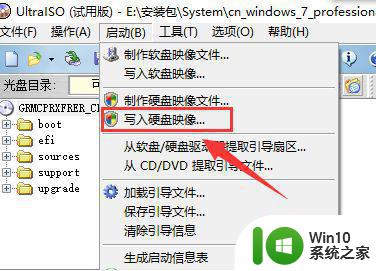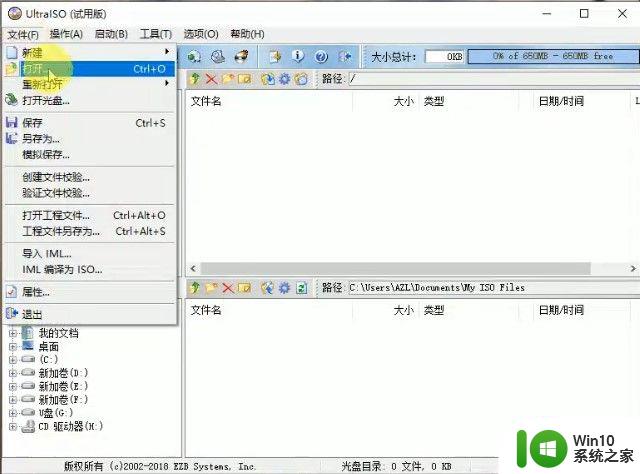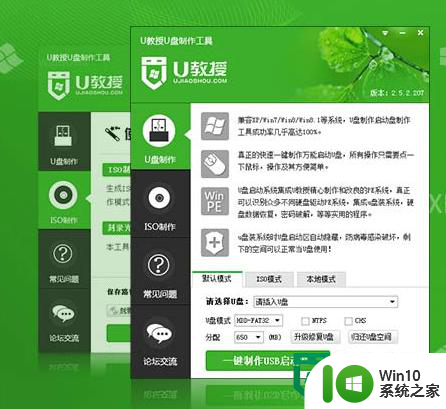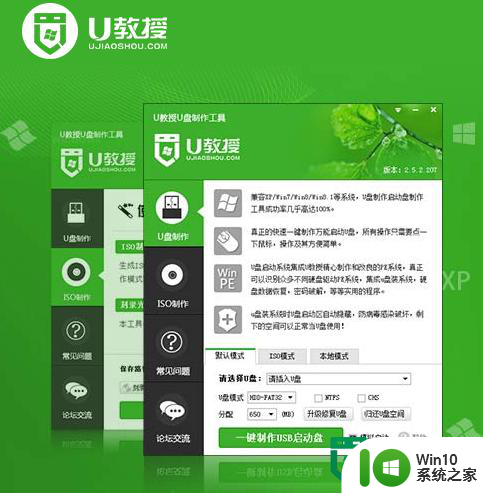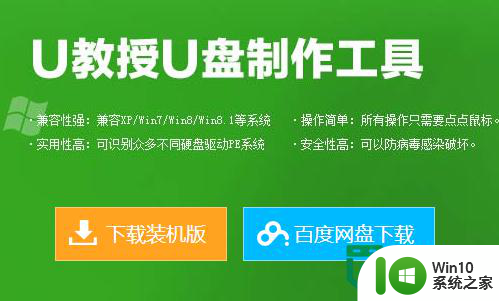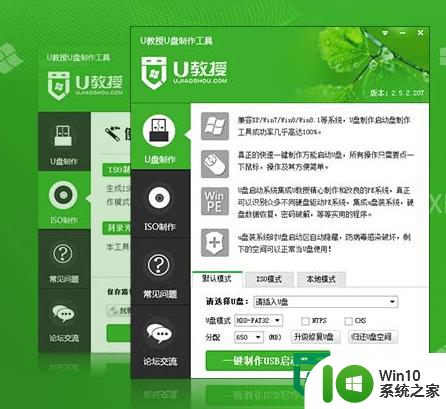ultraiso制作u盘启动盘的具体方法 ultraiso制作u盘启动盘的教程
我们可以使用ultraiso来快速制作U盘启动盘,但是有些用户不知道该如何使用,今天小编给大家带来ultraiso制作u盘启动盘的具体方法,有遇到这个问题的朋友,跟着小编一起来操作吧。
具体方法:
1.下载最新版的ultraiso制作u盘启动盘安装win 10 系统ISO文件。下载地址我就不多说了,可以百度或者直接到itellyou去下载(更新比较快。系统也够齐全。)。
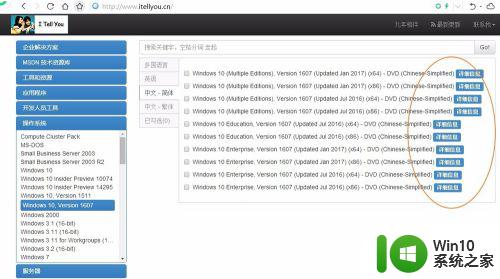
2.如果是BT下载链接,请用BT下载软件(如电驴、迅雷等)。以下链接就是BT链接。
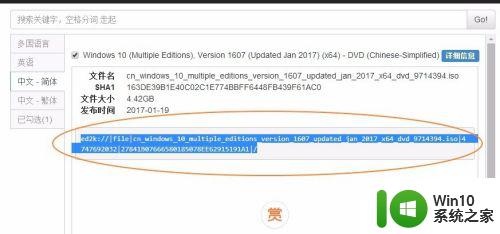
3.复制后,迅雷应该会自动识别该链接为BT下载文件。如果不会自己识别,请自行复制,然后在迅雷新建一下载链接,粘贴到下载栏即可。
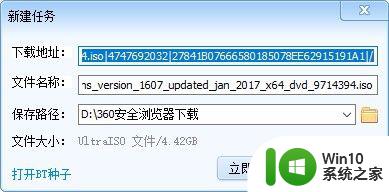
4.用UltraISO打开ultraiso制作u盘启动盘安装win 10 的系统ISO文件。
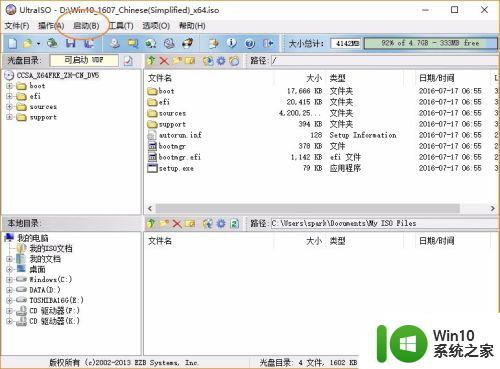
5.打开“启动”-“写入硬盘映像”。
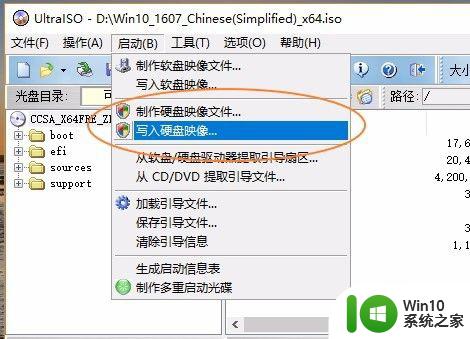
6.选择“硬盘驱动器”,其它可默认值,也可以选择是否隐藏启动分区。再点击“写入”即可。等进度条到100%完成,然后就可以用此U盘启动电脑安装系统了。各品牌电脑的启动方式不一,有些需要进入BIOS设置启动顺序,将U盘设置为第一启动盘;有些可以在开机时直接按F12键,可以调整U盘为第一启动盘。请参考自己的电脑的说明书或上网搜索。安装过程很简单就不多说了。
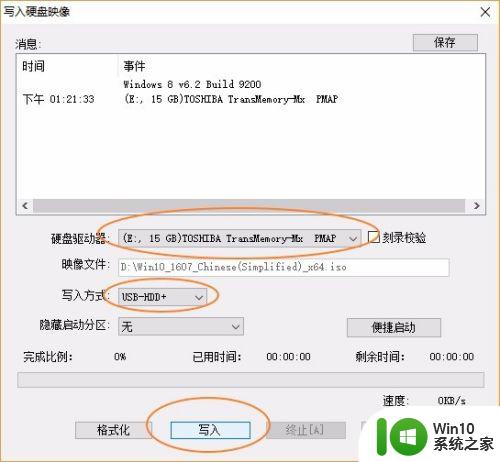
以上就是ultraiso制作u盘启动盘的具体方法的全部内容,有需要的用户就可以根据小编的步骤进行操作了,希望能够对大家有所帮助。