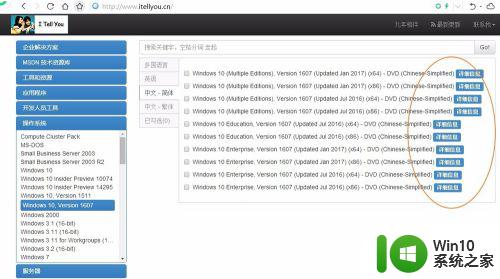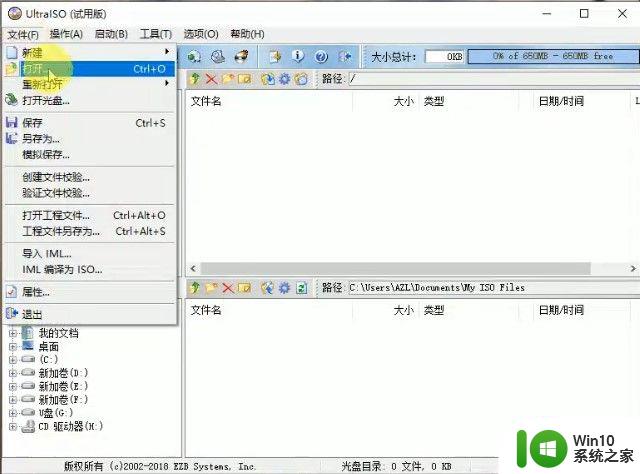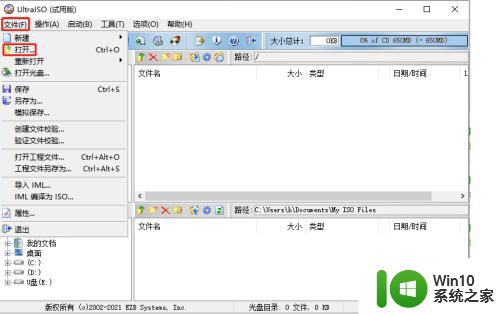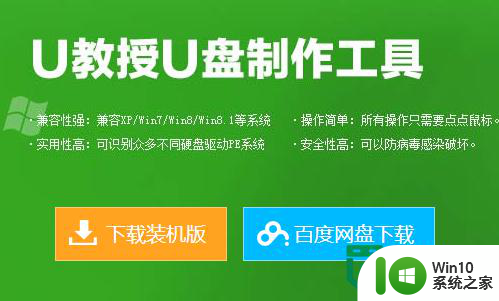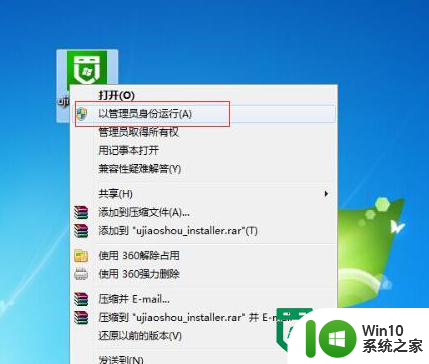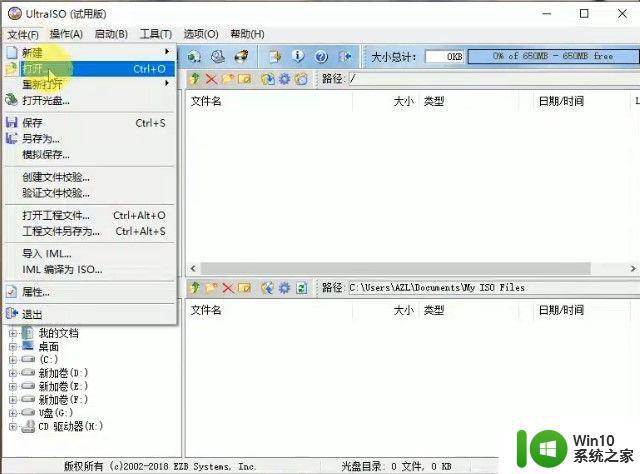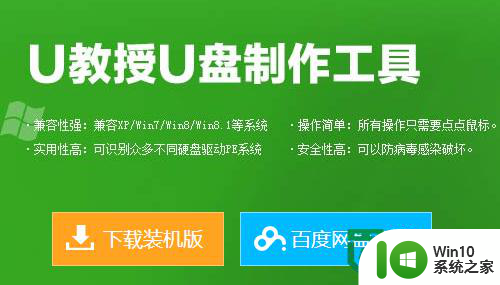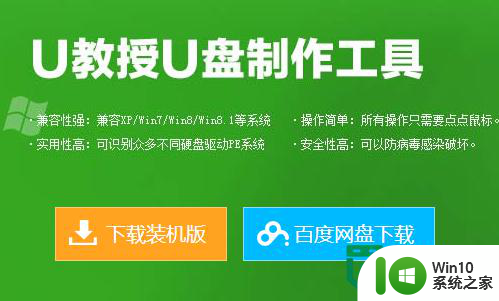怎样用ultraiso制作u盘启动盘 ultraiso制作u盘启动盘的步骤
现如今大部分用户在安装系统的时候,都喜欢使用U盘装系统的方式,那么就需要制作U盘启动盘,可以借助一些工具来使用,比如ultraiso软碟通然间就很不错,安装之后系统会比较干净,话不多说本文这就给大家介绍一下用ultraiso制作u盘启动盘的详细步骤。
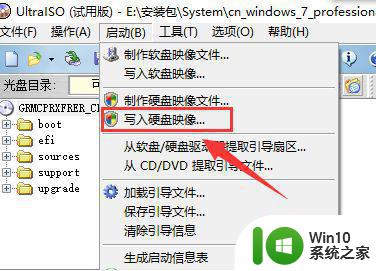
具体方法如下:
1、在电脑桌面双击UltralSO(软碟通)图标。
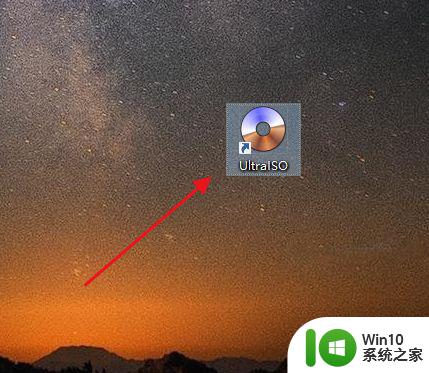
2、这时,会弹出欢迎的对话框,点击继续试用就行。
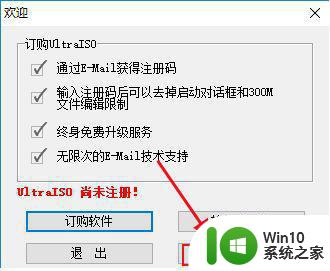
3、来到软碟通界面后,找到你磁盘中的.iso文件,然后,双击进行加载。
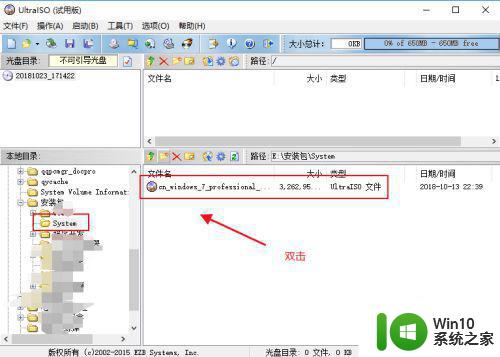
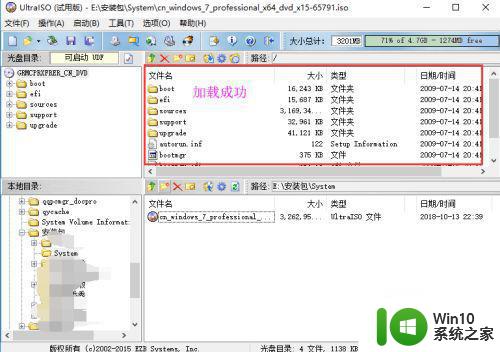
4、然后,点击菜单栏启动下列表中“写入磁盘映像”。
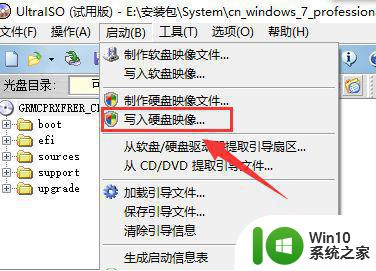
5、这时,会弹出一个“写入磁盘映像”对话框,你需要插上U盘。
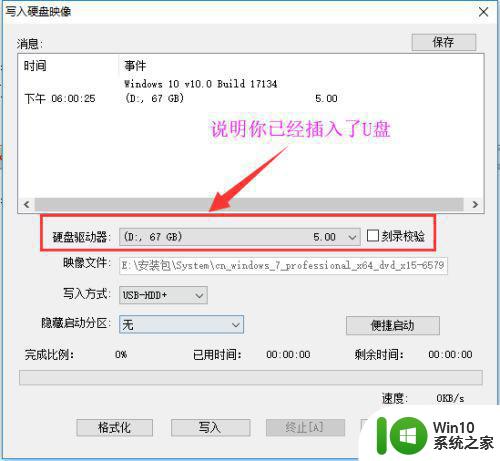
6、然后,你需要进行对U盘的格式化,点击“格式化”。
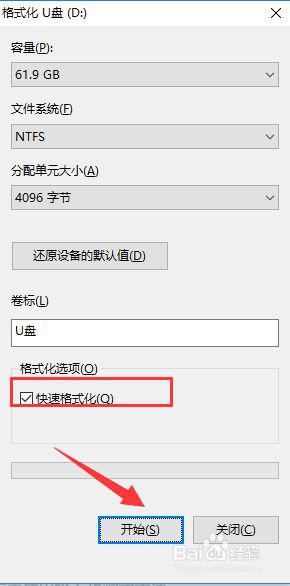
7、这时,会告诉你U盘中的数据会被全部清除,注意进行备份,然后点击确定。
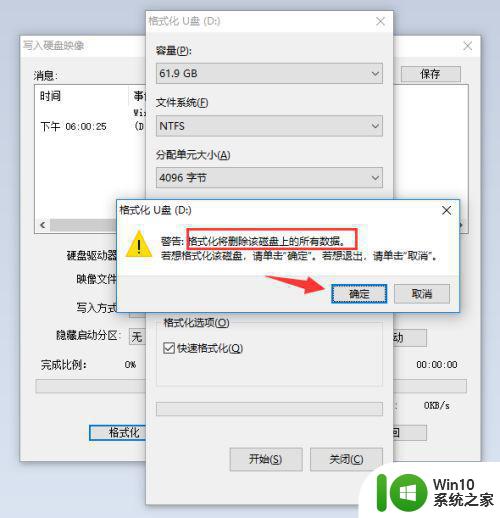
8、这时,你就会看到提示你格式完毕,点击确定。
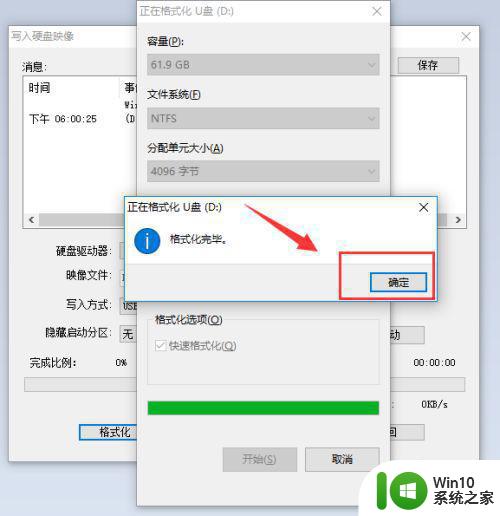
9、然后,我们开始制作启动盘了,点击写入,开始制作。
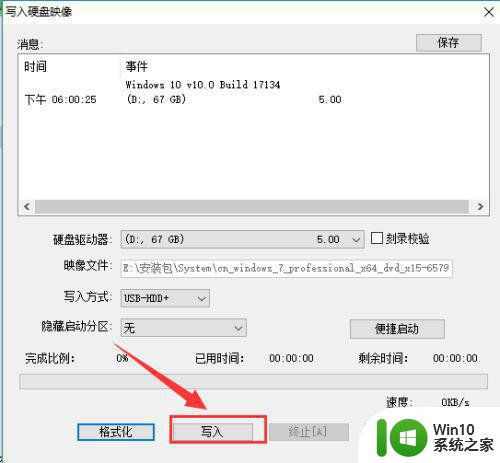
10、这时,你就会看到写入进度,等待写入完毕就是了。
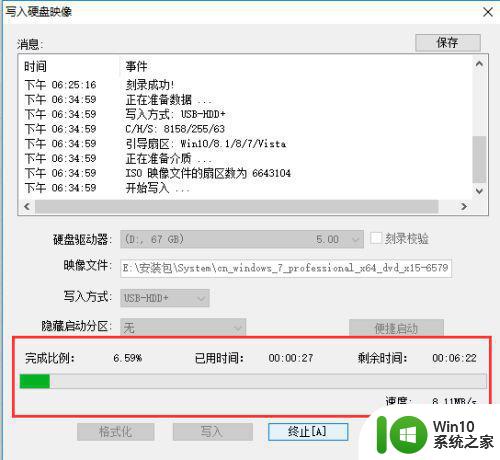
关于ultraiso制作u盘启动盘的步骤就给大家介绍到这里了,有需要的小伙伴们可以按照上面的方法来进行制作就可以了,大家赶紧试试看吧。