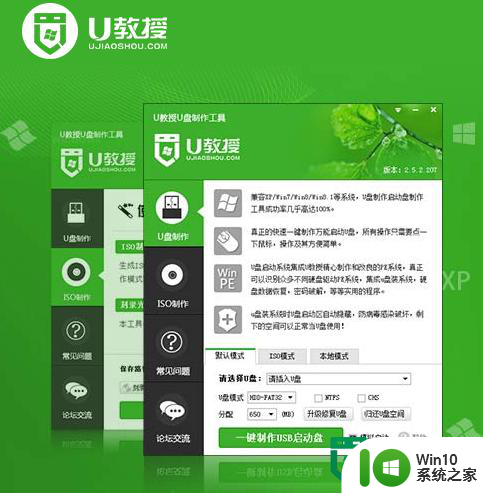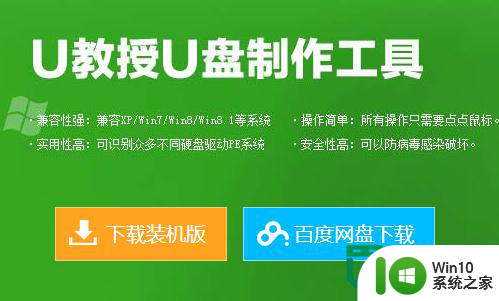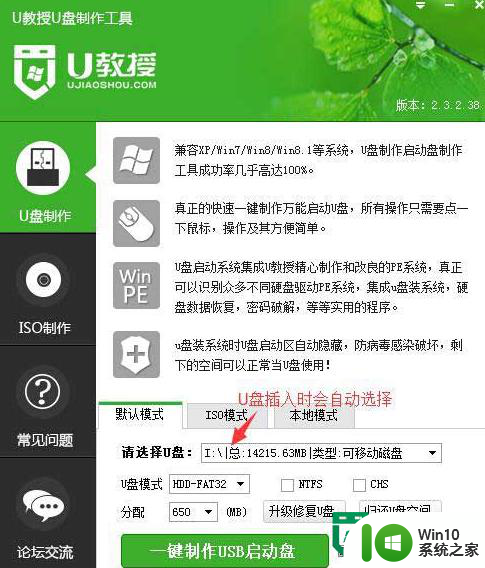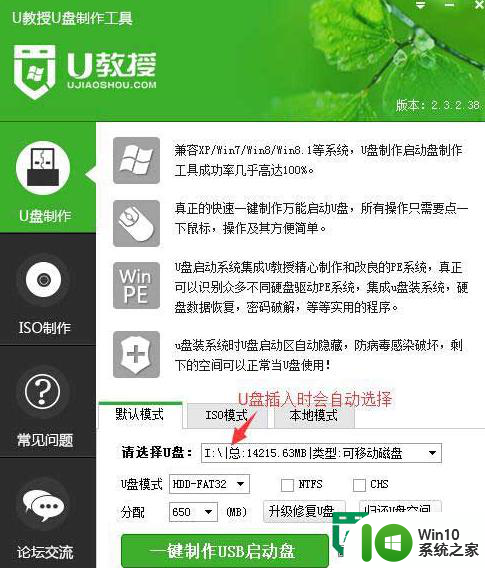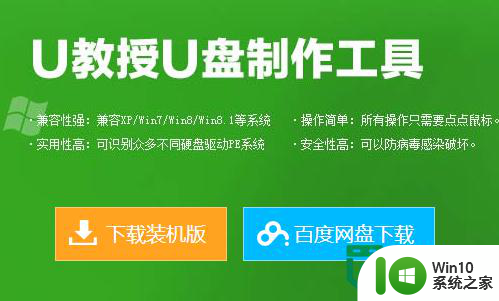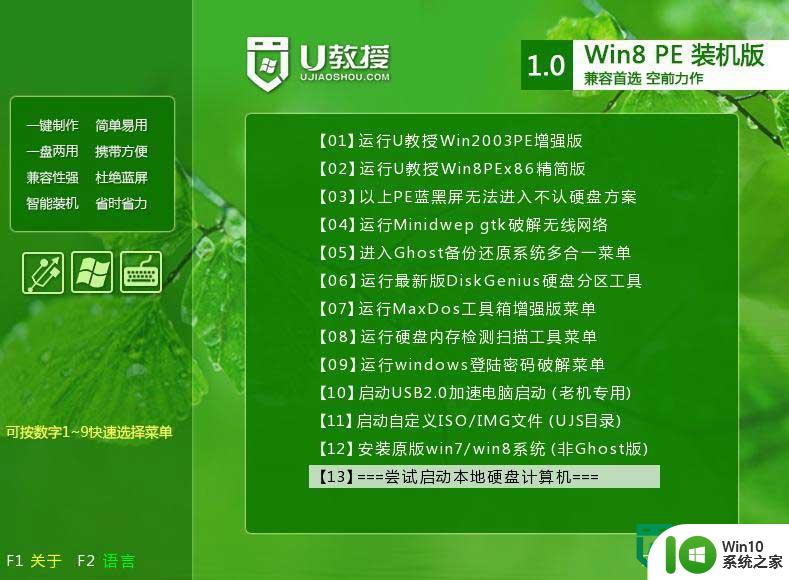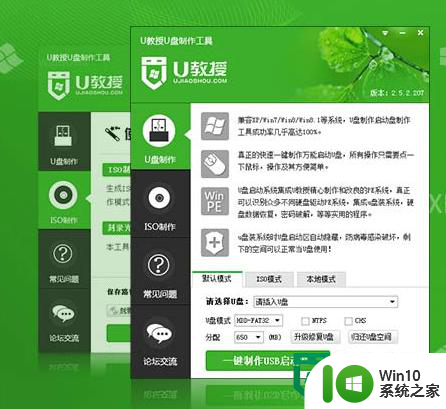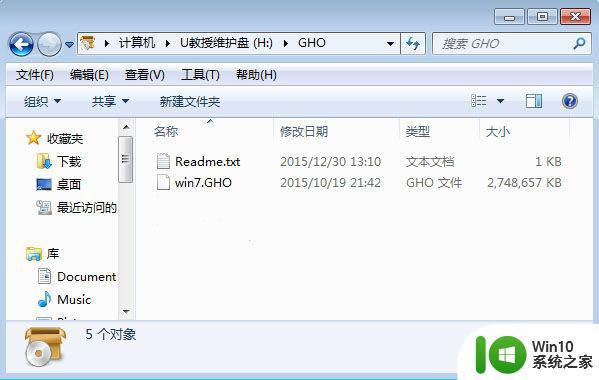u盘启动盘制作工具制作u盘启动盘的方法 U盘启动盘制作工具使用步骤
在今天的数字化时代,U盘启动盘已经成为我们日常生活中必不可少的工具之一,而要制作一个高效稳定的U盘启动盘,我们需要借助专业的U盘启动盘制作工具。通过简单的几步操作,我们就能轻松地将操作系统或其他重要数据写入U盘,并在需要时进行启动。下面就让我们一起来了解一下U盘启动盘制作工具的使用步骤吧。
U盘启动盘制作工具使用步骤:
1、工欲善其事,必先利其器。要制作启动盘,我们首先得有u盘和电脑。如图就是我用到的u盘和电脑。将U盘插入电脑;


2、接下来,我们需要一款制作启动盘的软件,网上很多软件都可以,我以U教授u盘启动盘制作工具为例来说明吧。百度搜索U盘启动盘制作工具,然后点U教授链接进入网站;
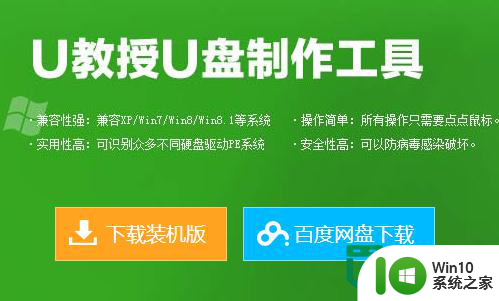
3、下载并安装win10系统之家u盘启动盘制作工具,根据以下操作来设置;
4、右键点击win10系统之家u盘启动盘制作工具,再单击【以管理员的身份运行】;
5、将win10系统之家u盘启动盘制作工具安装在默认的位置;
6、将u盘连接上电脑,打开软件,在软件界面选吖好u盘盘符和启动模式;
7、点击【一键制作USB启动盘】,然后等待数据写入;
8、软件提示制作启动盘成功,点击【模拟启动】,出现以下u盘启动盘表示制作成功。
以上就是关于u盘启动盘制作工具制作u盘启动盘的方法的全部内容,有出现相同情况的用户就可以按照小编的方法了来解决了。