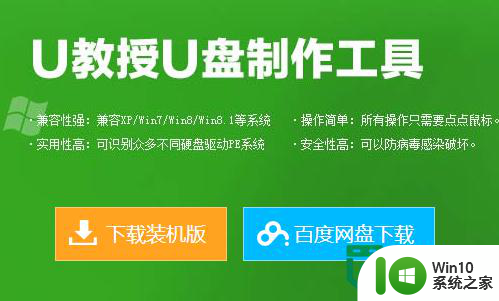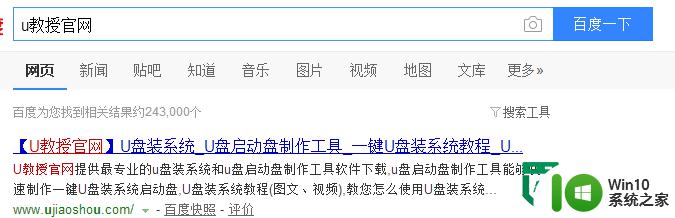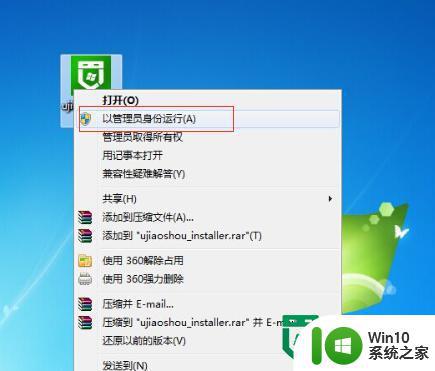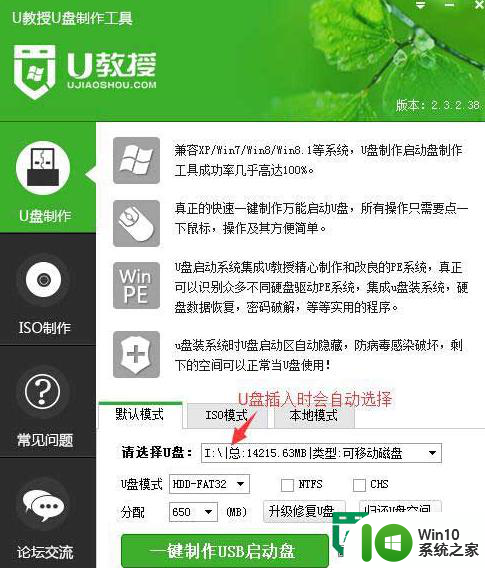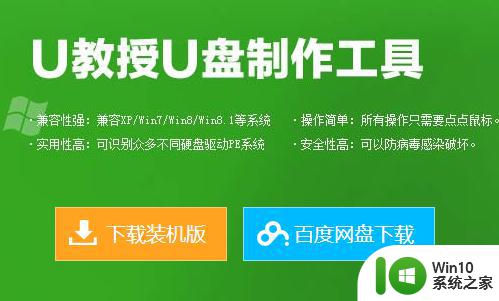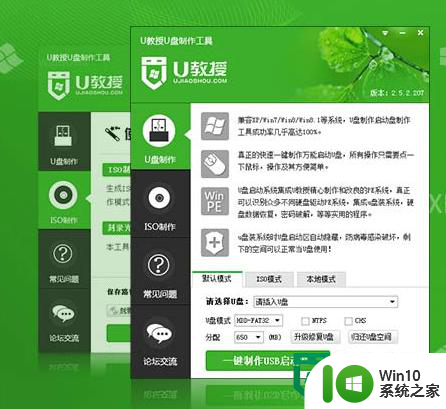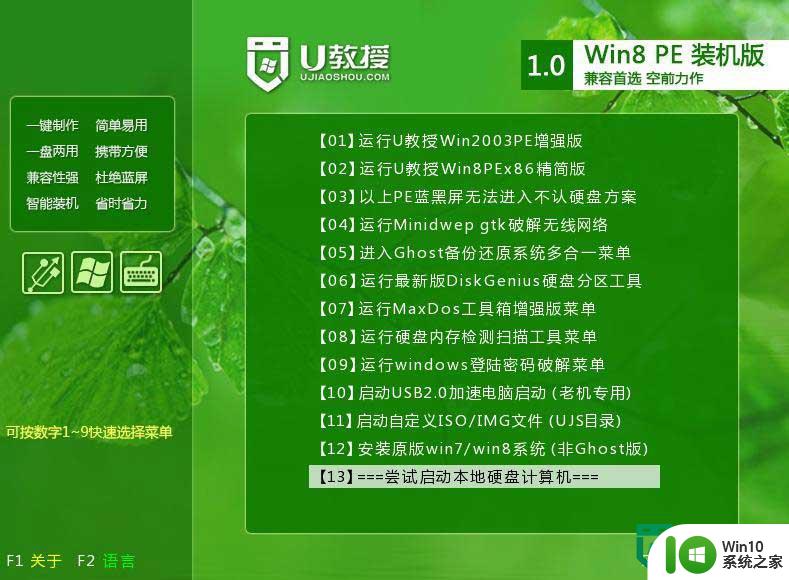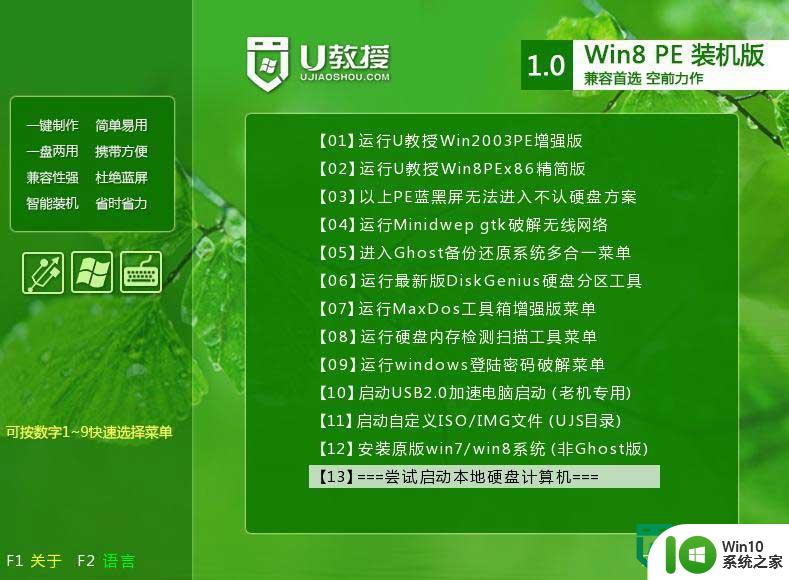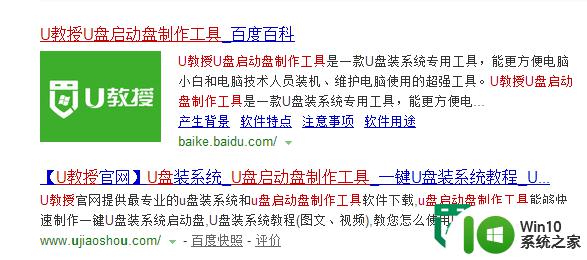u教授u盘启动盘制作工具使用教程 U盘制作工具教程
在当今数字化时代,随着技术的不断发展,U盘已经成为我们日常生活中不可或缺的一部分,而对于很多用户来说,制作一个便携式的U盘启动盘则显得尤为重要。为了方便大家制作自己的U盘启动盘,教授团队推出了专门针对此需求设计的U盘制作工具。通过本教程,我们将为您详细介绍如何使用这款工具,让您可以轻松、快速地制作出符合自身需求的U盘启动盘。
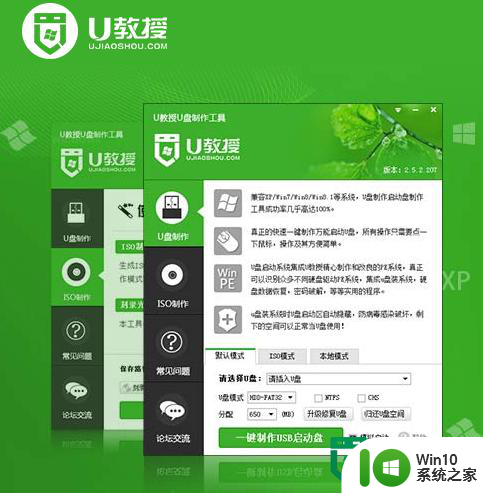
win10系统之家u盘启动盘制作工具使用教程:
1、电脑内存不能小于512MB;
2、U盘一个(4GB容量以上),备份好U盘内的资料 ,U盘PE制作过程中将会格式化U盘;
3、从U教授官网www.ujiaoshou.com上下载最新版U教授U盘启动盘制作工具;
4、运行程序之前请尽量关闭杀毒软件和安全防护软件(本软件涉及对可移动磁盘的读写操作,部分杀软的误报可能会导致制作失败!)
5、打开桌面的U教授安装程序图标(windows xp直接双击运行,win7/vista/win8/win8.1/请右键选择管理员运行)。
6、注意:安装软件目录不能选择安装到U盘、移动硬盘等可移动磁盘(一般默认目录即可)
7、安装完成后,双击桌面图标,打开U教授,插入U盘/移动硬盘等可移动设备,在磁盘列表里会自动列出当前电脑中所有的可移动磁盘的盘符、型号、容量等信息。
8、选择你要制作启动的可移动磁盘,启动模式USB-HDD或USB-ZIP可选,默认采用USB-HDD模式。(chs模式主要针对某些不能检测的Bios,一般不需要勾选此项!如果你想把U盘剩余部分转成NTFS格式可以勾选NTFS选项,注意:格式化成NTFS会影响U盘启动部分功能的使用,除非需要存储超过4G的单文件,否则不建议勾选此项!)
9、尽量退出杀毒软件和安全防护软件以免制作失败,点击“一键制作USB启动盘”按钮 ,程序会提示是否继续,确认所选U盘无重要数据后开始制作。(注意:使用之前版本制作过的U盘如果制作失败请尝试先执行初始化U盘再进行制作)
10、软件制作过程中根据电脑配置和U盘芯片的不同耗时长短也不同,请耐心等待。
11、我们可以点击软件界面上的“模拟启动”按钮进行测试是否成功。(注意:模拟启动仅供测试U盘启动是否制作成功,不可用于测试内部DOS和PE系统)
12、如出现下图界面,表明U盘启动盘已经制作成功了。接下来我们就可以开始准备安装系统了。
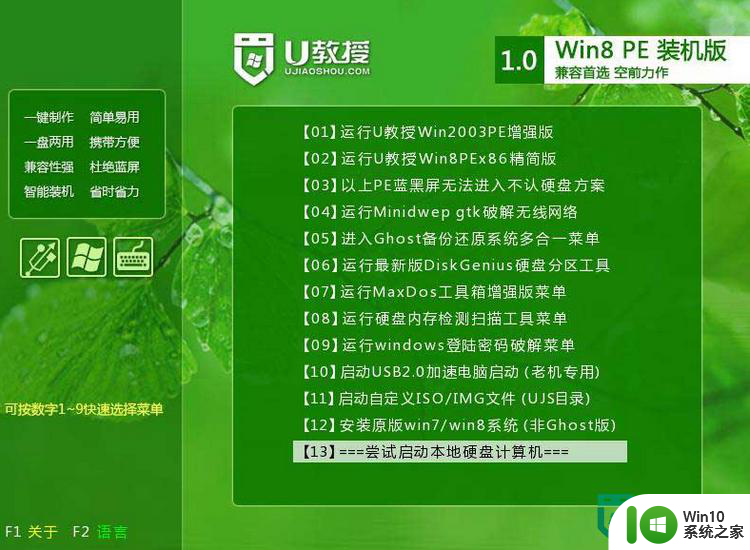
以上就是u教授u盘启动盘制作工具使用教程的全部内容,如果有遇到这种情况,那么你就可以根据小编的操作来进行解决,非常的简单快速,一步到位。