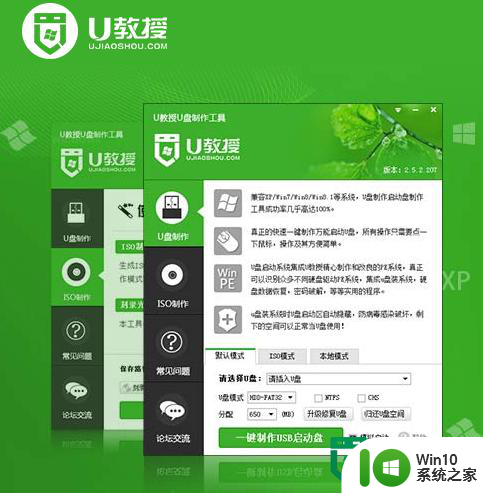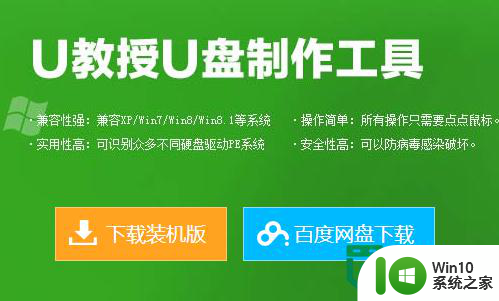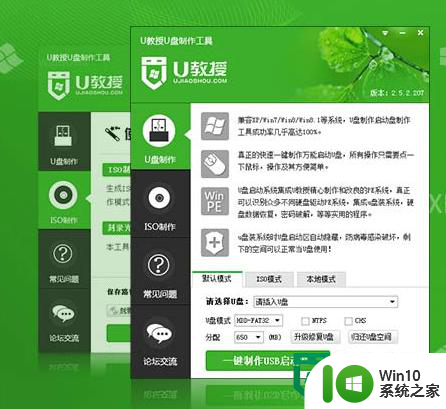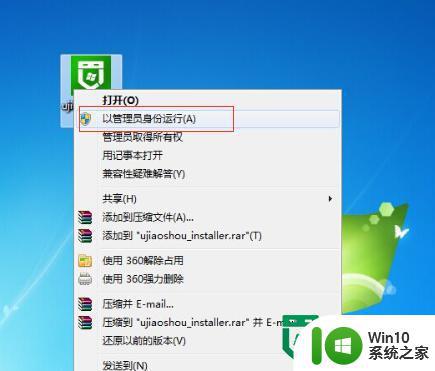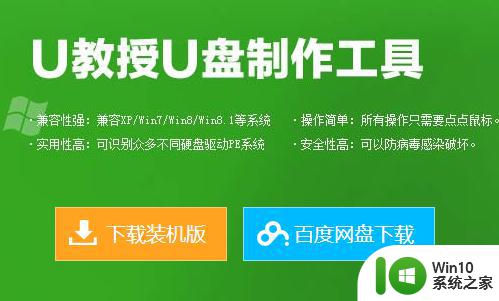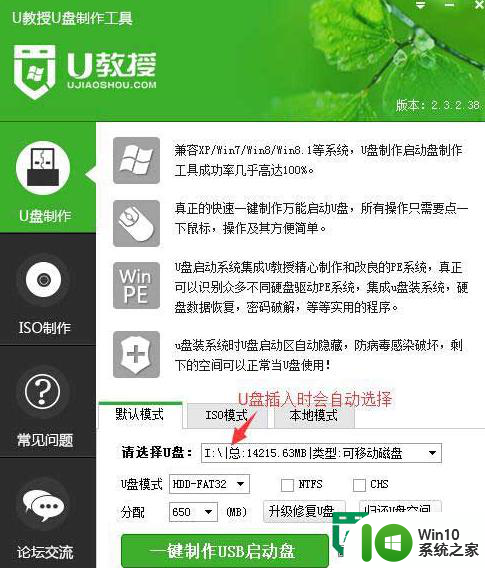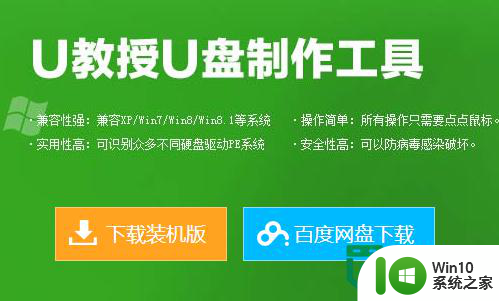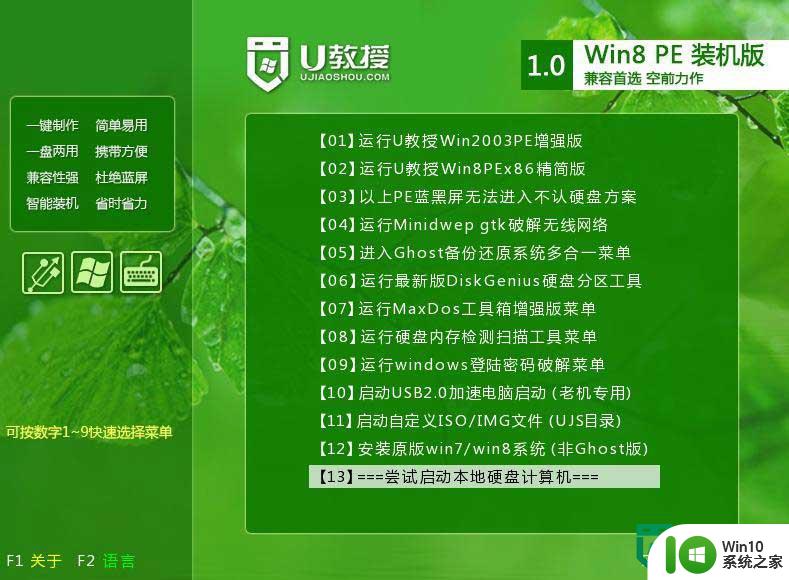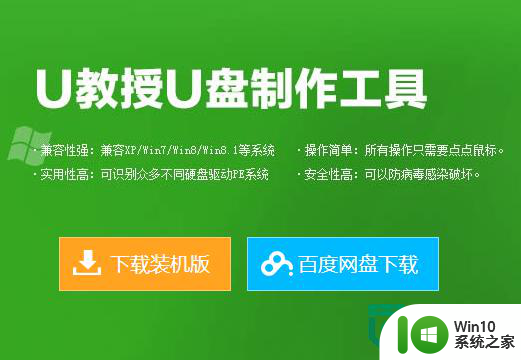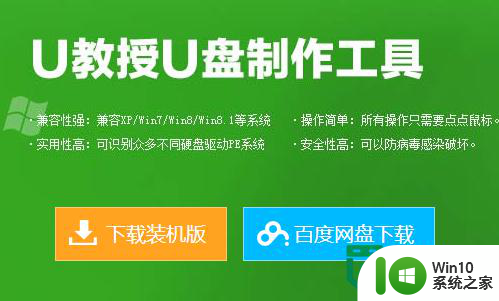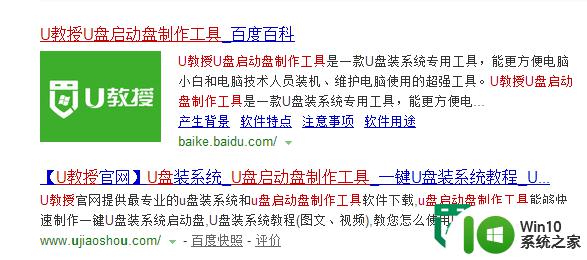u教授u盘启动盘制作工具官方下载教程 U盘启动盘制作工具下载教程
在现今数字化时代,U盘启动盘制作工具成为了许多人处理电脑问题的利器,无论是安装系统、修复故障还是备份重要数据,都可以通过U盘启动盘轻松完成。为了方便用户使用,许多厂商推出了各种制作工具,其中教授U盘启动盘制作工具备受好评。今天我们就来介绍一下教授U盘启动盘制作工具的官方下载教程,让您轻松掌握制作U盘启动盘的技巧。
win10系统之家u盘启动盘制作工具官方下载教程:
1、打开浏览器,在百度搜索“win10系统之家官网”,点击带有官网字样的结果进入win10系统之家官网。如下图。
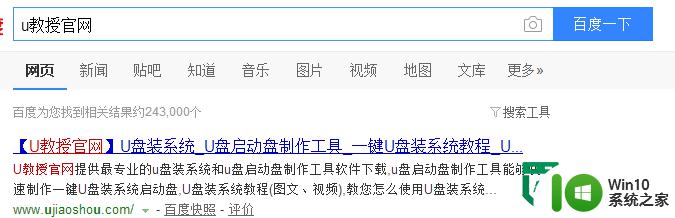
2、在win10系统之家官网,点击你需要的下载方式下载软件。

3、打开桌面的U教授安装程序图标(windows xp直接双击运行,win7/vista/win8/win8.1/请右键选择管理员运行)。
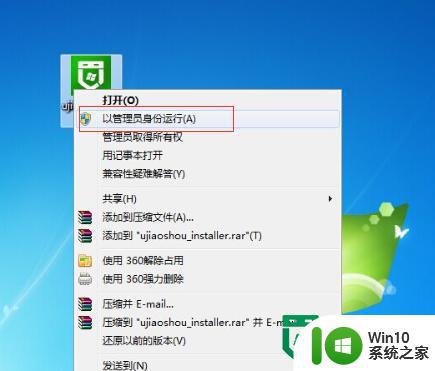
4、安装软件目录不能选择安装到U盘、移动硬盘等可移动磁盘(一般默认目录即可)。
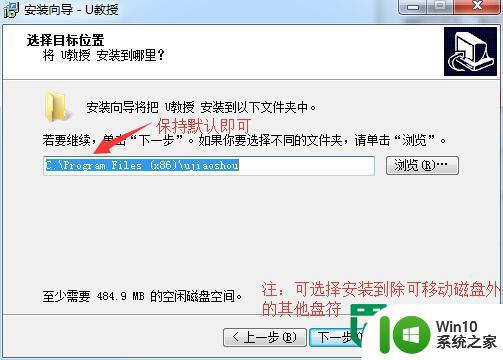
5、安装完成后,双击桌面图标,打开U教授,插入U盘/移动硬盘等可移动设备,在磁盘列表里会自动列出当前电脑中所有的可移动磁盘的盘符、型号、容量等信息。
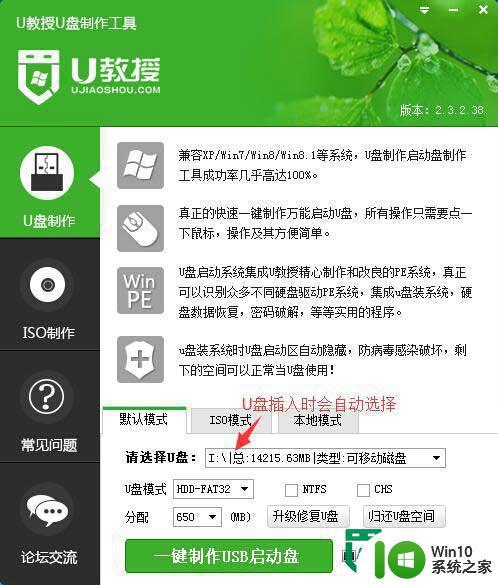
6、选好u盘跟启动模式,点击【一键制作usb启动盘】,等待数据写入;
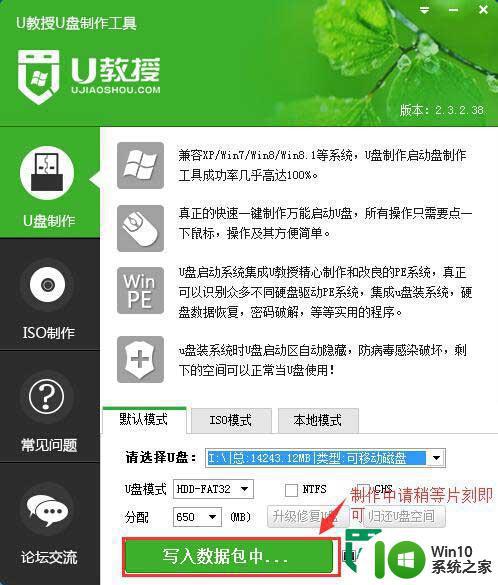
7、软件提示完成启动盘的制作,点击【模拟启动】,如果出现主菜单界面就表示制作成功了。
以上就是u教授u盘启动盘制作工具官方下载教程的全部内容,还有不清楚的用户就可以参考一下小编的步骤进行操作,希望能够对大家有所帮助。