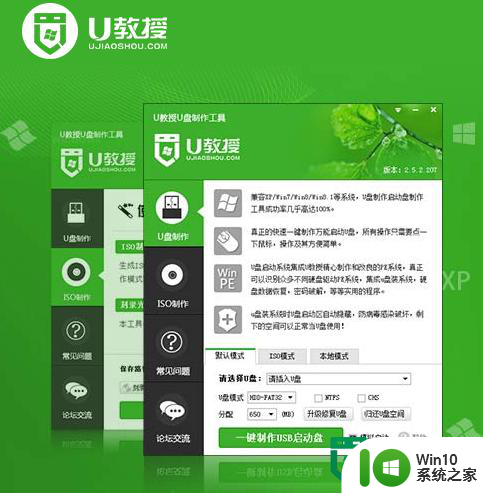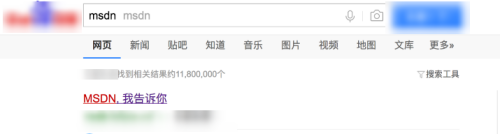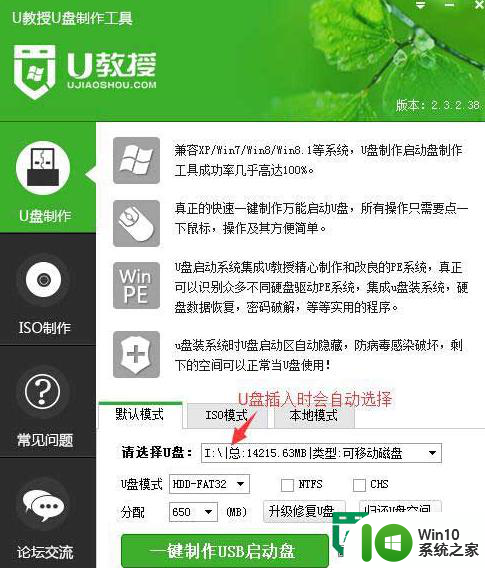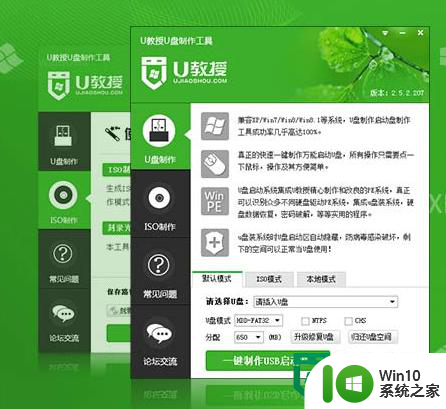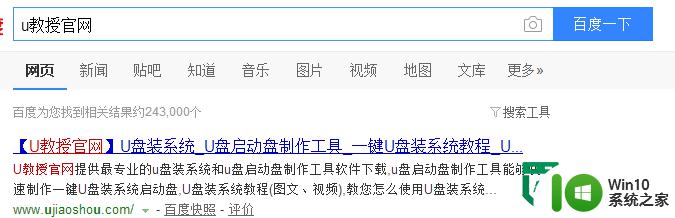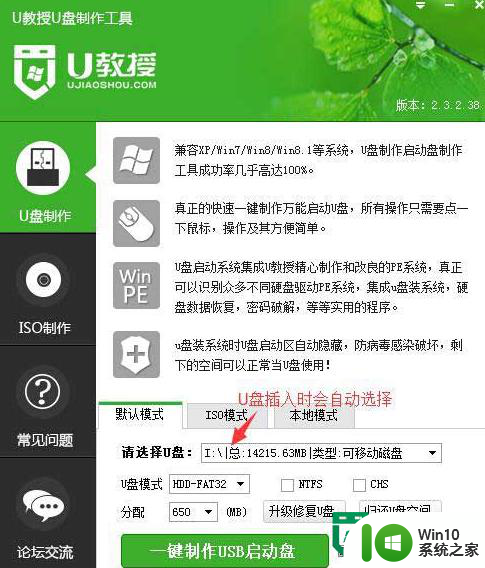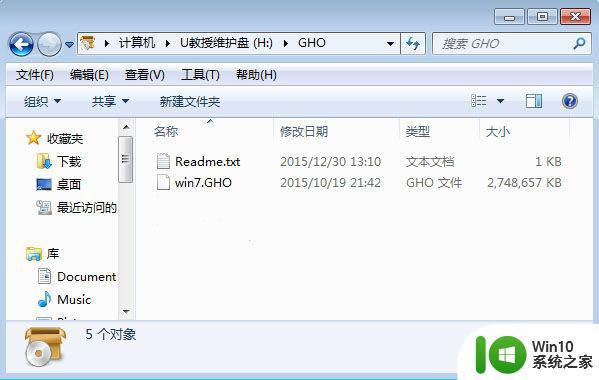win7 u盘启动盘制作工具操作方法 Win7 U盘启动盘制作工具下载教程
更新时间:2024-04-03 09:05:42作者:yang
Win7 U盘启动盘制作工具是一款方便实用的软件工具,能帮助用户在U盘上制作启动盘,方便系统安装和修复,通过简单的操作步骤,用户可以轻松下载并使用这款工具,无需繁琐的设置和复杂的操作,让制作启动盘变得简单快捷。无论是初学者还是有一定电脑经验的用户,都能轻松掌握这款工具的操作方法,实现自己的需求。
Win7 U盘启动盘制作工具下载教程:
1、需要准备一个4G左右的u盘,然后搜索win10系统之家u盘启动盘制作工具;
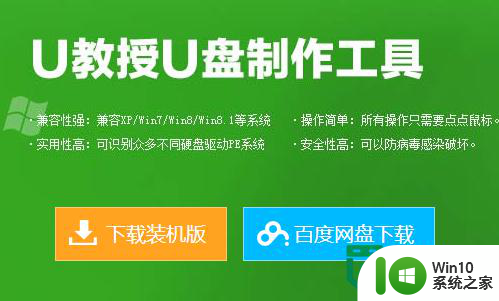
2、将u盘启动盘制作工具下载到电脑上,然后右键点击软件,选中【以管理员的身份运行】;
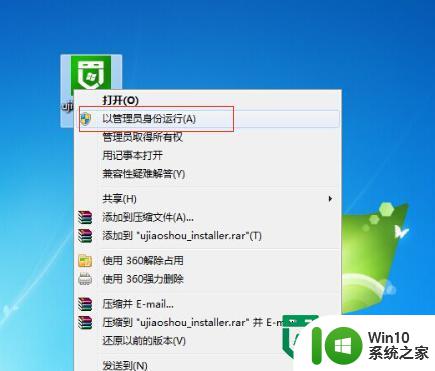
3、然后将软件安装到默认的位置,或者除移动磁盘外的其他本地磁盘;
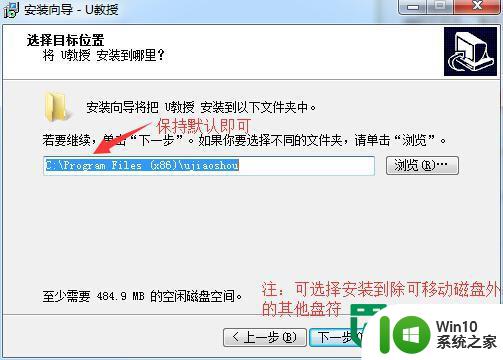
4、安装完成后双击打开u盘启动盘制作工具,然后再界面找到u盘;
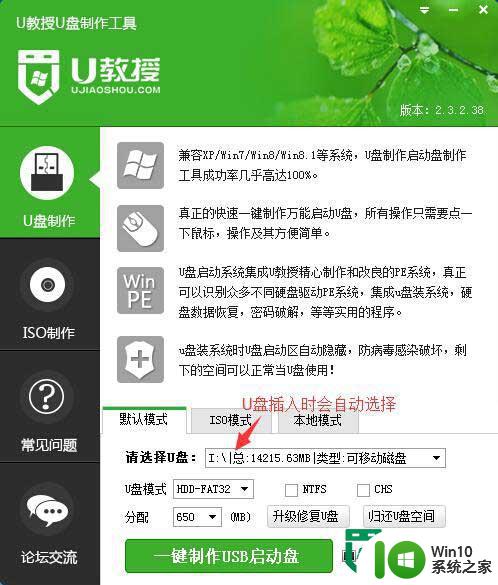
5、选好u盘启动盘的启动模式,点击【一键制作USB启动盘】;
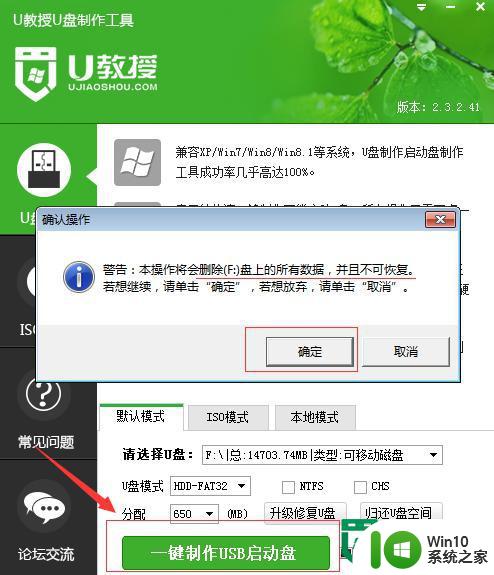
6、等待数据写入完成,系统提示u盘启动盘制作成功;
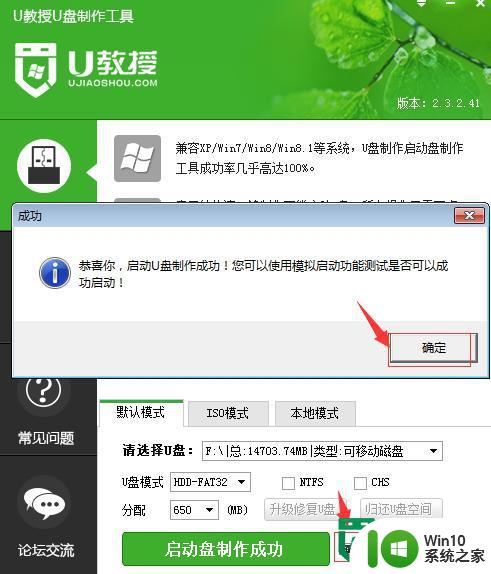
7、最后点击【模拟启动】,出现以下提示表示制作成功。
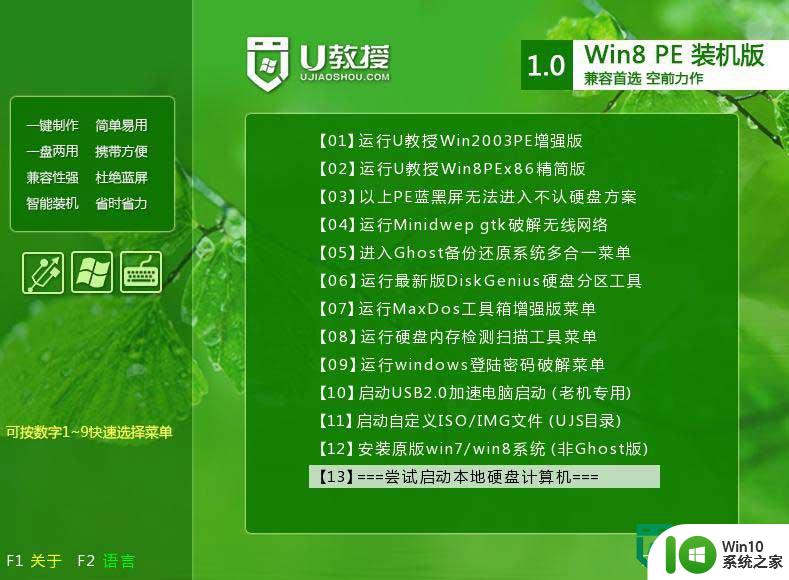
以上就是win7 u盘启动盘制作工具操作方法的全部内容,还有不清楚的用户就可以参考一下小编的步骤进行操作,希望能够对大家有所帮助。