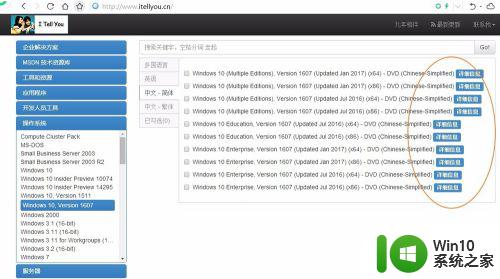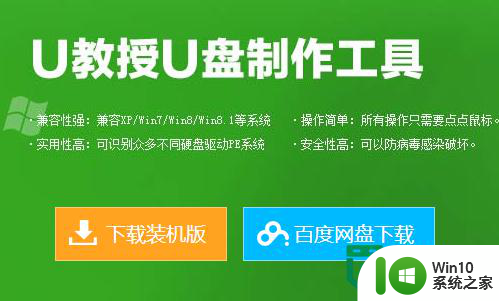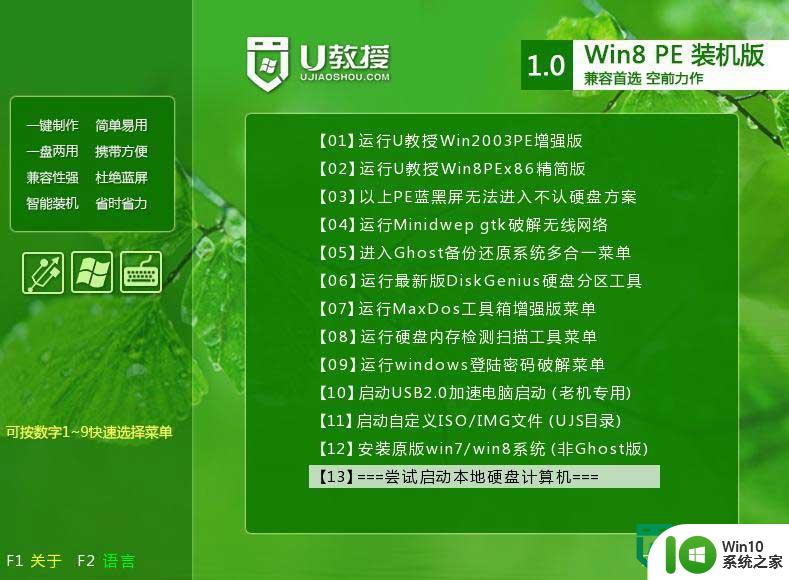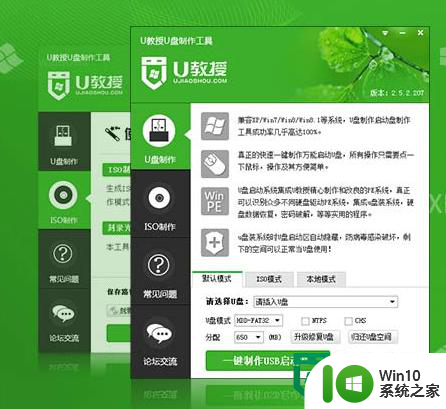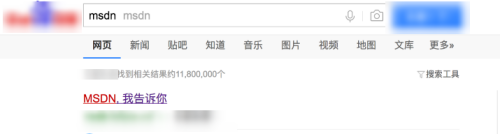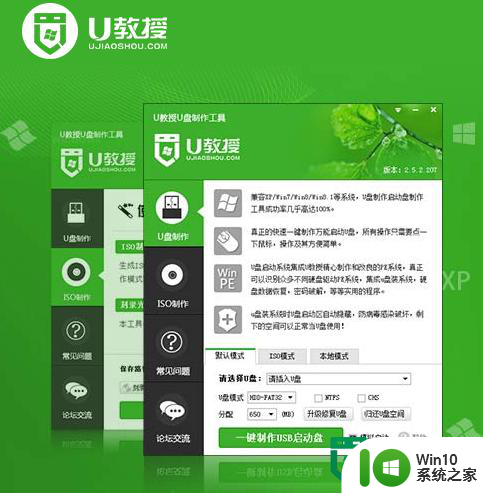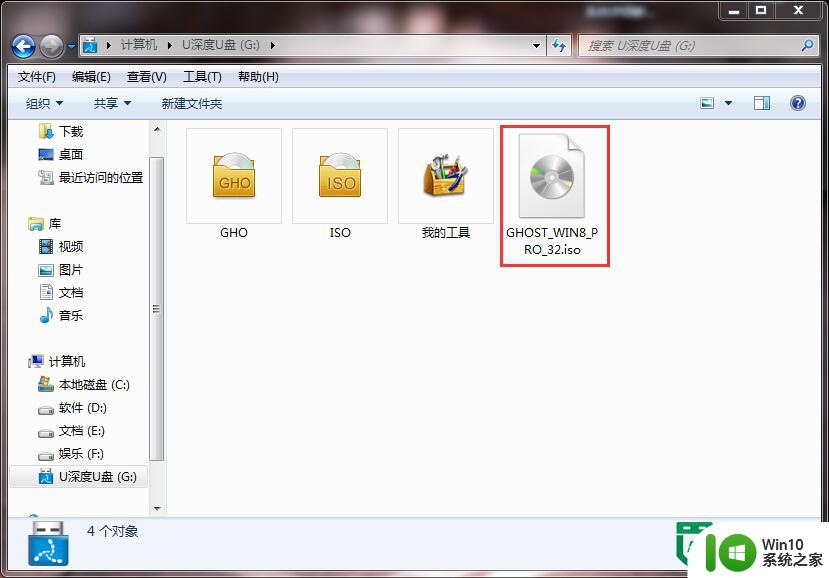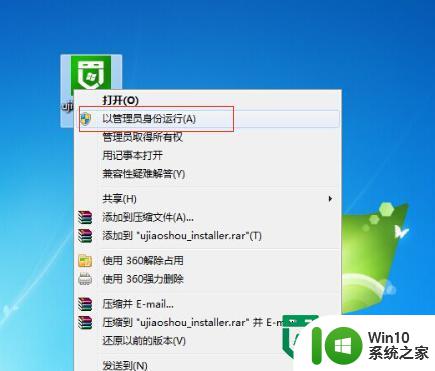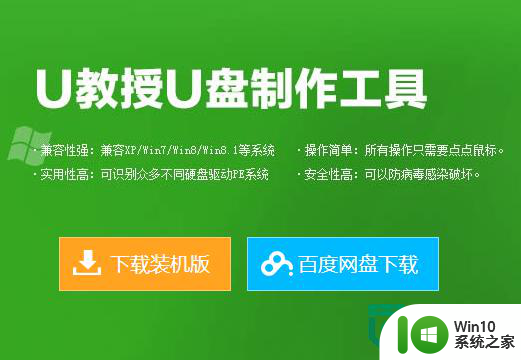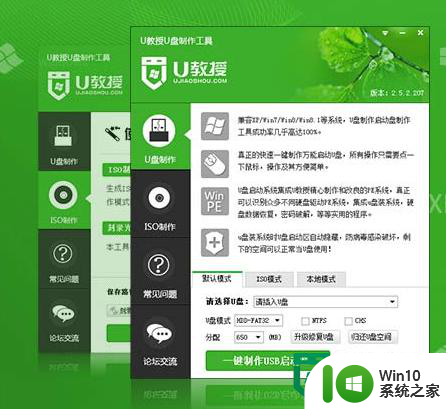win7安装u盘启动盘的具体教程 怎么制作win7u盘启动盘
有些用户想要将win7操作系统安装到u盘中,方便携带和快速启动,但是不知道该如何安装,今天小编教大家win7安装u盘启动盘的具体教程,如果你刚好遇到这个问题,跟着小编一起来操作吧。
具体教程:
1.我们首先在电脑关机状态下插入我们的U盘PE,然后启动电脑,在启动的时候我们点击键盘的F12键。

2.我们点击完F12键之后,稍等片刻。会跳转到如下窗口,进入启动项选择,我们在这个界面中选择usb设备启动。
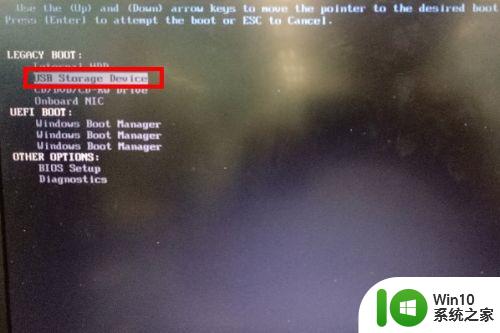
3.我们选择完usb设备启动之后,就会跳转到我们的PE启动界面。在这里我们选择PE启动就可以进入到PE系统中了。

4.我们进入PE系统之后,会自动弹出来装机工具的窗口,我们选择还原系统,然后在系统中选择win7旗舰版。

5.选择完系统版本之后,我们需要选择系统安装的位置,默认都是安装在C盘的。
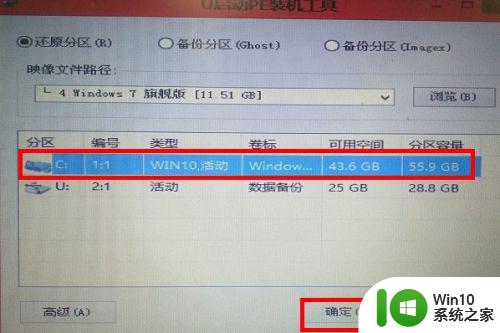
6.确认系统版本和安装位置之后,我们点击确定。然后选择安装完系统的操作,默认是重新系统,我们可以直接点击确定,系统就会开始安装了。
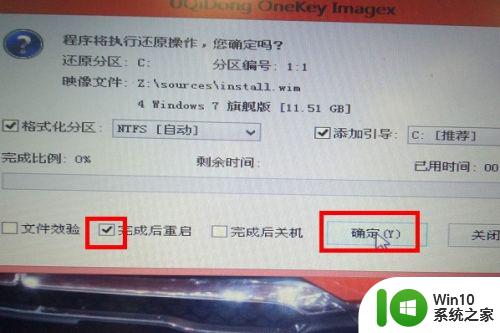
以上就是win7安装u盘启动盘的具体教程的全部内容,还有不懂得用户就可以根据小编的方法来操作吧,希望能够帮助到大家。