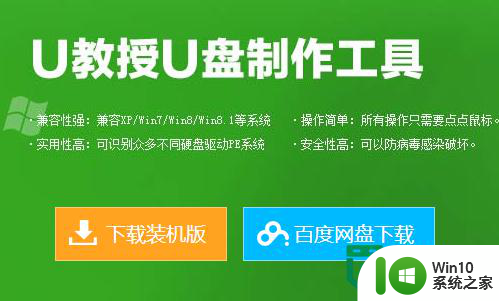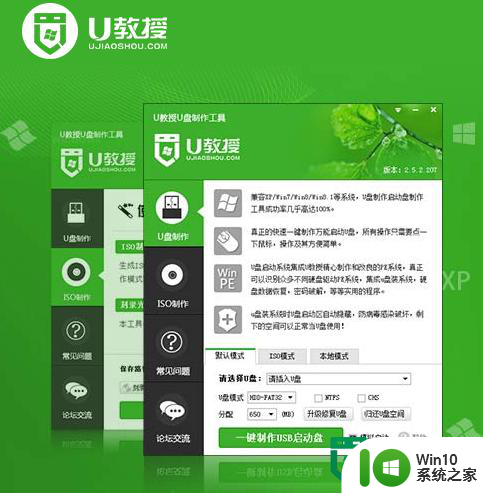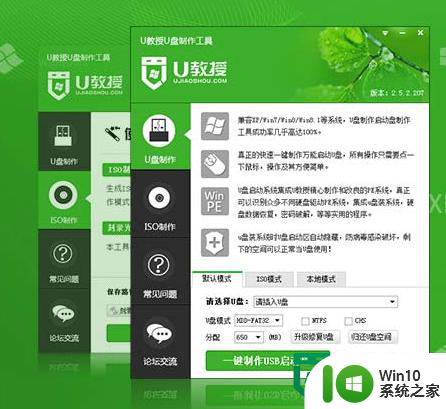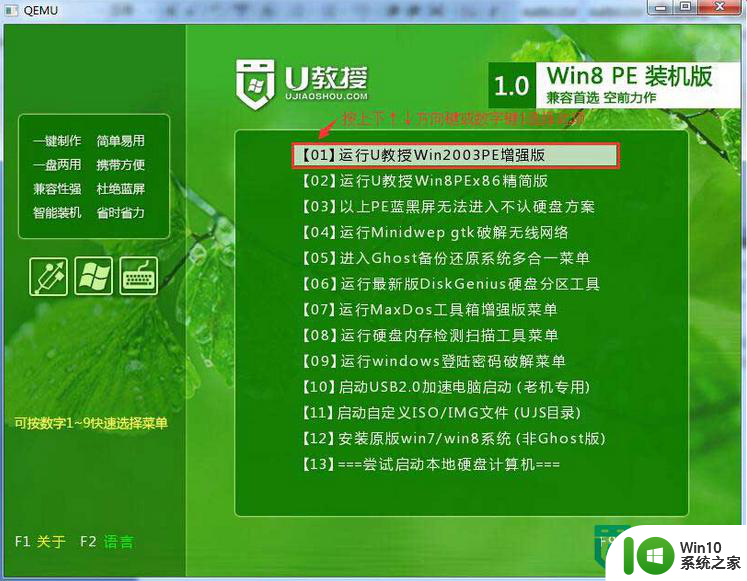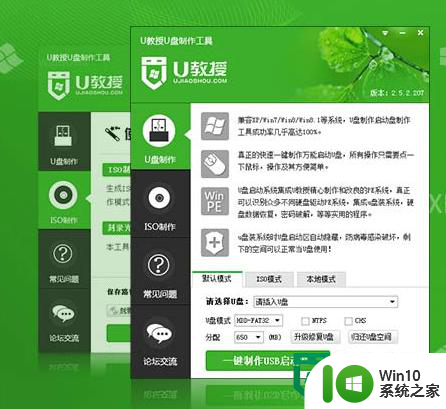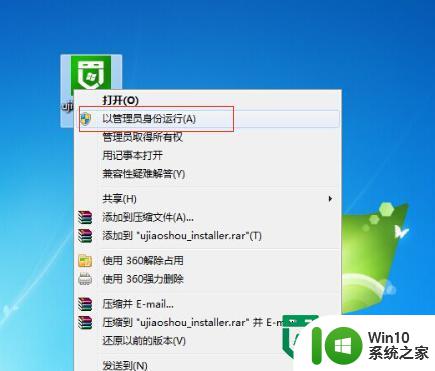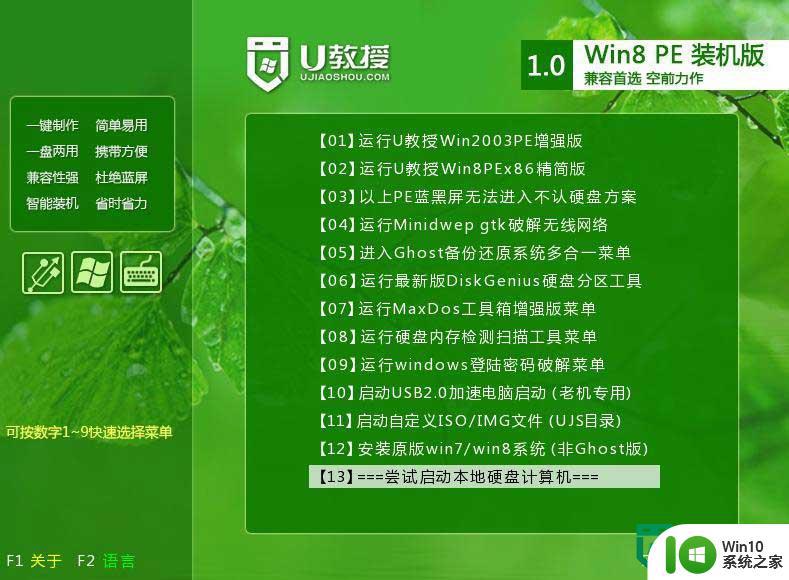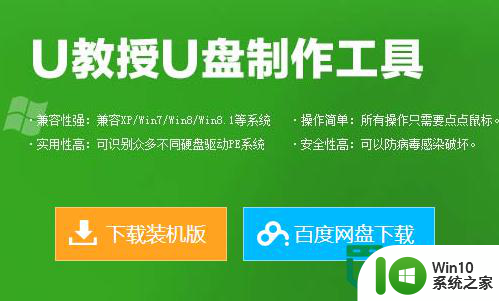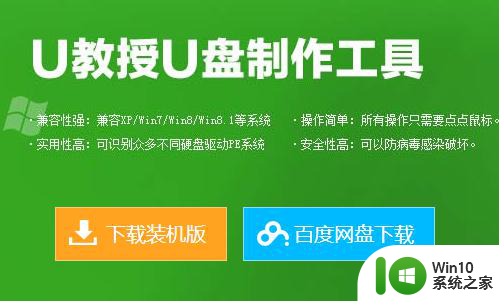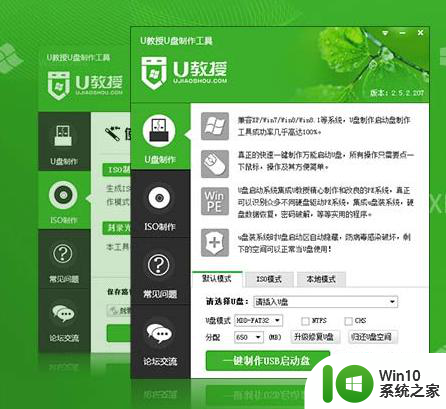u盘启动盘制作工具安装win8系统教程图解 U盘制作win8系统启动盘教程
在如今的数字化时代,电脑已经成为了我们生活中不可或缺的一部分,而在使用电脑的过程中,时常会遇到系统崩溃、病毒感染等问题,这时候我们就需要重新安装操作系统来修复电脑。而制作一个U盘启动盘就成为了解决这些问题的关键。本文将为大家介绍一款U盘启动盘制作工具,并详细演示如何利用该工具来制作win8系统启动盘,以便大家在遇到电脑问题时能够迅速解决。
1、将win8系统镜像放至u盘启动盘中;
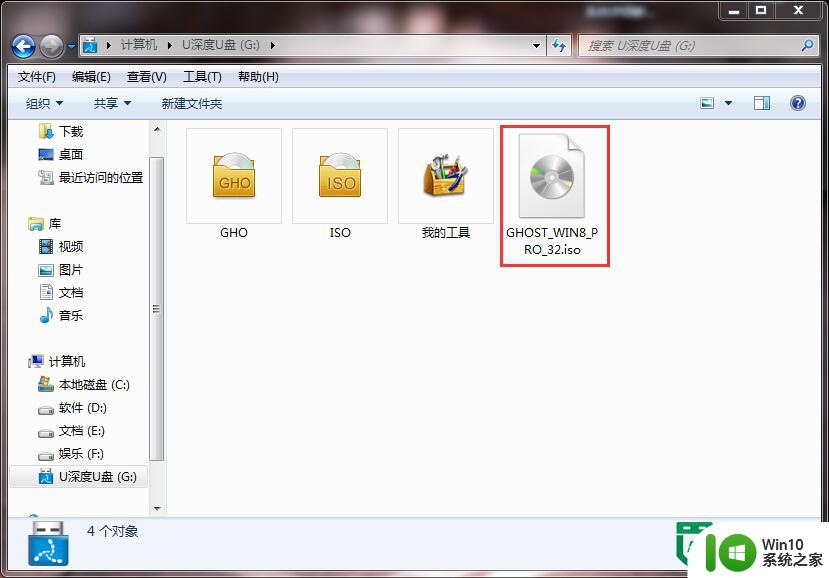
2、将制作好的U盘启动盘连接电脑USB接口,然后重启电脑,在出现开机画面时按下启动快捷键,进入启动项选择界面,选择从U盘启动,进入u深度主菜单后选择“02”运行win8PE装机维护版;
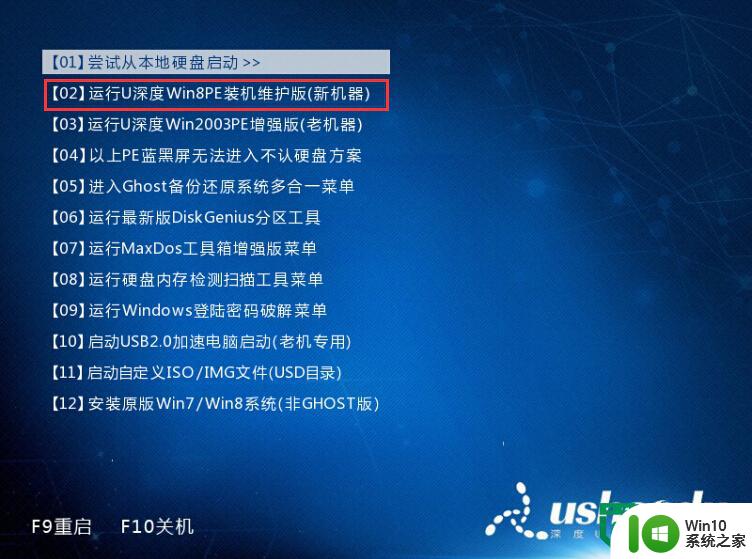
3、进入win8PE后,将会自动弹出"U深度PE装机工具"窗口;
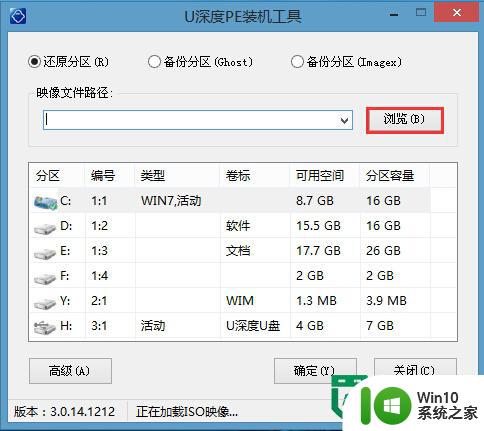
4、点击"浏览"菜单,选择U盘中win8系统镜像文件;
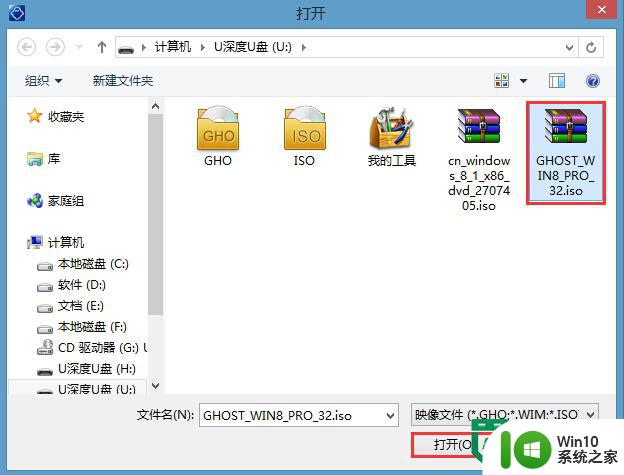
5、选完后等待工具读取并提取出对应所需的系统文件后,在下方磁盘列表中选择一个分区做为安装系统所使用;
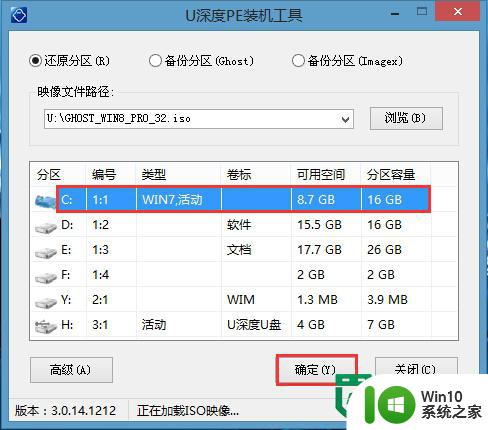
6、选择完成后点击确定,在新弹出的提示框中再次点击确定即可;

7、装机工具开始执行,将镜像文件拷贝至系统大约需要3-5分钟;
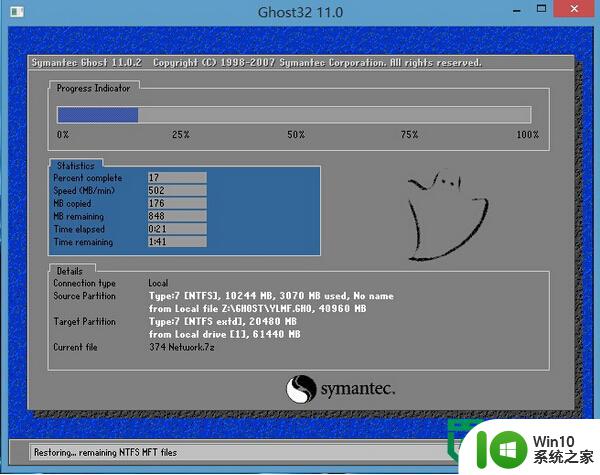
8、完成后会提示我们重启电脑,我们点击是即可;
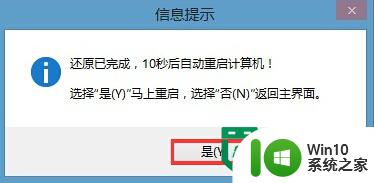
9、电脑重启之后会正式进行win8系统的安装过程,整个过程不需要我们在进行任何操作,电脑都将为我们自动完成系统安装操作,我们只需要耐心等待即可。
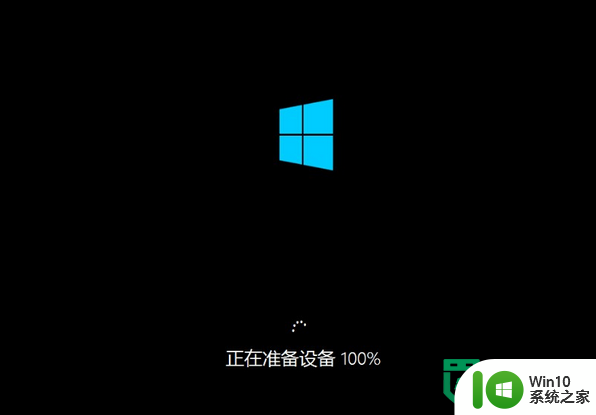
以上就是u盘启动盘制作工具安装win8系统教程图解的全部内容,如果有遇到这种情况,那么你就可以根据小编的操作来进行解决,非常的简单快速,一步到位。