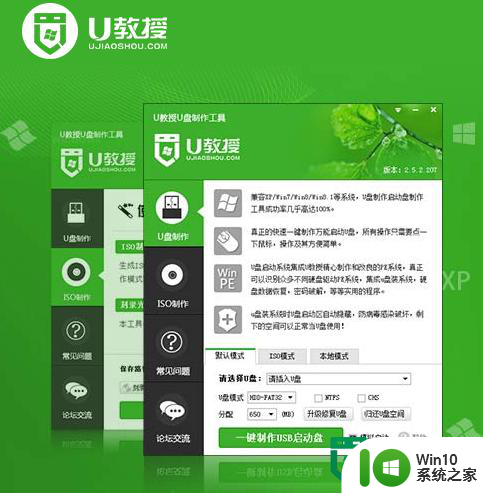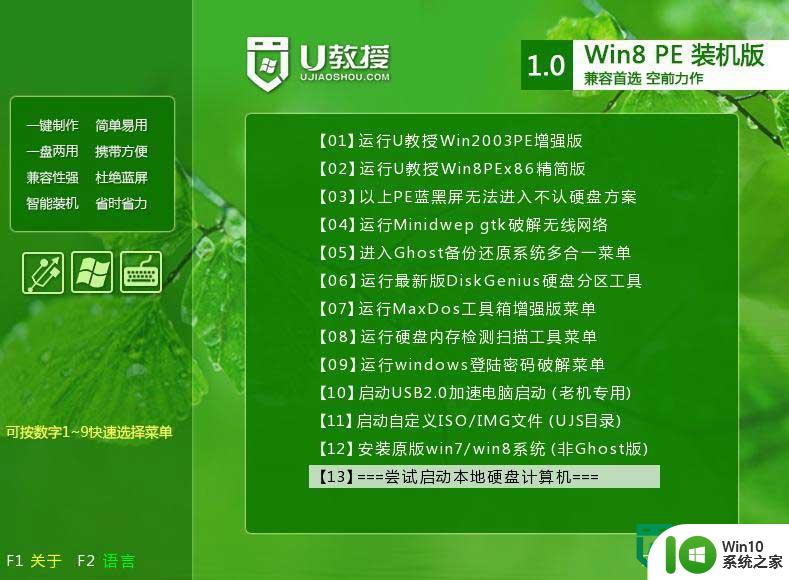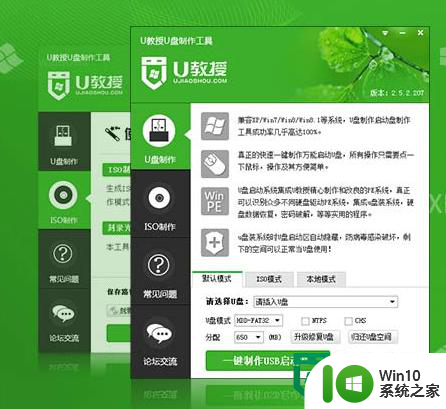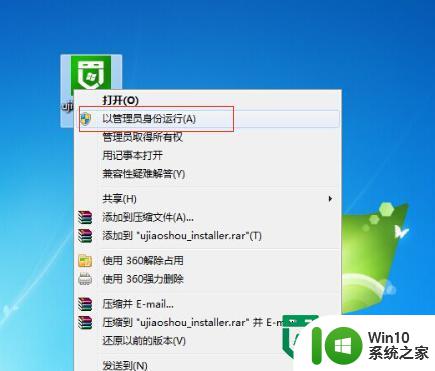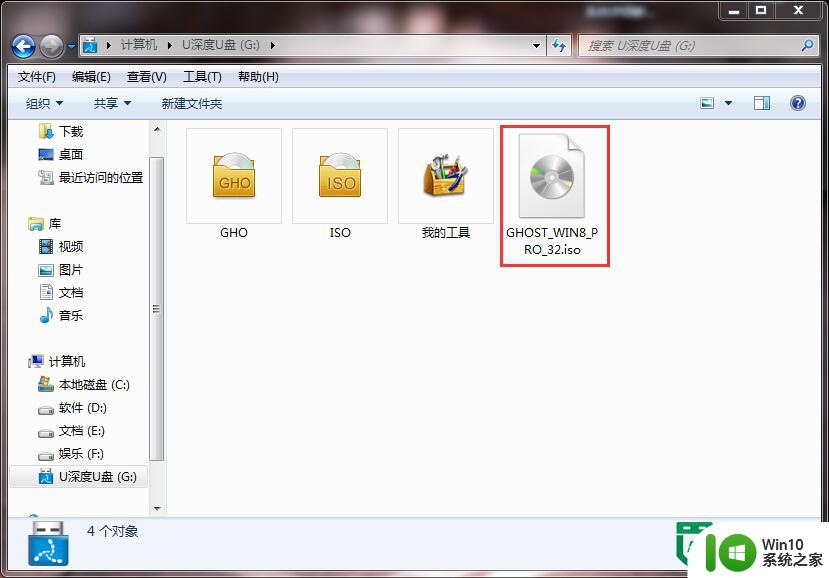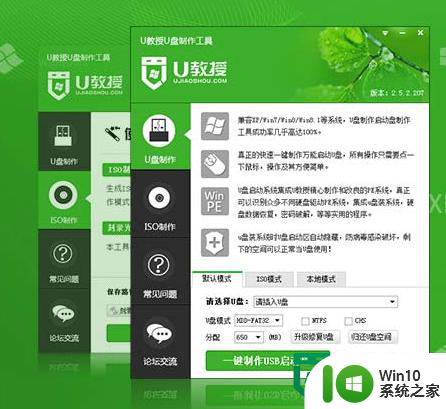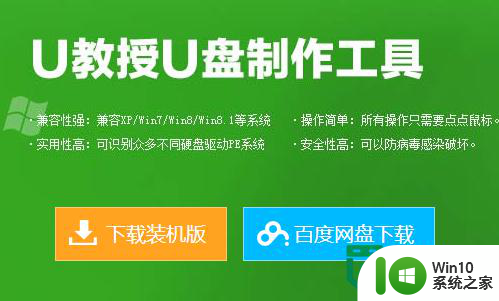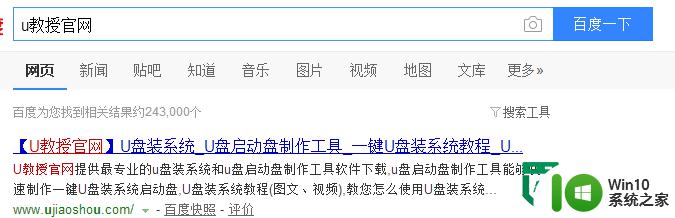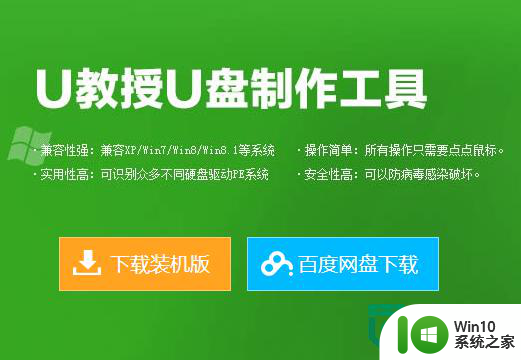u盘启动盘制作工具安装win7系统教程 U盘制作Win7启动盘教程
在当今数字化时代, U盘已经成为人们日常生活和工作中必不可少的工具之一,尤其是在系统安装和修复方面,U盘更是发挥了重要作用。制作一个能够启动Win7系统的U盘启动盘,不仅可以帮助我们快速安装系统,还能在遇到系统故障时进行修复。下面将介绍一款U盘启动盘制作工具,让我们一起来学习如何制作Win7启动盘吧。
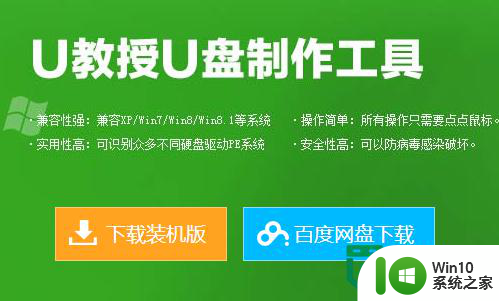
u盘启动盘制作工具安装win7系统教程:
1、下载win10系统之家u盘启动盘制作工具,完成工具的安装;
2、准备一个4G的u盘连接上电脑;
3、打开u盘启动盘制作工具软件,根据提示完成启动盘的制作;
4、设置u盘启动项;
5、进入电脑U盘启动界面后,首先选择【02】,按下回车键进入;
6、进入U盘启动的PE系统后,会自行弹出PE系统自带的系统安装工具"U教授一键装机",装机工具将会自动加载系统镜像包所需的安装文件,我们只要选择安装的系统活动分区磁盘(一般系统是C盘),接着点击"确定"按键;
7、在弹出的确认系统安装提示中,直接点击“确定”即可;
8、等待自从完成磁盘格式化后,U教授工具会自动进行Win7系统镜像文件安装到硬盘的系统盘;
9、安装好之后会有一个对话框弹出,点击“是”,此时说明Win7系统已经成功安装到了电脑的系统盘中;
10、到了这一步,说明Win7系统已经成功安装到了电脑硬盘中,此时就可以拔掉U盘了;
11、点击“是”完成系统安装后,电脑会自动重启。为了防止电脑再次进入U盘启动界面,再点击是之前或者重启电脑的瞬间请立即拔掉U盘,让电脑重新从硬盘启动,进入新系统;
12、等待系统自动完成安装即可。
以上就是u盘启动盘制作工具安装win7系统教程的全部内容,有出现这种现象的小伙伴不妨根据小编的方法来解决吧,希望能够对大家有所帮助。