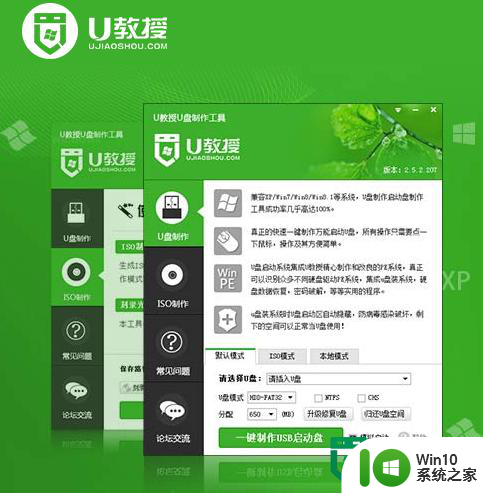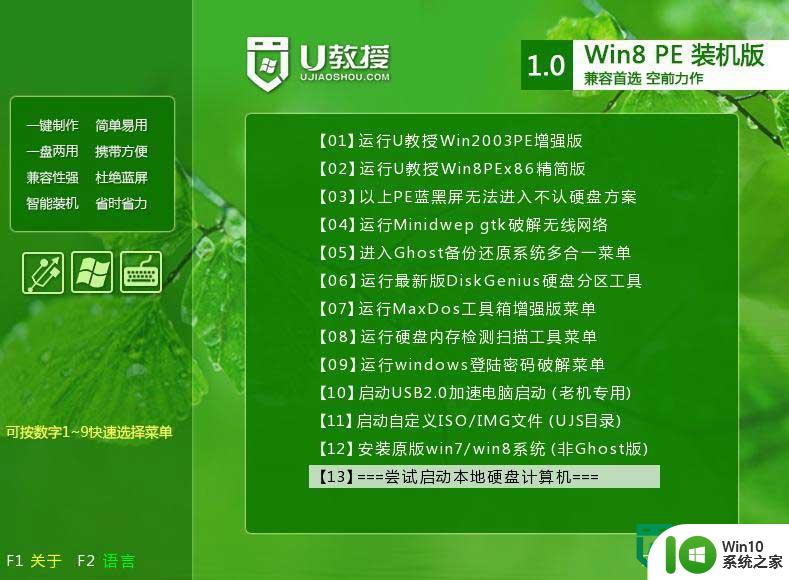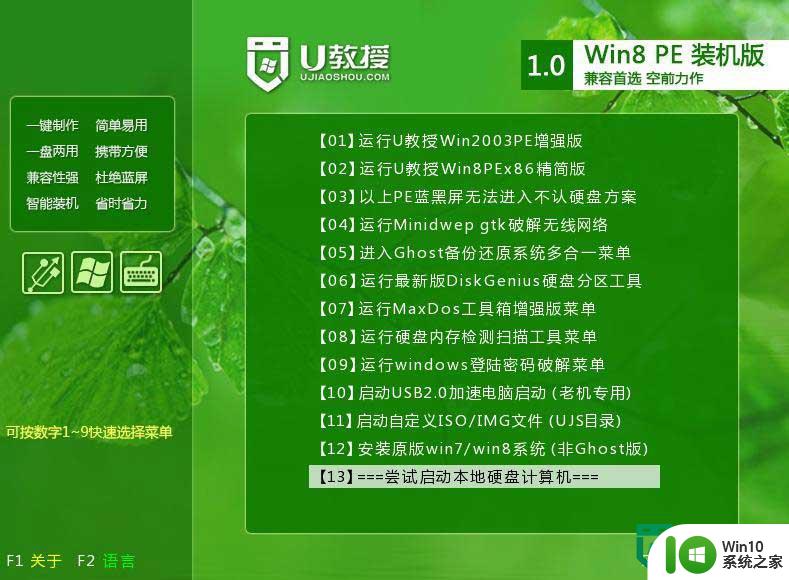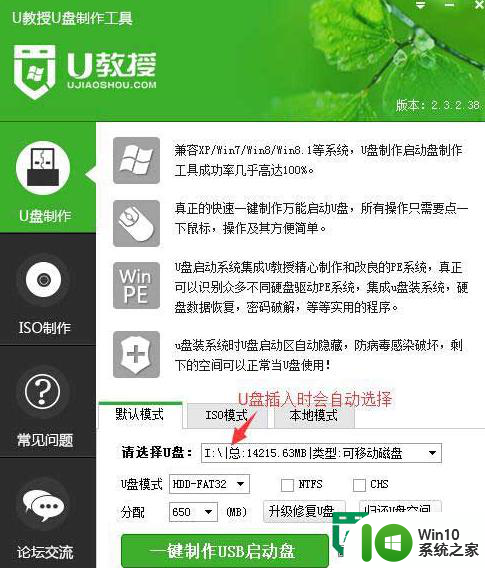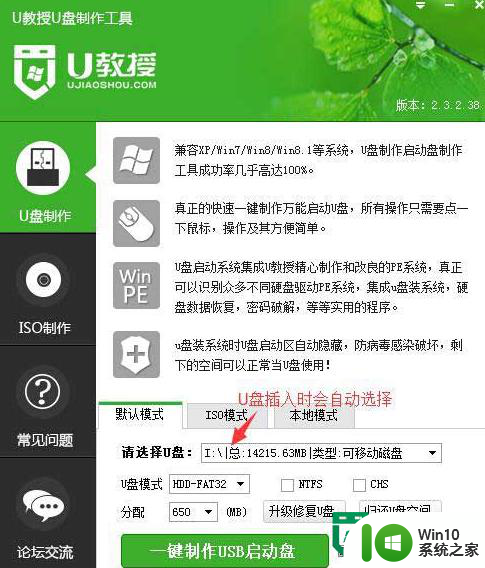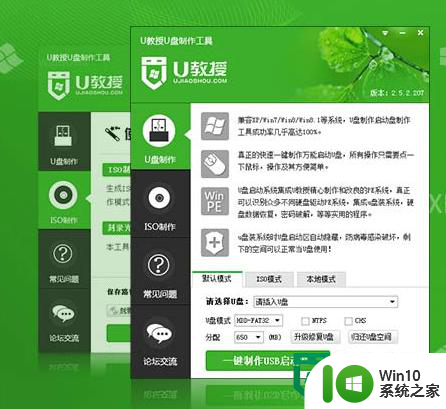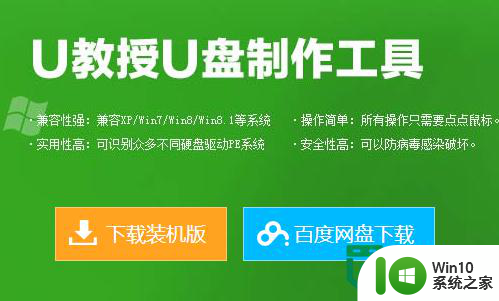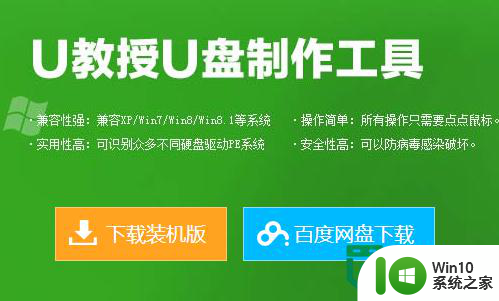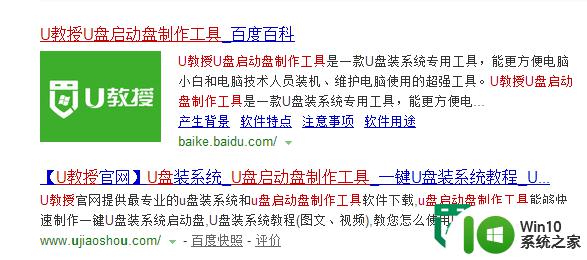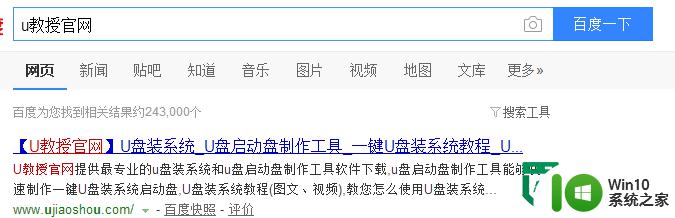微软官方工具MediaCreationToolW11制作win11启动u盘方法 使用微软官方工具MediaCreationToolW11制作win11安装U盘教程
更新时间:2024-04-20 09:58:19作者:jiang
微软官方工具MediaCreationToolW11是一款专为制作win11启动U盘而设计的实用工具,它可以帮助用户快速方便地制作win11安装U盘,通过简单的操作步骤,用户可以轻松地将win11系统镜像文件写入U盘,实现系统的安装和升级。在使用MediaCreationToolW11制作U盘时,用户需要确保U盘具有足够的容量,并且备份重要数据,以免造成数据丢失。通过这个工具,用户可以更加方便地体验win11系统带来的新功能和改进。
随着win11正式版的发布,微软也在官方网站提供了安装win11的方法,其中包括微软官方u盘制作工具MediaCreationToolW11,通过这个工具制作的win11启动盘,可以全新安装。下面小编就和大家介绍使用微软官方工具MediaCreationToolW11制作win11安装U盘教程。相关教程:win11系统u盘安装教程
一、准备工具
1、容量8G的空白u盘一个2、可用电脑一台,要求有网络连接
二、MediaCreationToolW11制作win11启动u盘步骤如下
1、打开微软win11下载网址,找到“创建Windows11安装媒体”,点击立即下载。或者直接在站内下载:MediaCreationToolW11下载。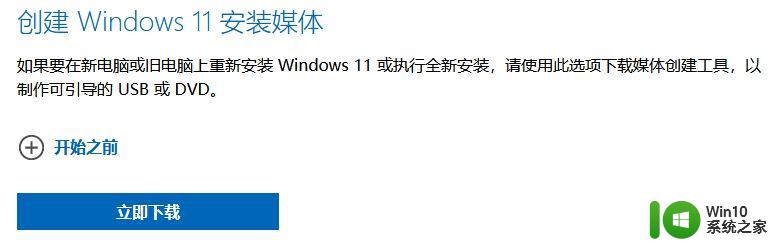
2、下载完成后,双击运行MediaCreationToolW11程序,查看许可条款,点击接受。
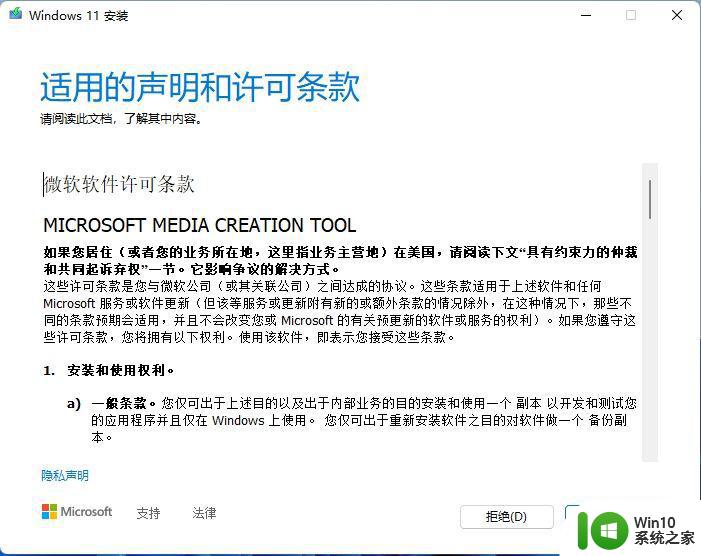
3、选择windows11语言和版本,如果为本机安装,还可以勾选推荐的选项,下一步。
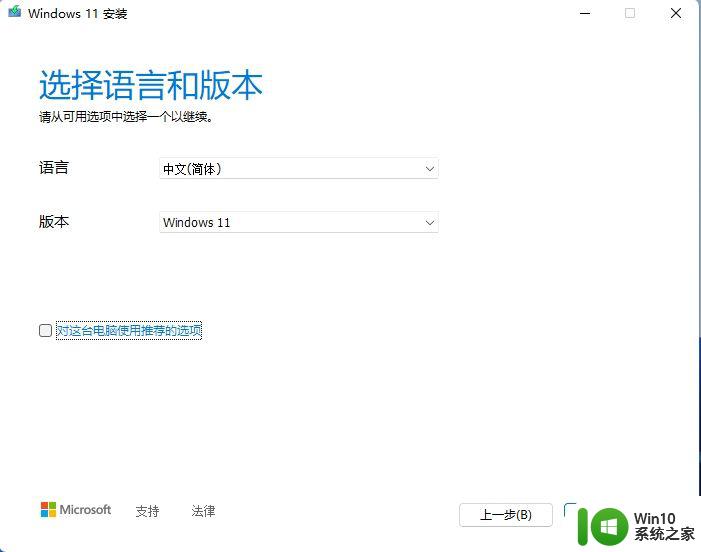
4、选择要使用的介质,选择U盘,点击下一步。
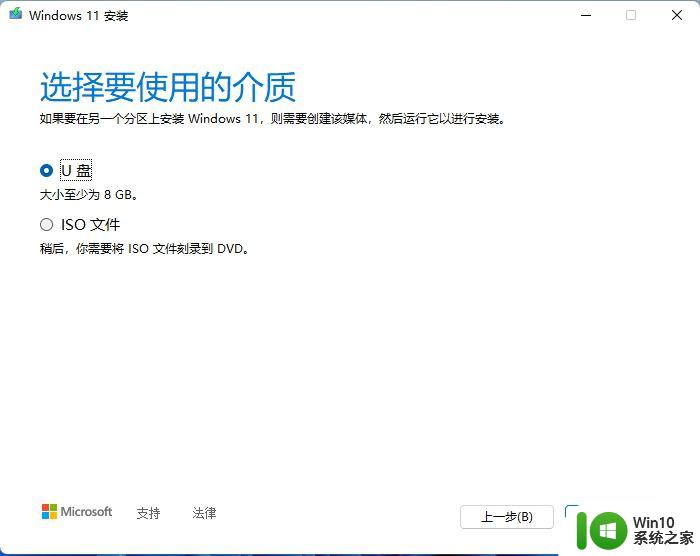
5、插入准备好的U盘,如果没有显示,点击刷新驱动器列表,点击下一步。该操作会格式化U盘据,要使用空U盘或将U盘内数据备份好。
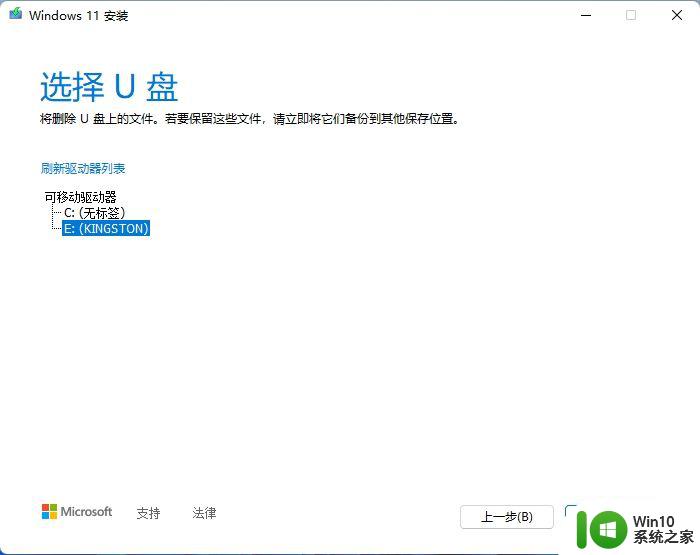
6、执行下载windows11并制作启动盘过程,一般需要等待10~20分钟,不同网络环境,速度不一样。
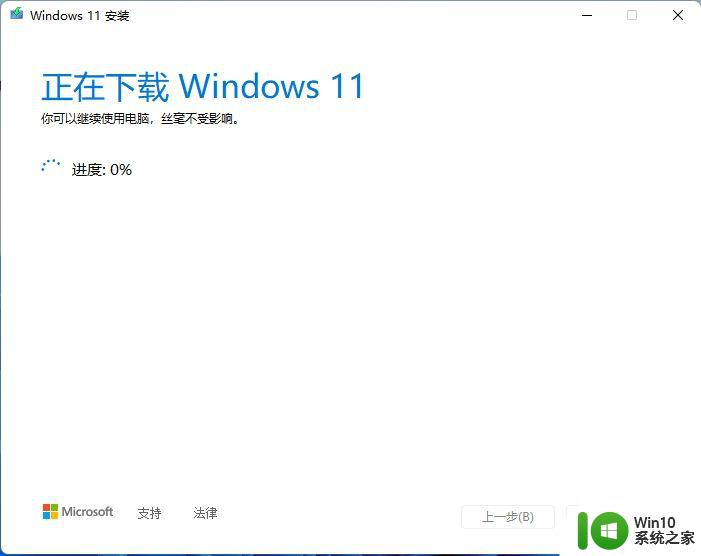
7、完成制作,显示你的u盘已准备就绪,点击完成。
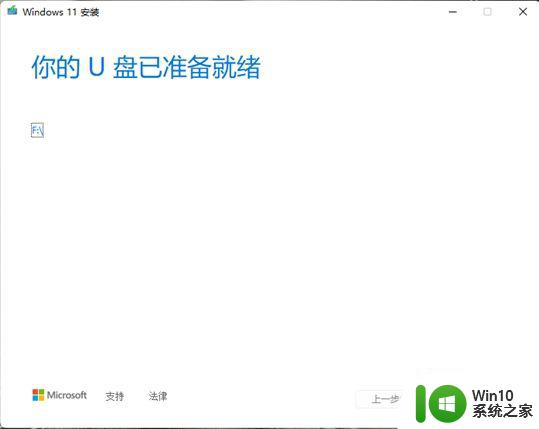
以上就是使用微软官方工具MediaCreationToolW11制作win11启动u盘的方法,方法非常简单,就是等待时间会长一点。
以上就是微软官方工具MediaCreationToolW11制作win11启动u盘方法的全部内容,还有不懂得用户就可以根据小编的方法来操作吧,希望能够帮助到大家。