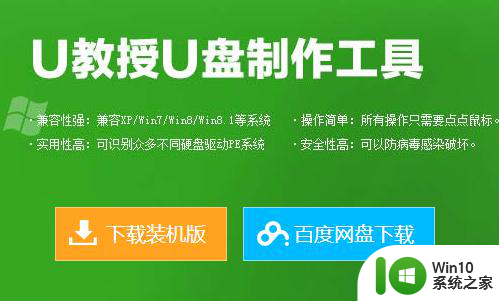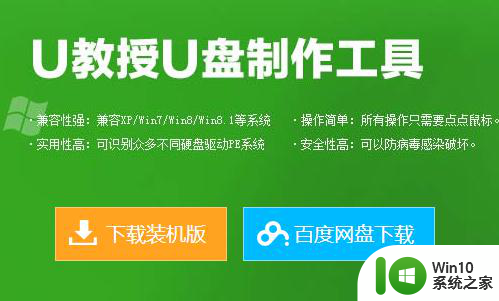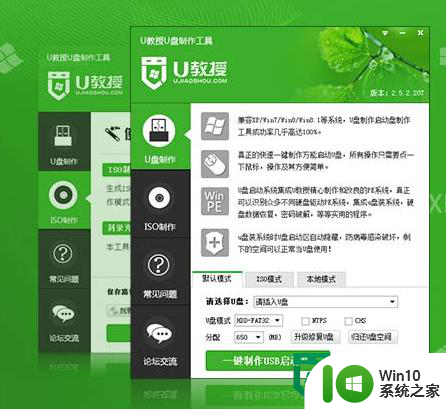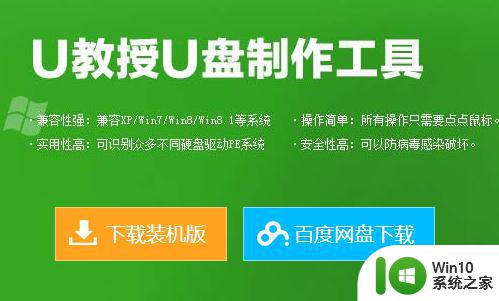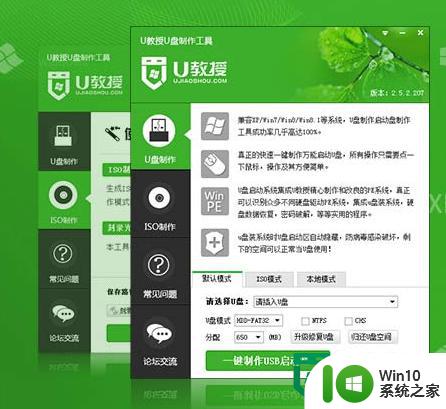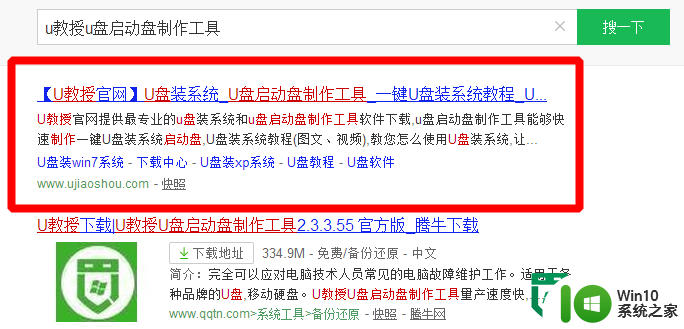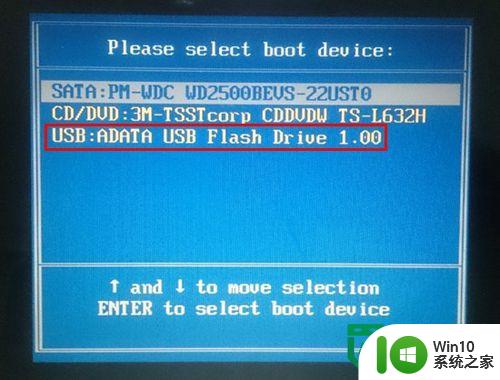u教授用u盘装系统的操作全程图解 教授如何用U盘装系统步骤详解
在当今互联网时代,电脑系统的安装已经变得越来越简单便捷,相信很多人都曾遇到过电脑系统崩溃或需要重装系统的情况。而如何利用U盘来装系统,已经成为了许多人所掌握的技能。今天我们将为大家介绍一位教授的操作全程图解,详细讲解如何用U盘来装系统的步骤。让我们一起来学习吧!
win10系统之家用u盘装系统的操作全程图解:
1、首先是制作一个能启动电脑的带WindowsPE的启动U盘
2、先到网上去下载一个叫“win10系统之家”的工具到硬盘里,再把U盘接在电脑上,然后按下面的步骤一步步来就可以制作一个能启动的U盘了。
3、根据win10系统之家u盘启动盘制作工具完成u盘启动盘的制作;
4、将u盘启动盘设置为第一启动项;
以往用光盘装系统,必须调整启动项为光驱启动,而现在我们要用U盘装系统,所以要调整为U盘启动。关于这个,不同电脑不同版本的bios有不同的设置方法,不过都大同小异,目的就是让电脑的第一启动项变为U盘启动。下面我们举例几个不同bios的调整方法。

最常见的Phoenix-Award的bios选项,选择USB-HDD即可
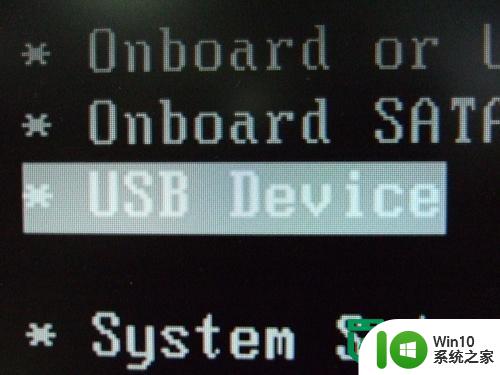
dell品牌机的bios调整选项
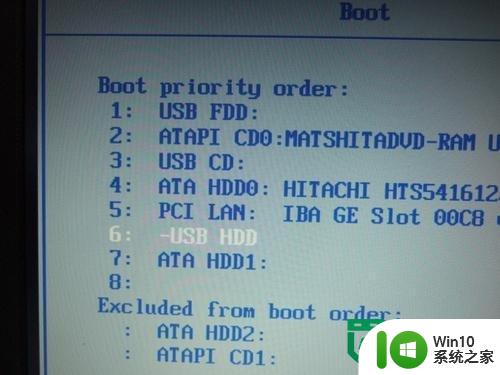
ThinkPad系列笔记本的BIOS
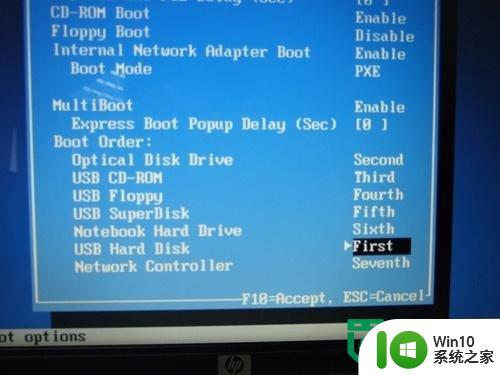
惠普商用系列笔记本的BIOS
可以看到以上的bios选项都各不相同,但是调整的选项都是为了一个目的:把电脑的启动项设为从USB设备启动,这样才能达到从U盘启动电脑的效果。
用能启动的U盘安装XP

先把具备启动功能的U盘接上电脑。

u盘装系统
1、制作完u盘启动盘,然后连接上电脑;
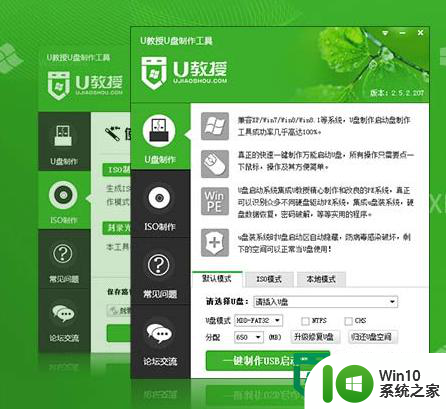
2、将电脑中的镜像文件放到u盘启动盘的gho文件夹中;
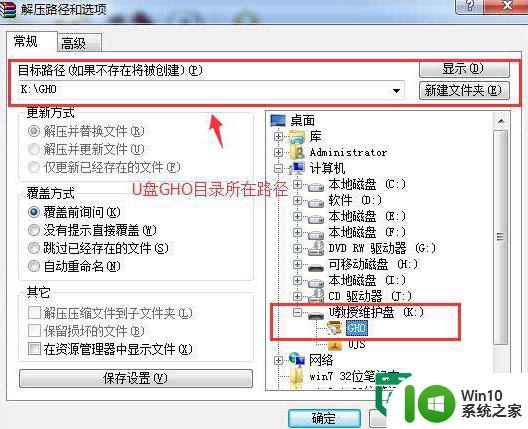
3、重启电脑设置u盘启动项,进入win10系统之家u盘启动主菜单;
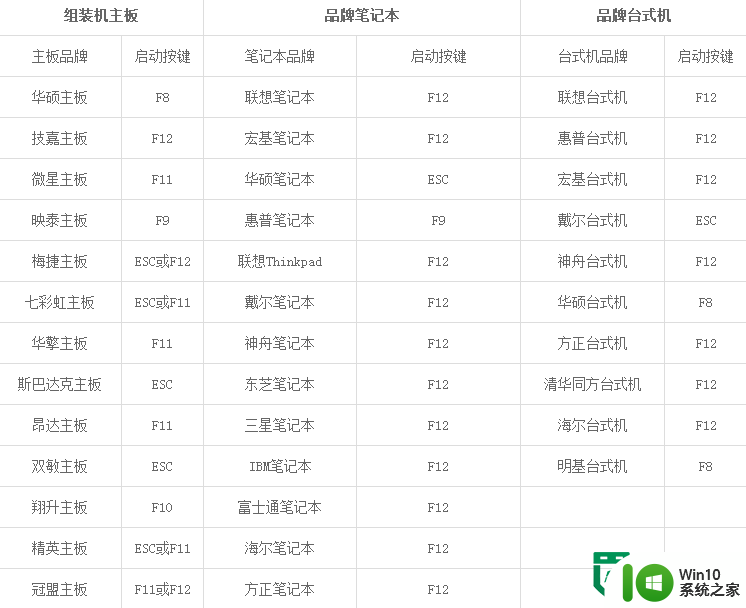
4、选中【1】项,点击回车键,然后打开【win10系统之家pe一键装机】;
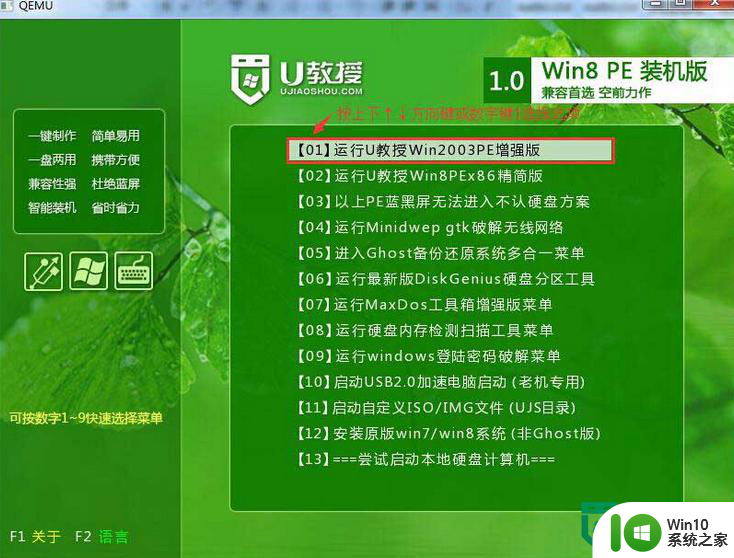
5、等【win10系统之家pe一键装机】识别到u盘启动盘的gho文件;
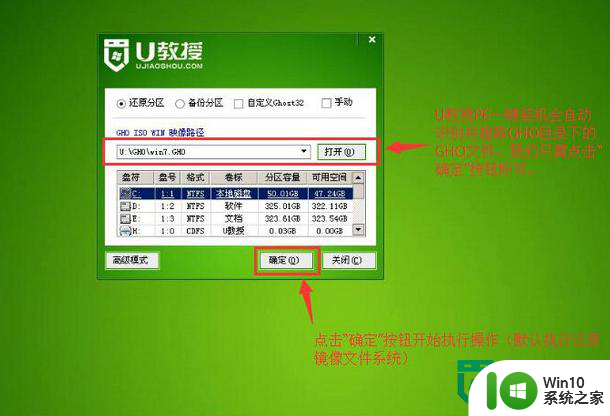
6、核对好信息,点击【确定】,在弹出的提示中选中【是】;
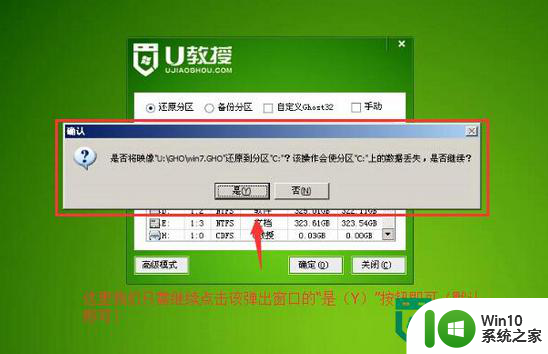
7、开始gho文件解压,完成后,点击重启电脑;
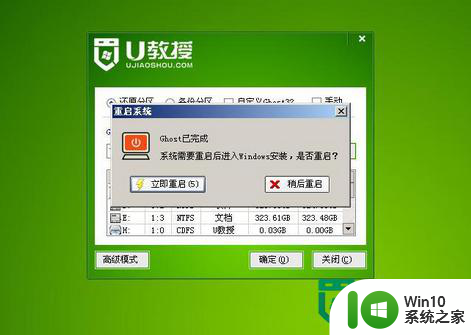
8、拔出u盘,然后等待自动完成系统的安装即可。

重启进入系统,重装完毕
当GHOST镜像恢复完毕后,即可重启进入系统。至此,用U盘安装操作系统完毕!你可以忘掉没有光驱无法安装操作系统的烦恼了。值得一提的是,由于整个过程都是在硬盘里读取数据,所以在安装速度上比用光盘安装快很多。如果还有什么不懂的地方可以看看本文最下面的“利用win10系统之家WinPE制作启动U盘安装系统视频教程 ”。
其实这只是用U盘安装系统的其中一种方法而已,还有很多其它方式可以安装系统,本文就不再一一举例。也许细心的你已经发现,有了这个启动U盘,就不用再害怕系统崩溃后,重要的资料保存在C盘里而无法挽救了,因为只要你用U盘启动WinPE,就可以进去将重要资料备份到其它分区里。希望网友们可以根据这个举一反三,灵活运用WinPE这个安装在U盘上的非常使用的工具。
以上就是u教授用u盘装系统的操作全程图解的全部内容,有遇到这种情况的用户可以按照小编的方法来进行解决,希望能够帮助到大家。