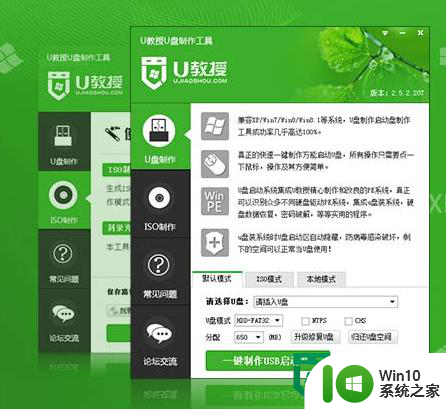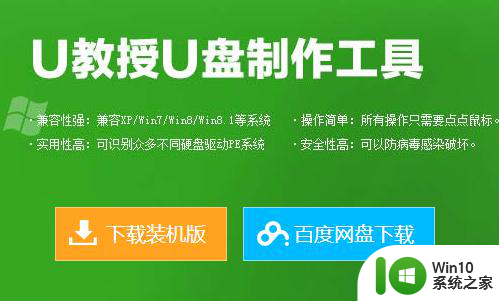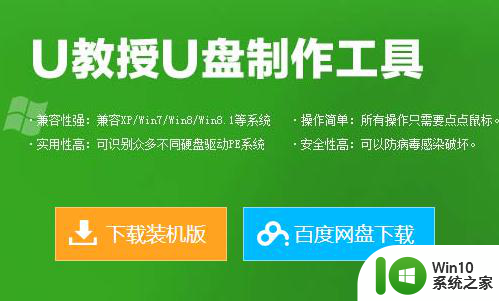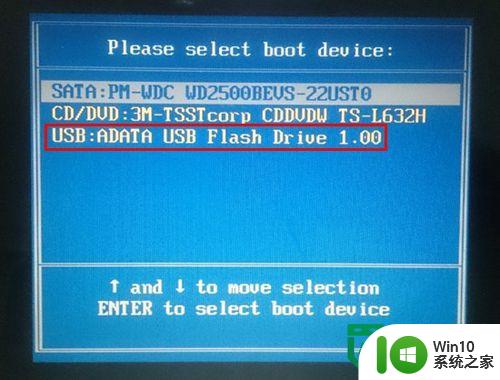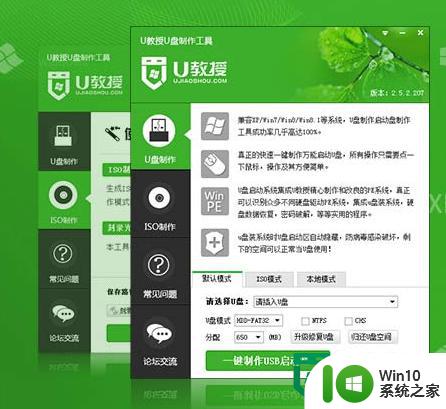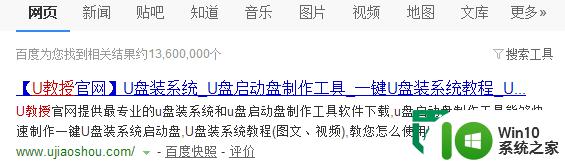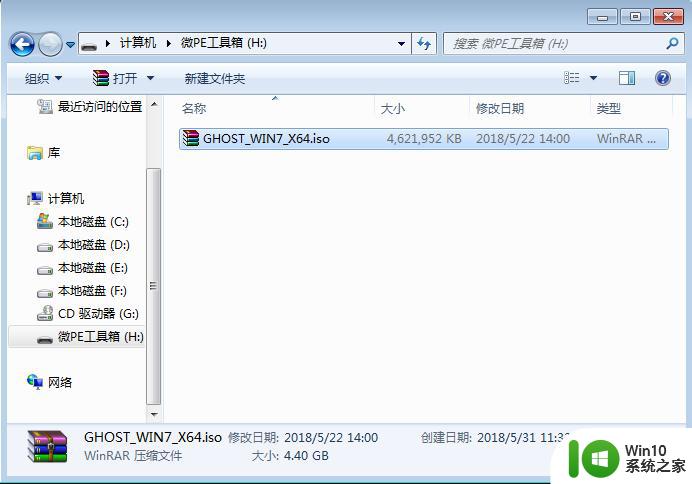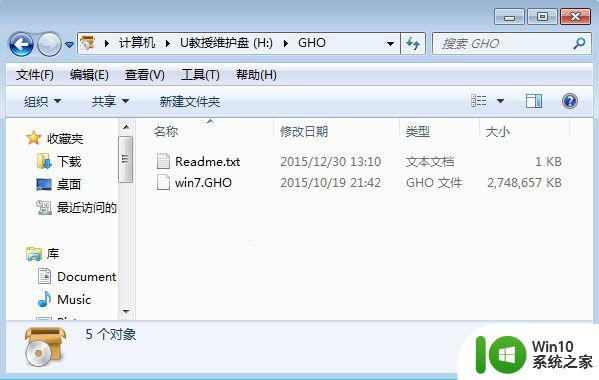u教授pe装系统教程 u教授pe装机步骤详解
在当今数字化时代,电脑已经成为我们日常生活中不可或缺的工具之一,对于许多用户来说,电脑系统的安装和维护却是一个相对陌生和复杂的过程。为了帮助大家更好地了解和掌握电脑系统的安装步骤,教授pe装系统教程给出了详细的指导和解说,让用户能够轻松地进行电脑系统的安装和配置。通过这个教程,用户可以更加深入地了解电脑系统的原理和操作方法,从而更好地保护自己的电脑安全和稳定运行。
win10系统之家pe装系统教程:
01、首先在浏览器搜索:U教授U盘启动工具。点开网页下载安装。下载速度可能比较慢,因为有几百兆,耐心等待下载好之后安装。
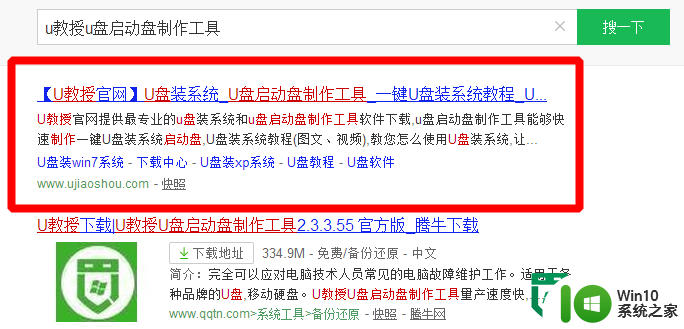
02、安装好软件之后,要选择U盘,选好启动模式。
03、选择好之后直接点击下面的“一键制作usb启动盘”选项。耐心等待制作完成。制作完成后可以点击左侧的模拟启动来查看一下效果。
04、接下来就是要下载电脑系统镜像文件了,在浏览器输入:系统下载。在找到的网页点击进入下载需要安装的文件系统。
05、下载我们可以直接下载到U盘里,U盘里有个专门放镜像文件的文件夹,能让我们尽快找到镜像文件安装。位置选好之后字节点击下面的保存键。因为镜像文件比较大下载是缓慢的,所以我们要耐心等待下载完成。
06、下载好之后直接重启电脑。电脑会关机再重启,重启时不断按F12键,进入选择启动菜单。
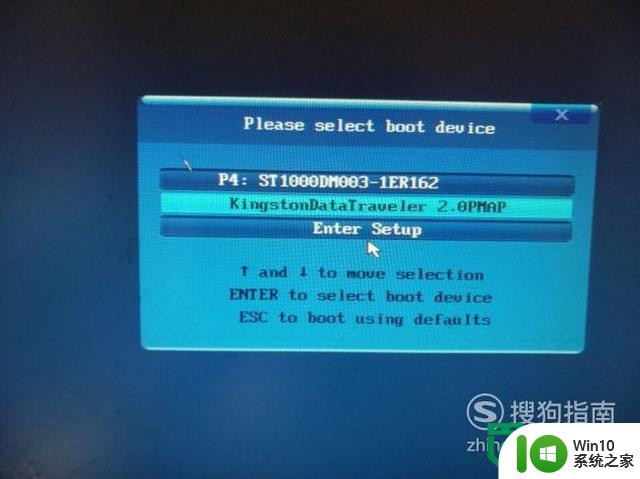
07、U盘后缀一般都是2.0或者3.0结尾。选择U盘启动之后按键盘Enter确定键进入软件安装选项界面。
08、在选项界面选择运行PE经典版后按Enter确定键进去PE系统。
09、进入PE系统后电脑桌面会弹出一个安装框。点击左上角的浏览选项来选择镜像文件。找到之前下载好的镜像文件。
10、选择好镜像文件后点击下面的确定键开始自动安装系统,等待大概5-10分钟安装完成后电脑会自动重启电脑(重启电脑这时就把U盘拔掉)。重启后系统会自动安装驱动等。耐心等待安装完成就可以了。
以上就是u教授pe装系统教程的全部内容,有遇到这种情况的用户可以按照小编的方法来进行解决,希望能够帮助到大家。