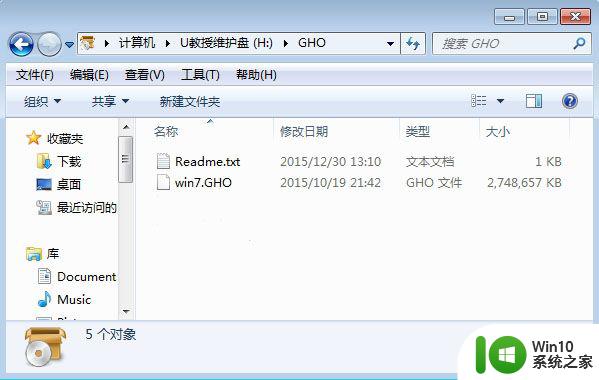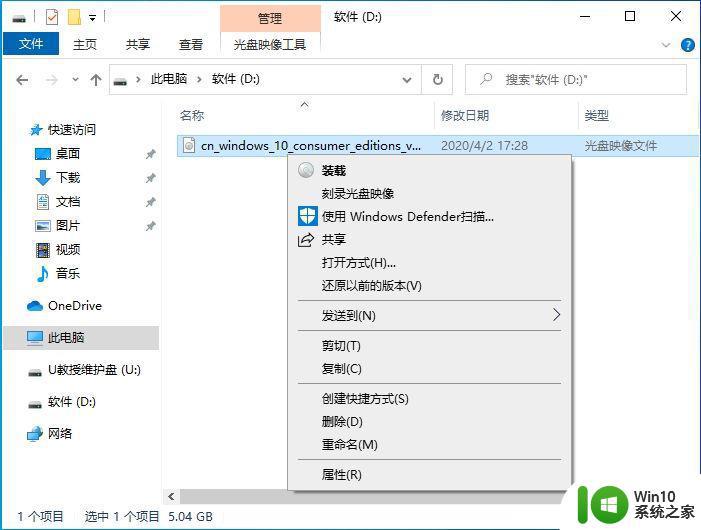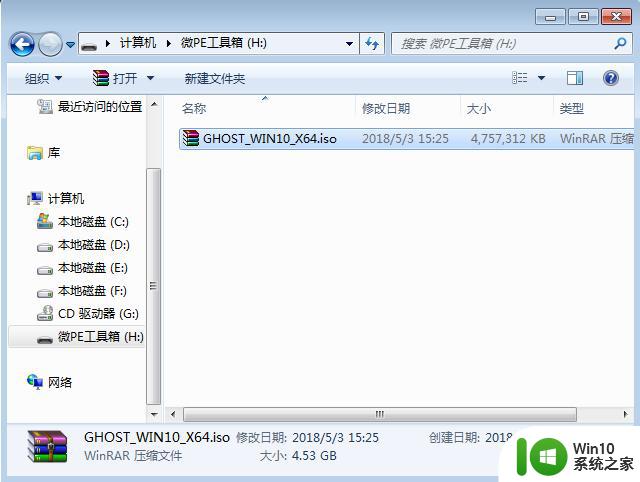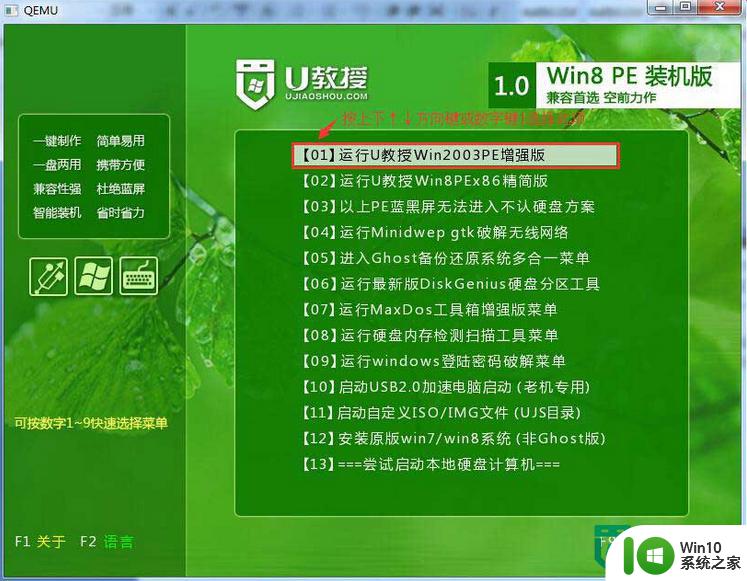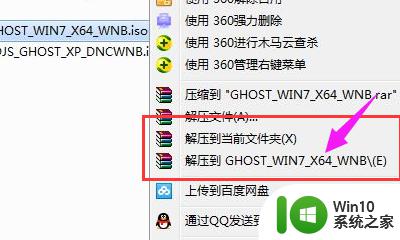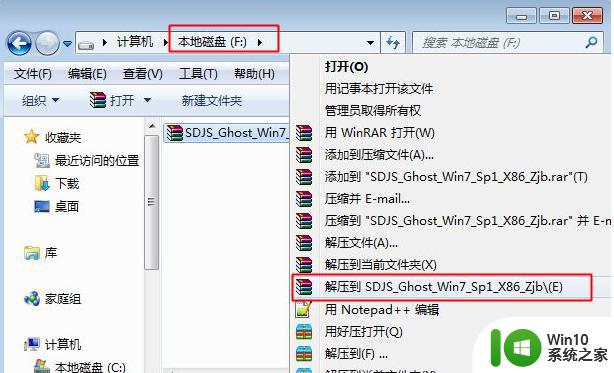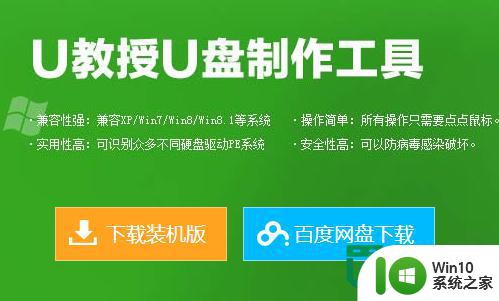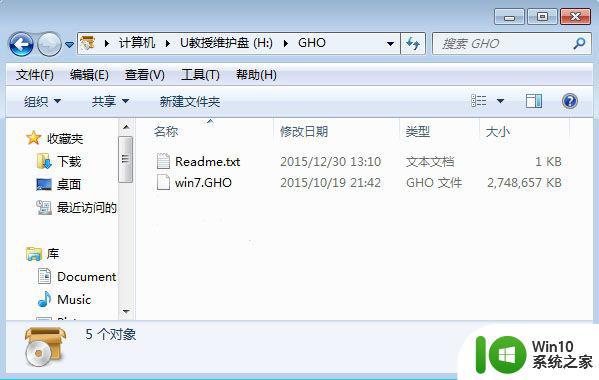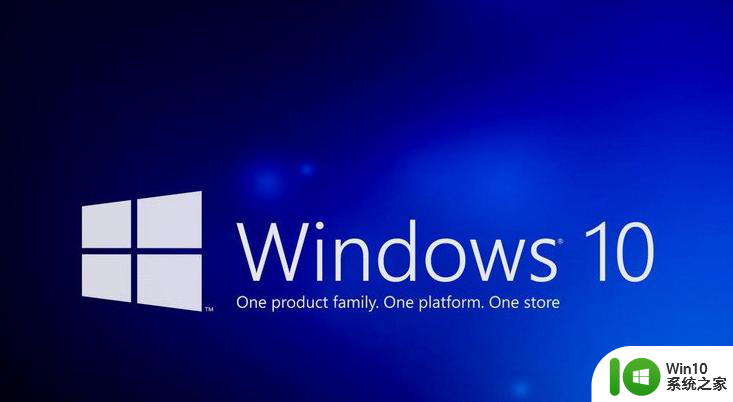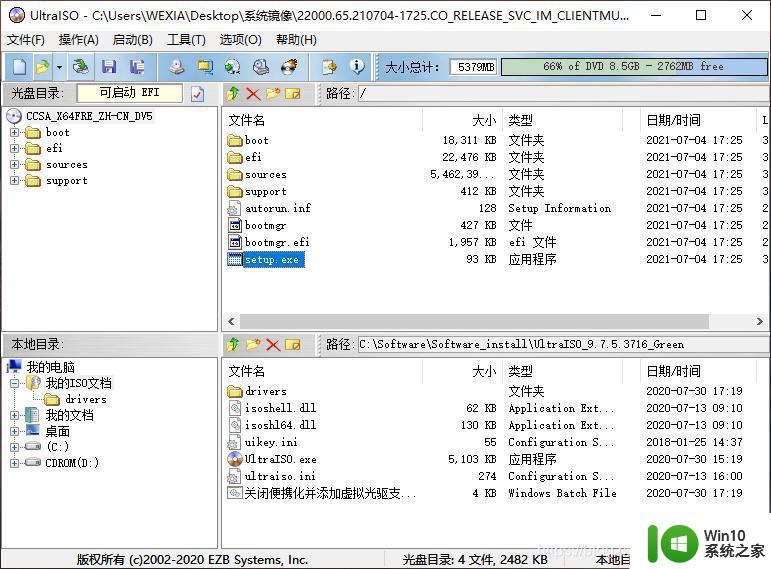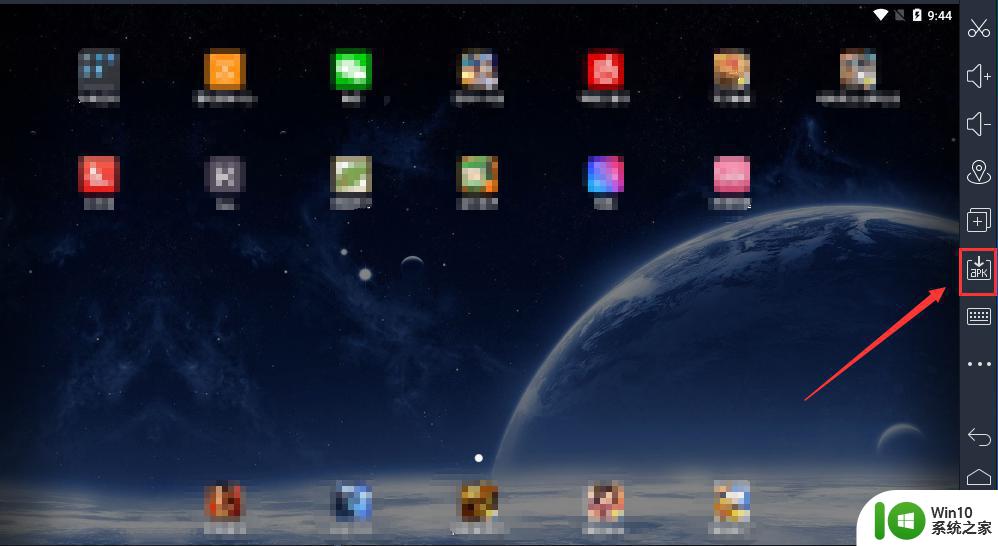win11镜像文件安装步骤详解 如何通过U盘安装win11镜像文件
win11镜像文件安装步骤详解,随着新一代Windows操作系统的正式发布,越来越多的用户开始尝试安装Win11系统来体验全新的功能,在这个过程中,安装镜像文件的选择与安装步骤的正确性是非常关键的。本文将给大家详细介绍,如何通过U盘进行Win11镜像文件的安装,让您轻松上手安装全新的操作系统。
解决方法:
1、首先我们需要下载一个win11镜像文件。

2、下载完成之后,找到镜像文件下载位置,右键选中,点击装载该文件。
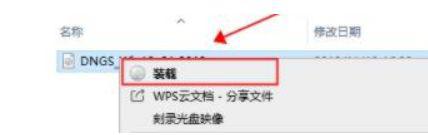
3、装载完成后就会进入安装文件夹,运行其中的“windows setup”程序。
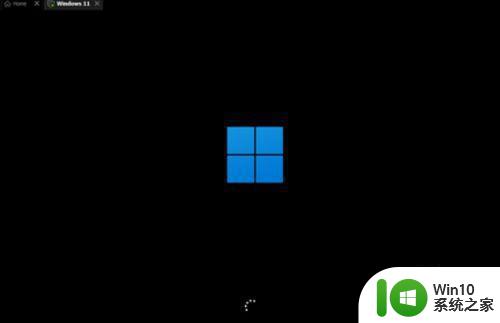
4、等待运行下方转圈转完,选择“windows11 Pro”如图所示。
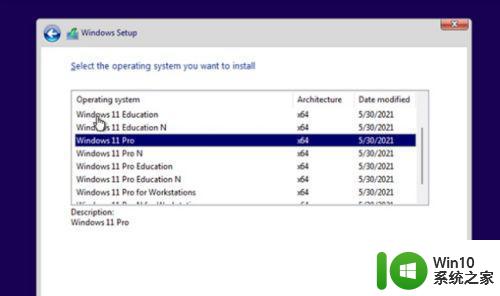
5、接着根据提示设置国家和语言,一般选择“China”。然后点击“Yes”。
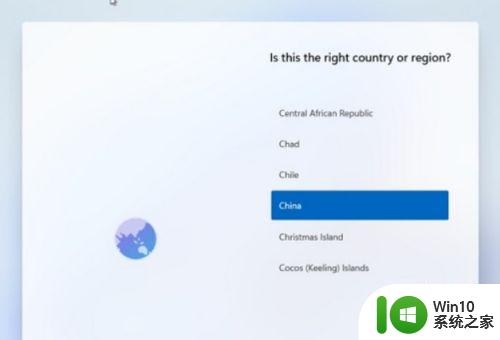
6、接着根据提示设置偏好设置,再设置使用环境等,全部点击右下角的“Next”。
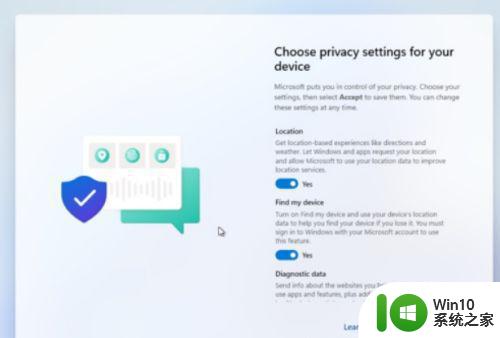
7、设置完成后就会自动安装了,安装需要等待很长时间,大家需要耐心等待。
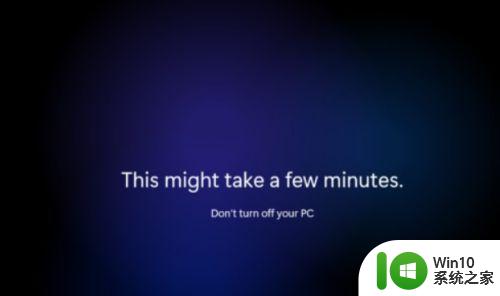
以上就是Win11镜像文件安装步骤的详细说明,如果需要通过U盘安装Win11镜像文件,请按照以上步骤进行操作,我们希望这些步骤对您有所帮助,如果您有任何疑问,请随时联系我们。