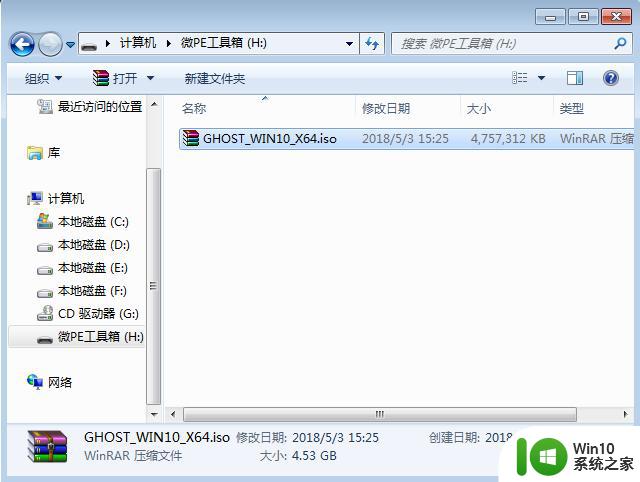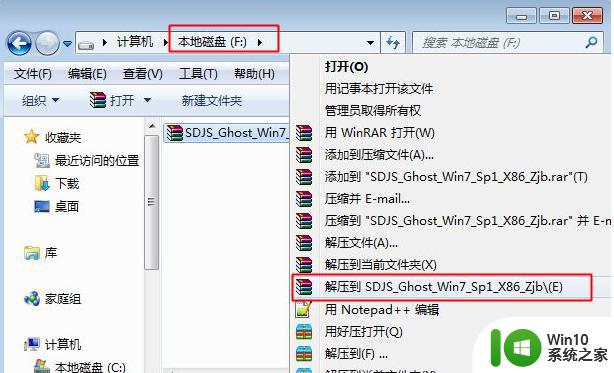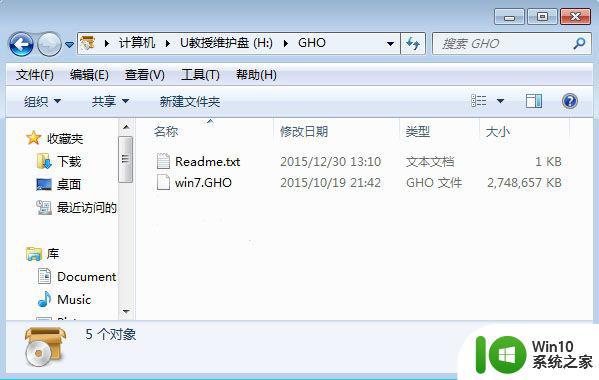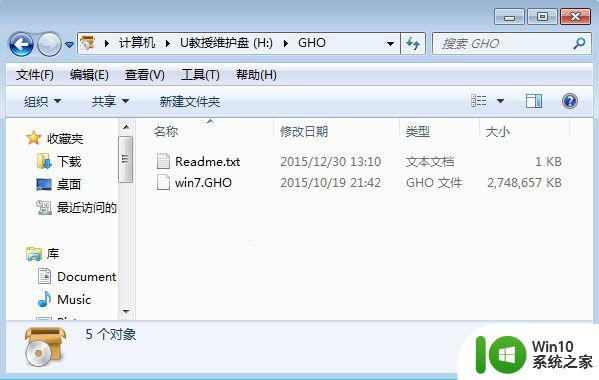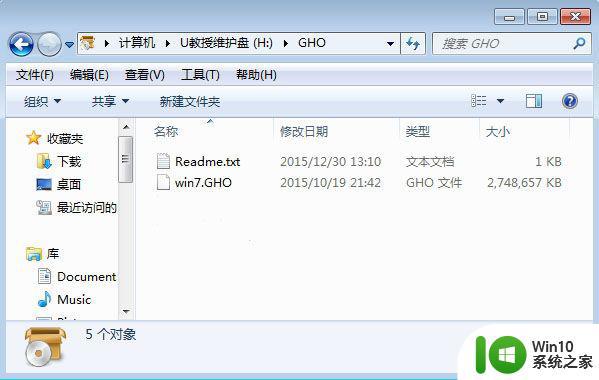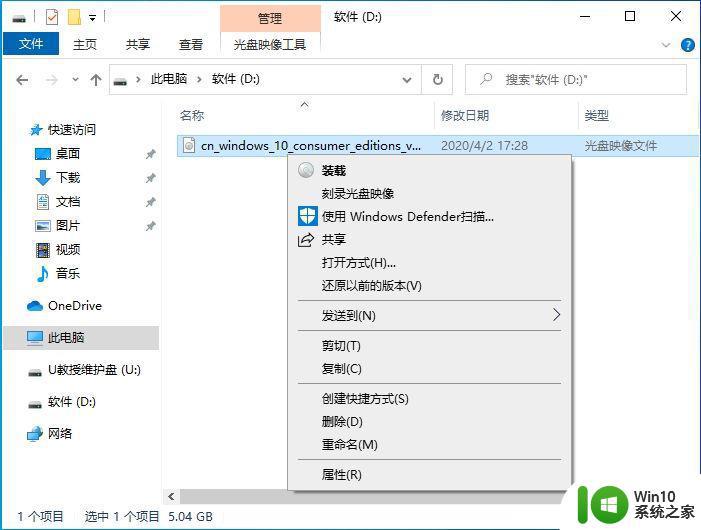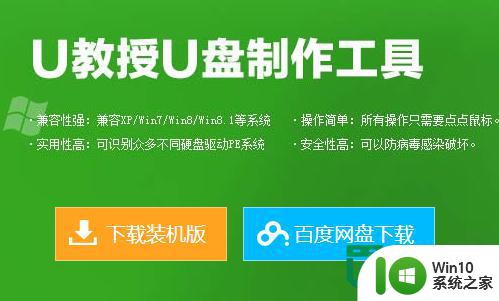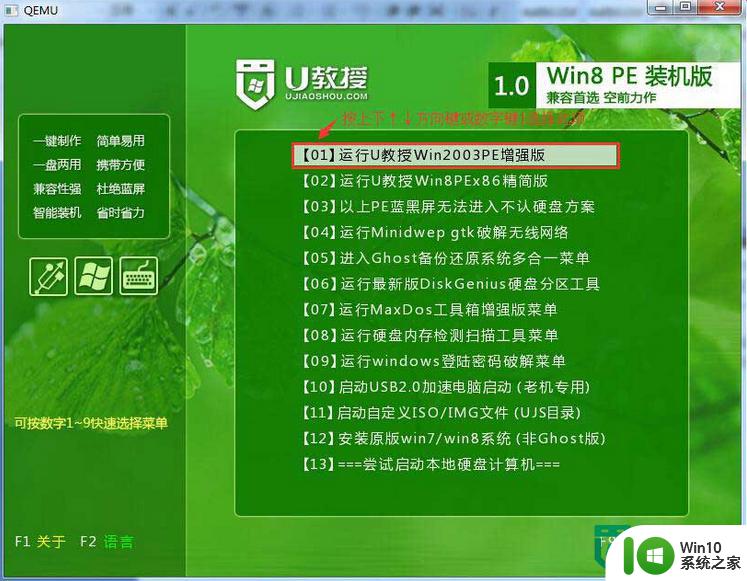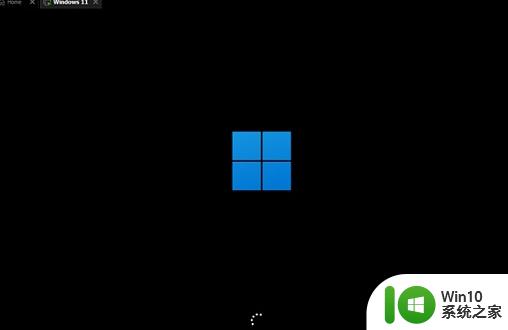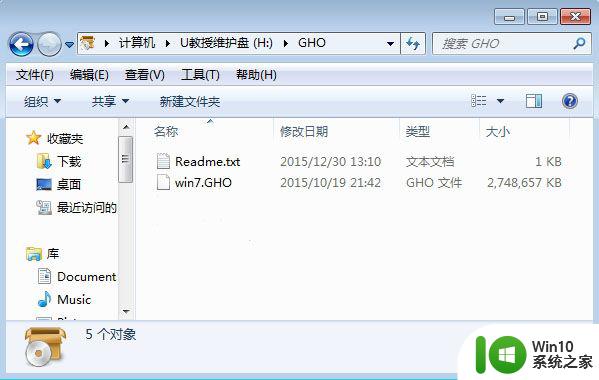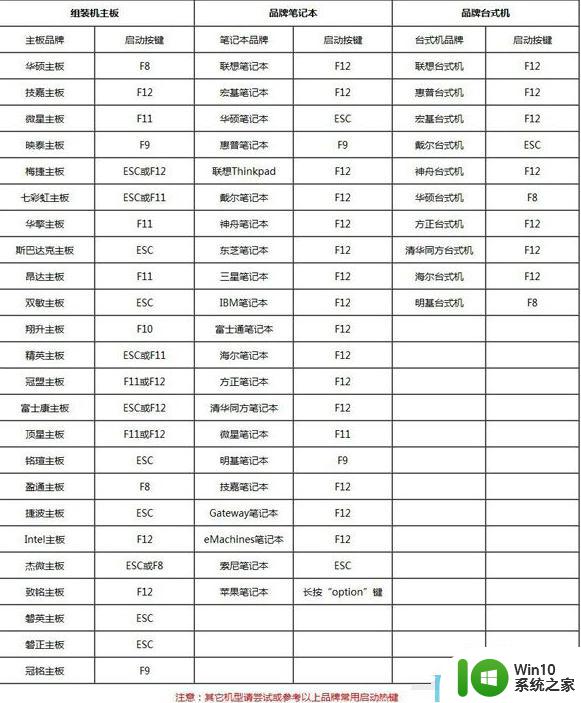pe怎么安装gho镜像文件 PE工具如何安装GHO镜像文件
更新时间:2024-02-06 08:38:31作者:xiaoliu
在现代科技的推动下,计算机的应用已经渗透到了我们生活的方方面面,而在计算机领域中,PE工具和GHO镜像文件的安装与应用更是备受关注。PE工具作为一种强大的系统维护和故障排除工具,可以帮助用户快速修复操作系统的问题;而GHO镜像文件则是一种系统备份的形式,能够在系统崩溃或重装时提供快速还原的解决方案。如何安装这些工具以及如何使用GHO镜像文件成为了众多计算机爱好者关心的问题。本文将介绍PE工具和GHO镜像文件的安装方法,帮助读者更好地了解和应用这些工具,提高计算机维护和故障排除的效率。
gho文件是ghost版系统的镜像格式,通常可以使用一键安装工具本地安装,有用户手头上有一个pe启动U盘,问小编pe怎么安装gho镜像文件?这是可以的,因为pe启动盘都有内置一键安装工具,只需要让电脑从U盘启动进入pe环境就可以执行安装操作。下面小编就教大家PE工具如何安装GHO镜像文件的方法。安装准备
1、准备一个8G容量U盘,备份U盘所有数据制作U盘pe启动盘:U教授制作U盘启动盘教程
2、备份电脑上重要数据,避免重要文件丢失
3、gho镜像文件,如果没有,则下载深度技术ghost windows7 32位极速旗舰版下载v2021.02,解压出来,找到win7.gho镜像文件.
pe安装gho文件步骤如下
1、制作好U教授U盘pe启动盘之后,把gho系统镜像文件直接复制到U盘的GHO目录下。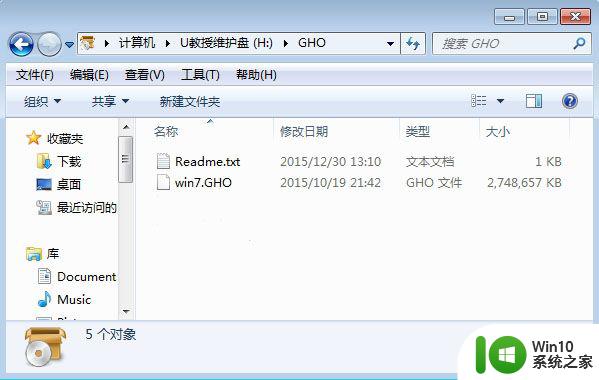
2、在需要装gho系统的电脑上插入U盘启动盘,在开机启动过程中,不停按F12或F11或Esc等启动热键,不同电脑按键不同,具体查看下面表格。如果不支持热键,则参考电脑u盘启动设置的方法。
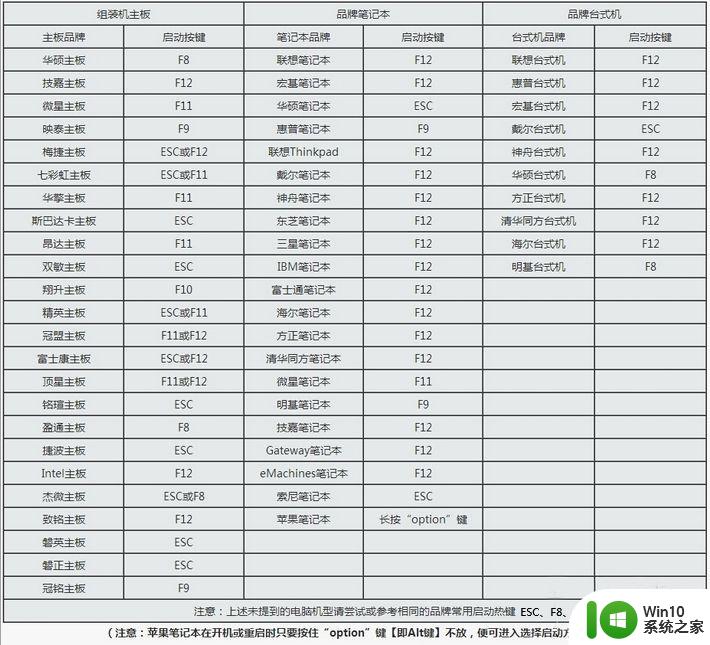
3、弹出启动菜单选择窗口,选择USB选项,或者含有U盘名称的项,比如KingstonDT,Sandisk,General等字眼,选择之后按Enter键。
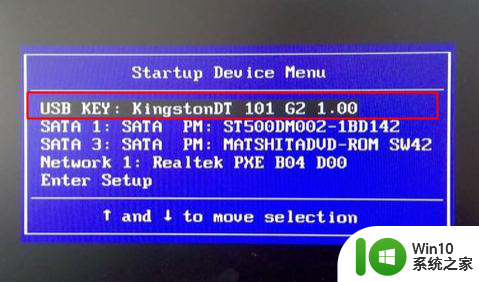
4、电脑会从U盘启动进入到U教授主菜单,选择【01】或【02】按回车,运行U教授WINPE。
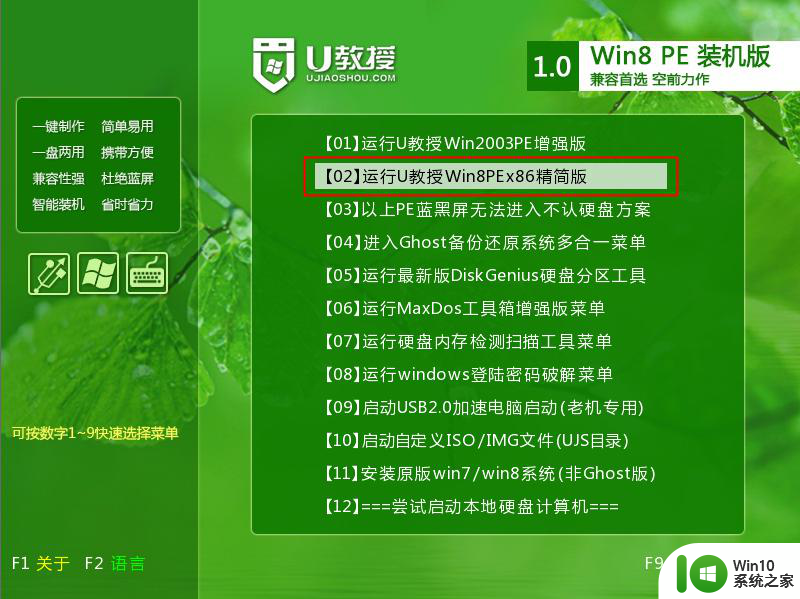
5、在U教授Winpe桌面上,双击打开【U教授PE一键装机】,GHO ISO WIN映像路径会自动打开放在U盘的gho文件,接下来选择安装盘符,一般是C盘,大家可根据分区容量或卷标来判断C盘的位置,选好之后,点击确定。
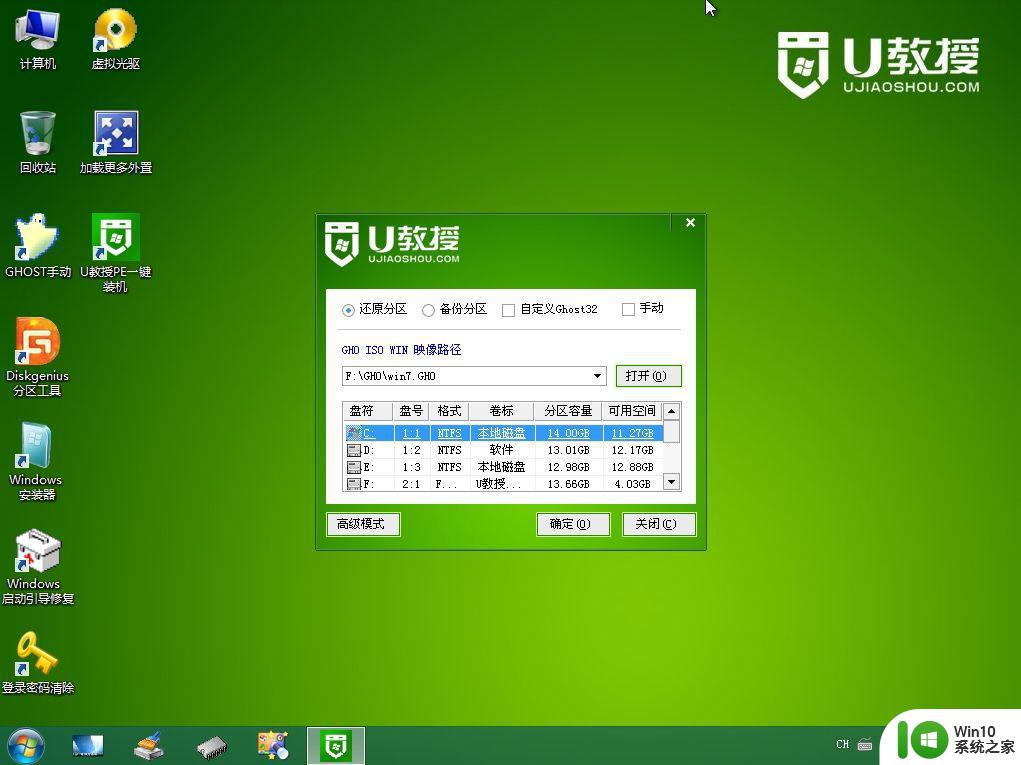
6、弹出提示框,提醒用户后面操作会清空C盘数据,确认没有问题,选择是,确认。
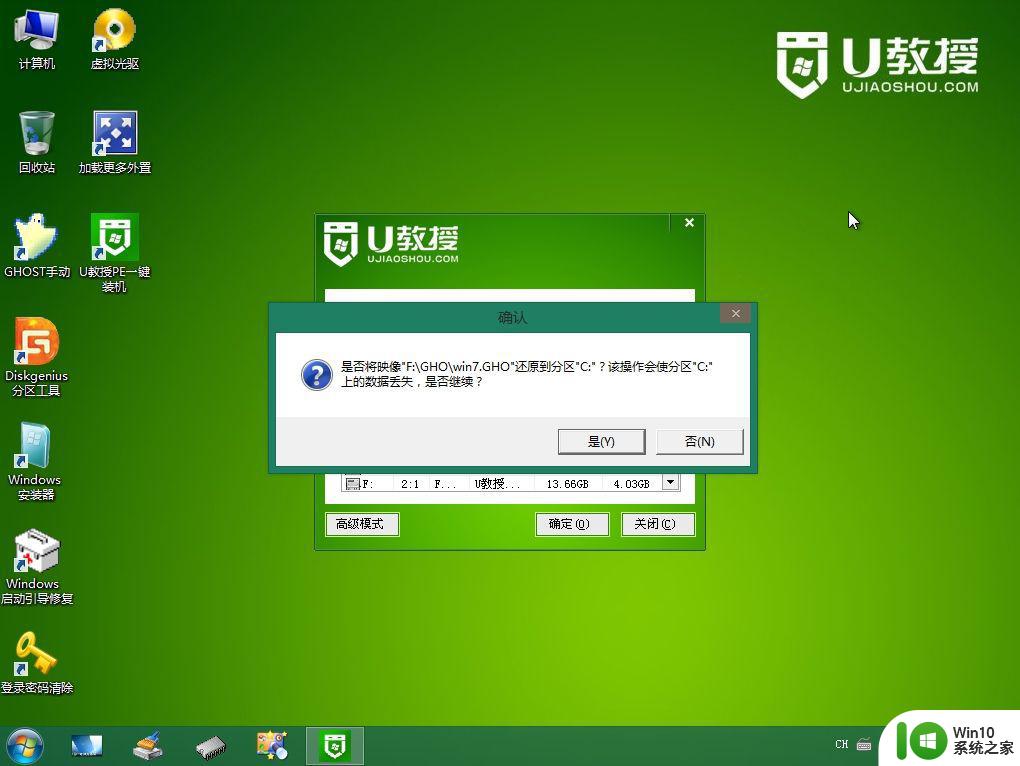
7、跳出这个界面,执行gho系统安装部署到系统盘的过程。
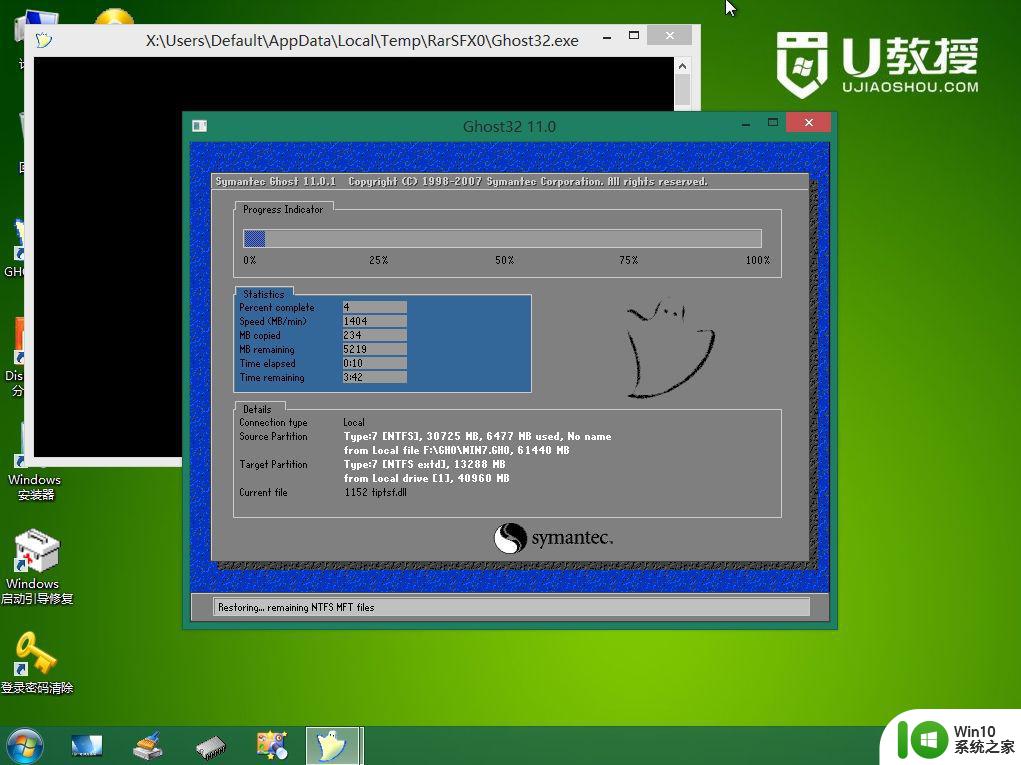
8、ghost完成之后,点击立即重启,重启过程中要拔出U盘。
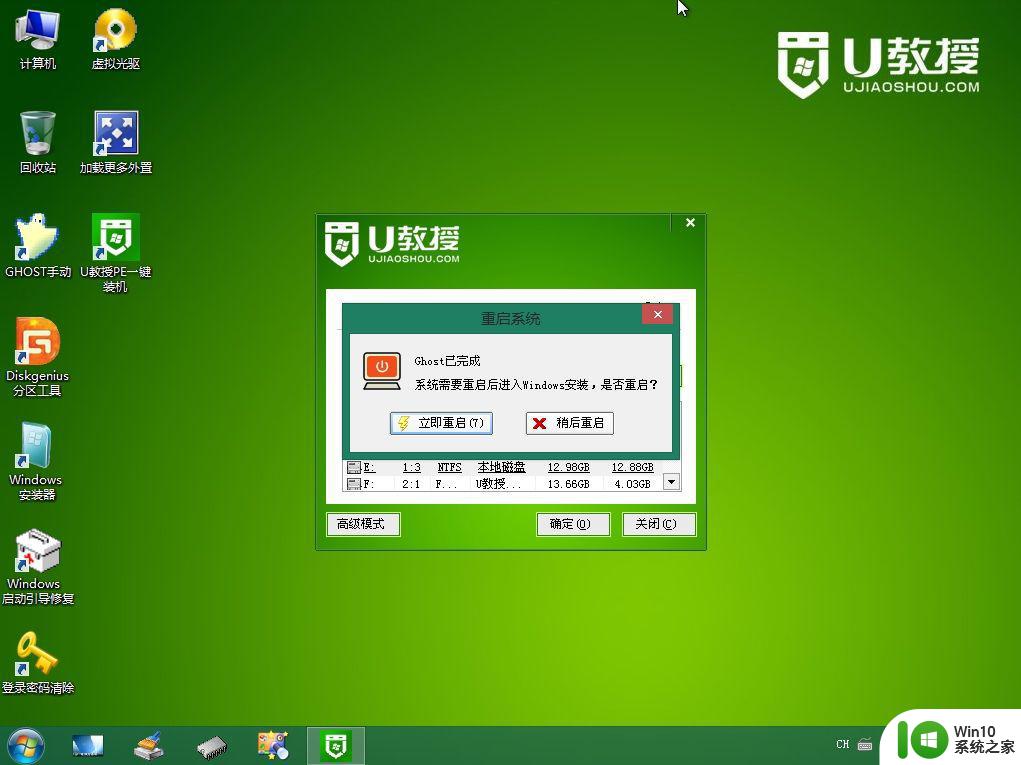
9、重启进入到这个界面,执行gho系统安装过程,包括系统组件安装、驱动安装、系统设置以及系统激活等后续操作。
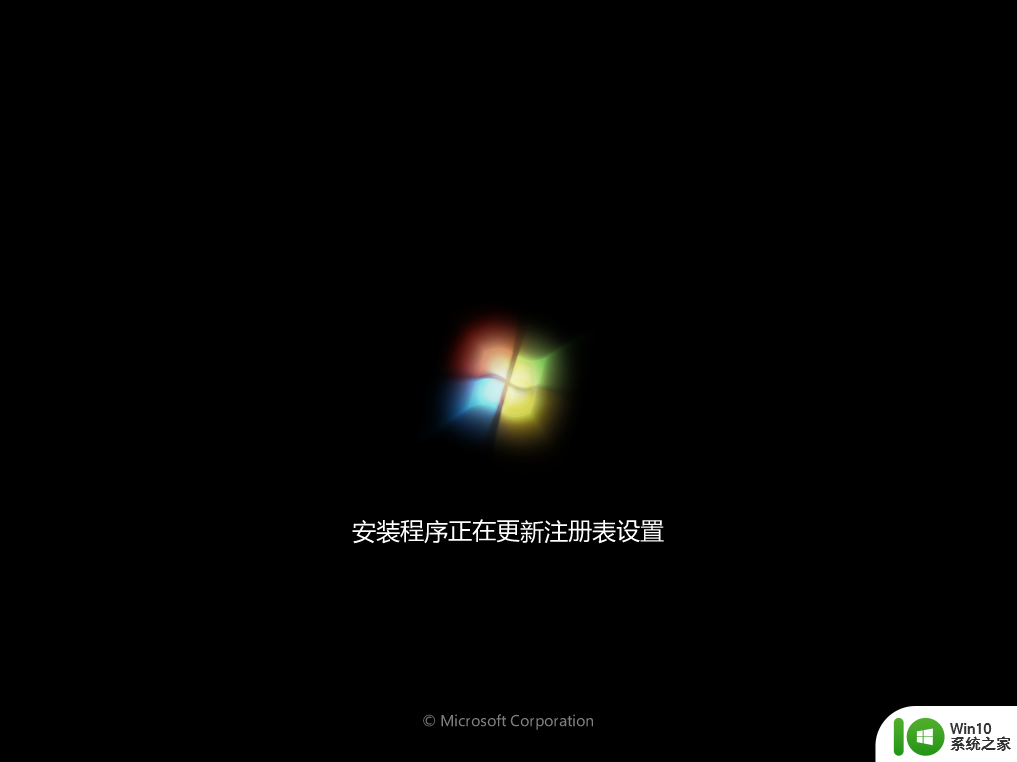
10、最后启动进入全新的系统桌面,gho系统文件就装好了。

从上面的步骤可以看到,gho文件是可以用pe安装的,制作U盘pe启动盘,就可以按上面的教程通过pe安装gho镜像文件。
以上就是pe怎么安装gho镜像文件的全部内容,还有不清楚的用户就可以参考一下小编的步骤进行操作,希望能够对大家有所帮助。