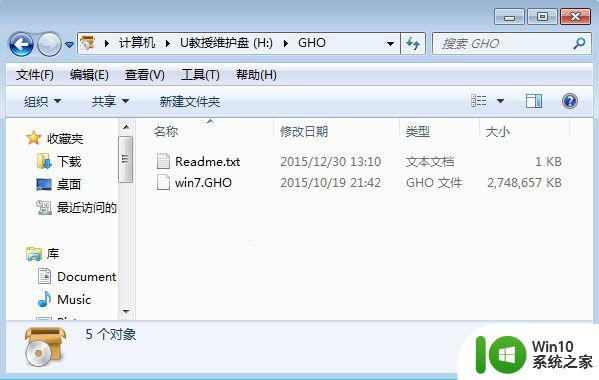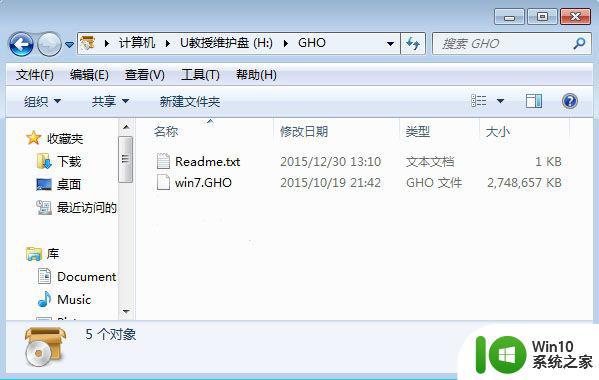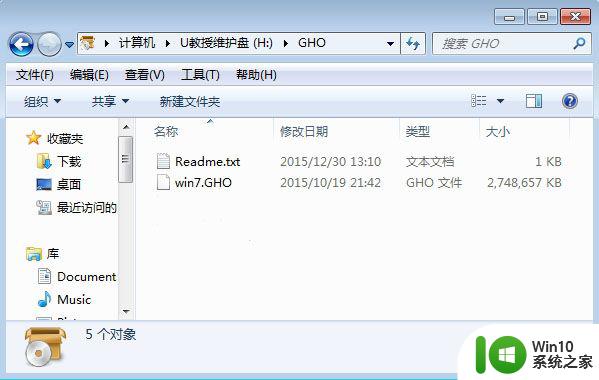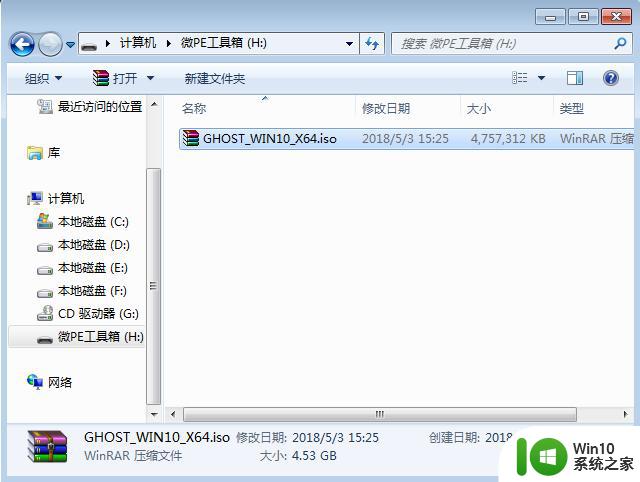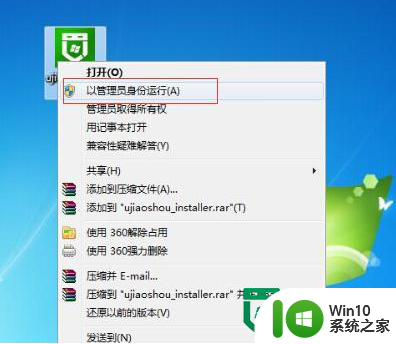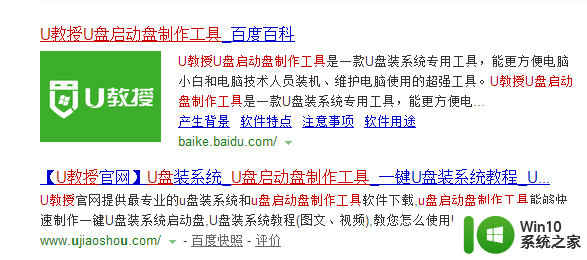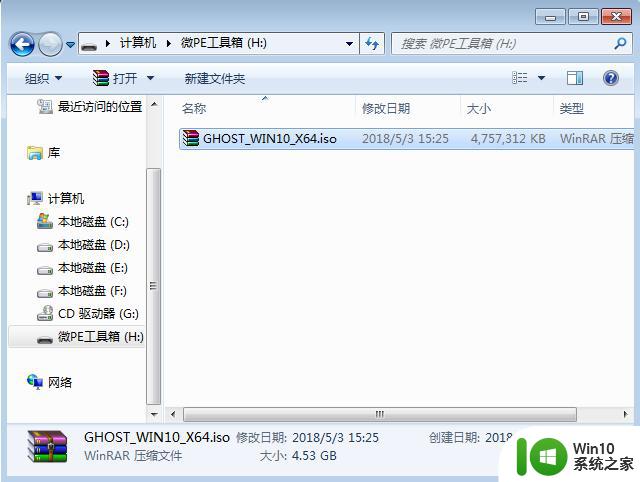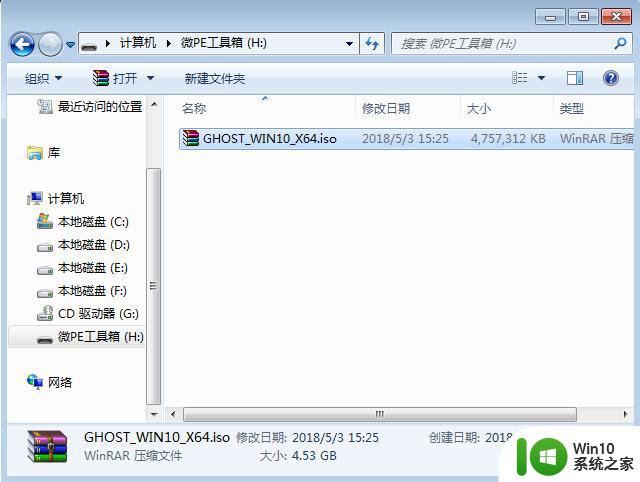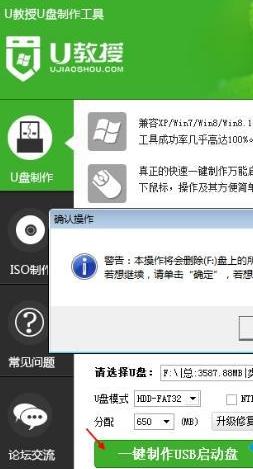系统崩溃用gho文件重装系统教程 如何使用gho文件重新安装系统的步骤
更新时间:2024-07-01 13:35:21作者:jiang
系统崩溃是许多计算机用户都可能面对的问题,而使用gho文件重新安装系统则是一种常见的解决方法,在这个教程中,我们将介绍如何利用gho文件来重新安装系统的步骤,帮助用户快速而有效地恢复操作系统的正常运行。无论是初学者还是有经验的用户,都可以通过本教程轻松掌握系统重装的技巧。
电脑系统崩溃是很常见的问题,比如非正常关机,误删系统文件都会让系统崩溃,那么这个时候就需要重装系统。有用户手头上有gho系统文件,问小编要怎么重装系统。系统崩溃的电脑需要使用U盘启动盘等工具来重装系统,下面小编就跟大家介绍系统崩溃用gho文件重装系统的方法。重装准备
1、可用电脑一台,一个8G容量的U盘在可用电脑上制作U盘启动盘:U教授制作U盘启动盘教程
2、制作好U教授U盘启动盘之后,把系统gho文件直接复制到U盘的GHO目录下
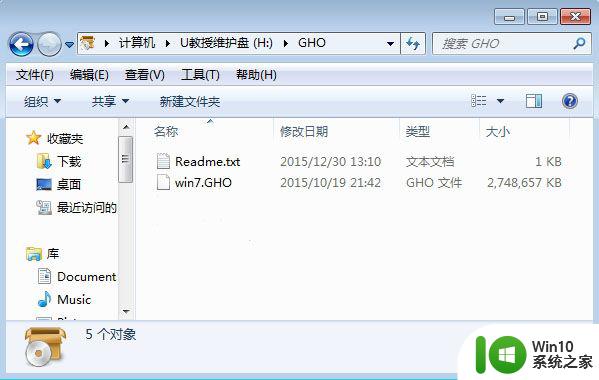
gho文件重装系统步骤如下
1、在需要重装系统的电脑上插入U盘启动盘,在开机启动过程中,不停按F12或F11或Esc等启动热键,不同电脑按键不同,具体查看下面表格。如果不支持热键,则参考电脑u盘启动设置的方法。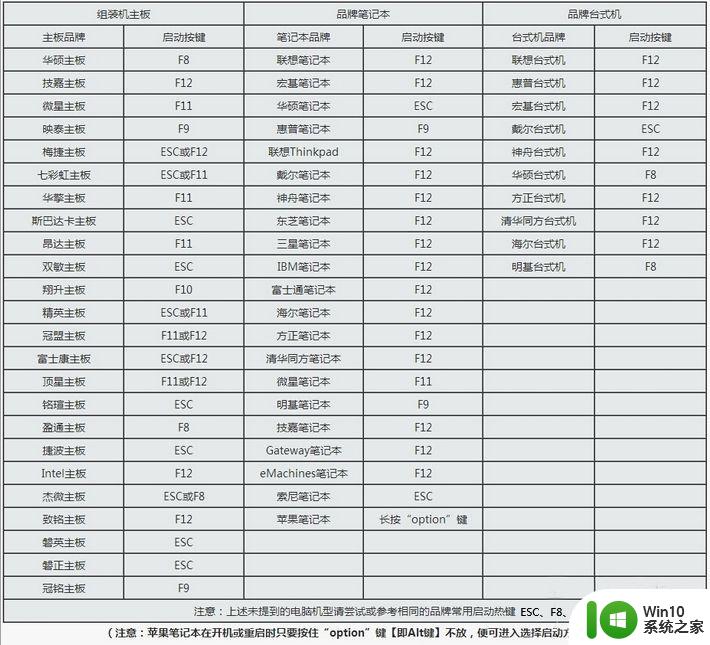
2、弹出启动菜单选择窗口,选择USB选项,或者含有U盘名称的项,比如KingstonDT,Sandisk,General等字眼,选择之后按Enter键。
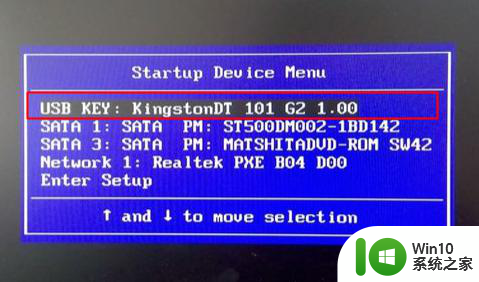
3、电脑会从U盘启动进入到U教授主菜单,选择【01】或【02】按回车,运行U教授WINPE。
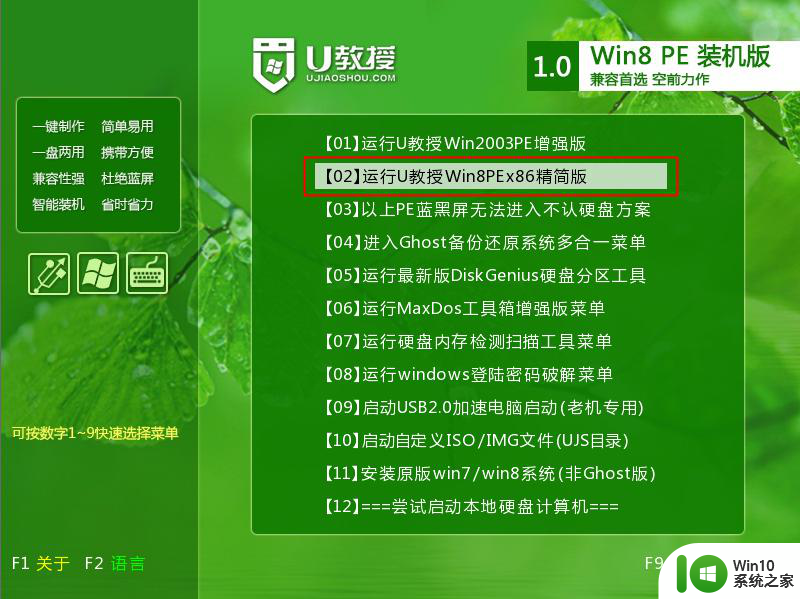
4、在U教授Winpe桌面上,双击打开【U教授PE一键装机】,GHO ISO WIN映像路径会自动打开放在U盘的系统安装文件,接下来选择安装盘符,一般是C盘,大家可根据分区容量或卷标来判断C盘的位置,选好之后,点击确定。
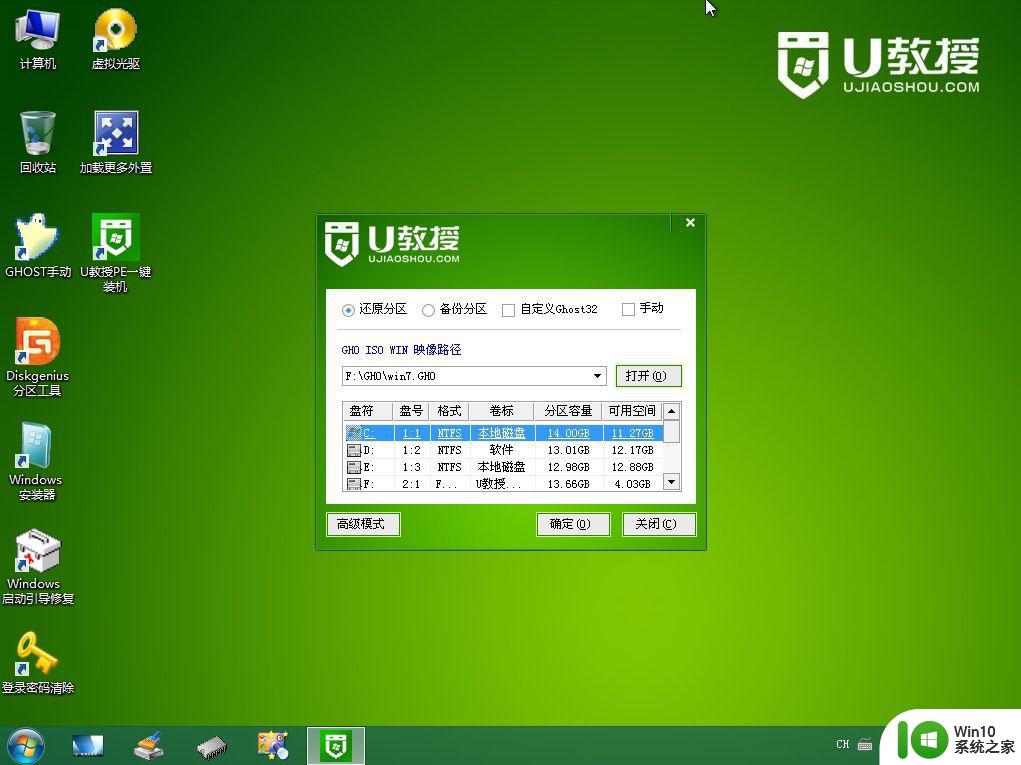
5、弹出提示框,提醒用户后面操作会清空C盘数据,确认没有问题,选择是,确认。
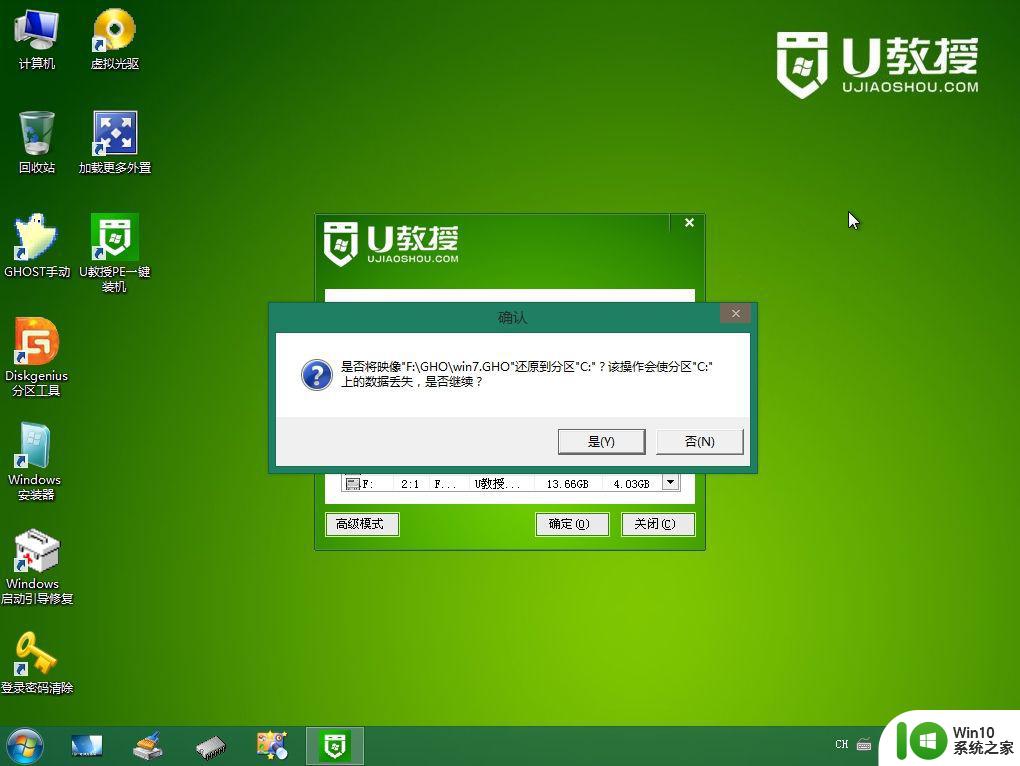
6、跳出这个界面,执行gho系统安装部署到系统盘的过程。
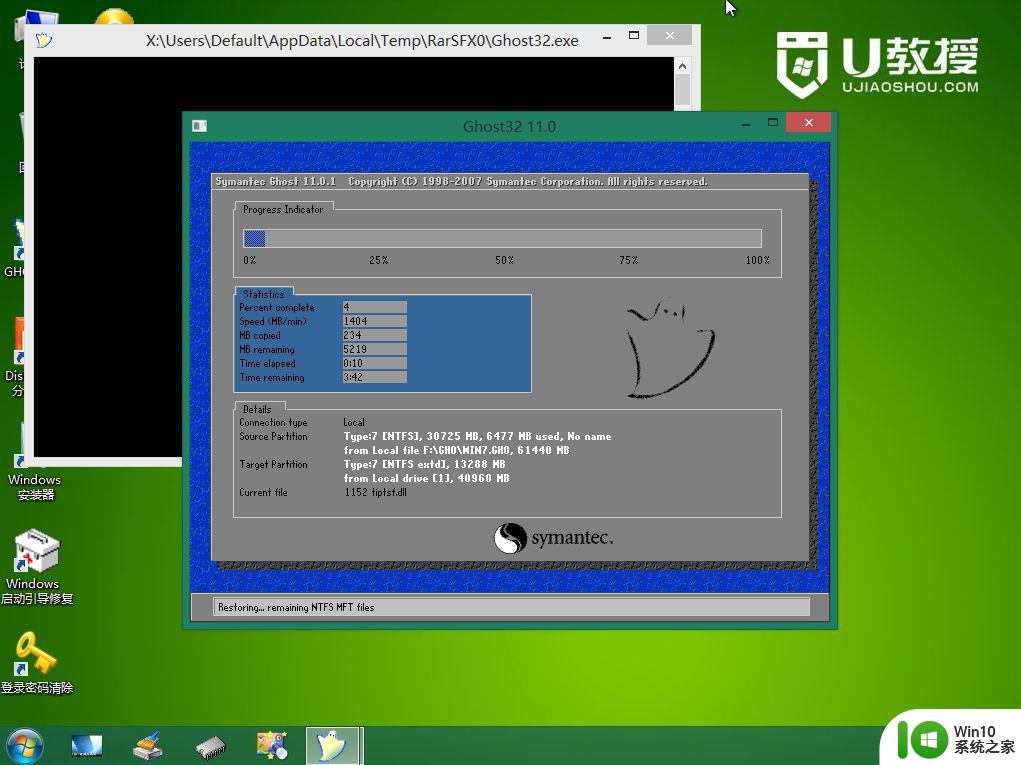
7、ghost完成之后,点击立即重启,重启过程中要拔出U盘。
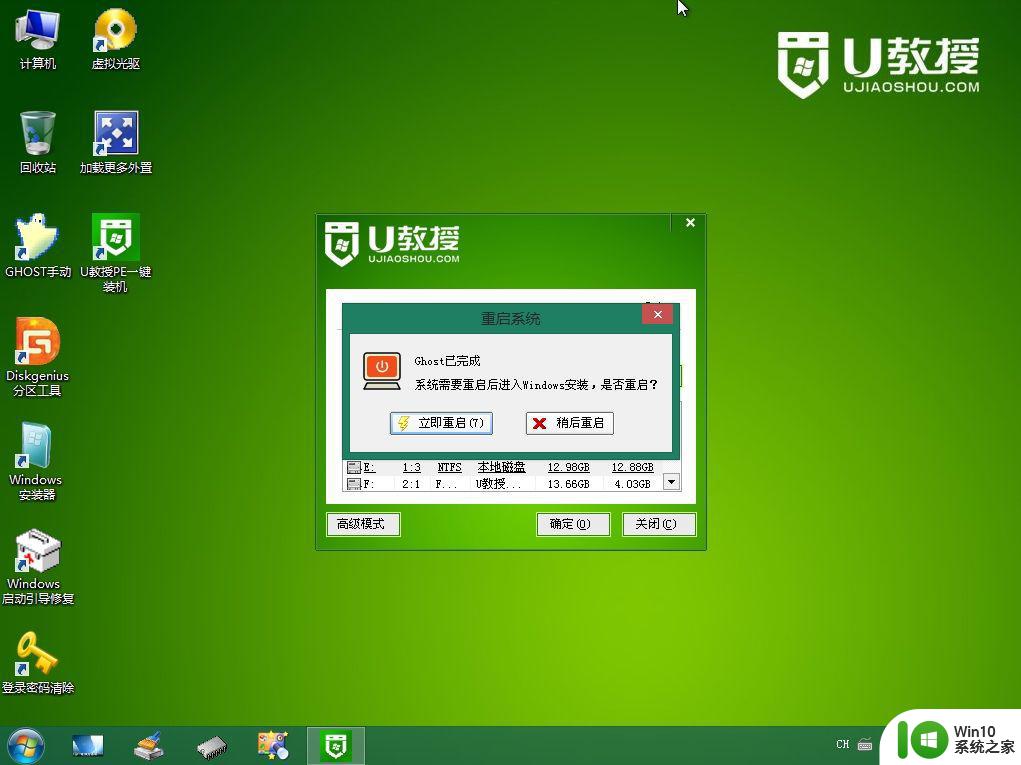
8、重启进入到这个界面,执行系统安装过程,包括系统组件安装、驱动安装、系统设置以及系统激活等后续操作。
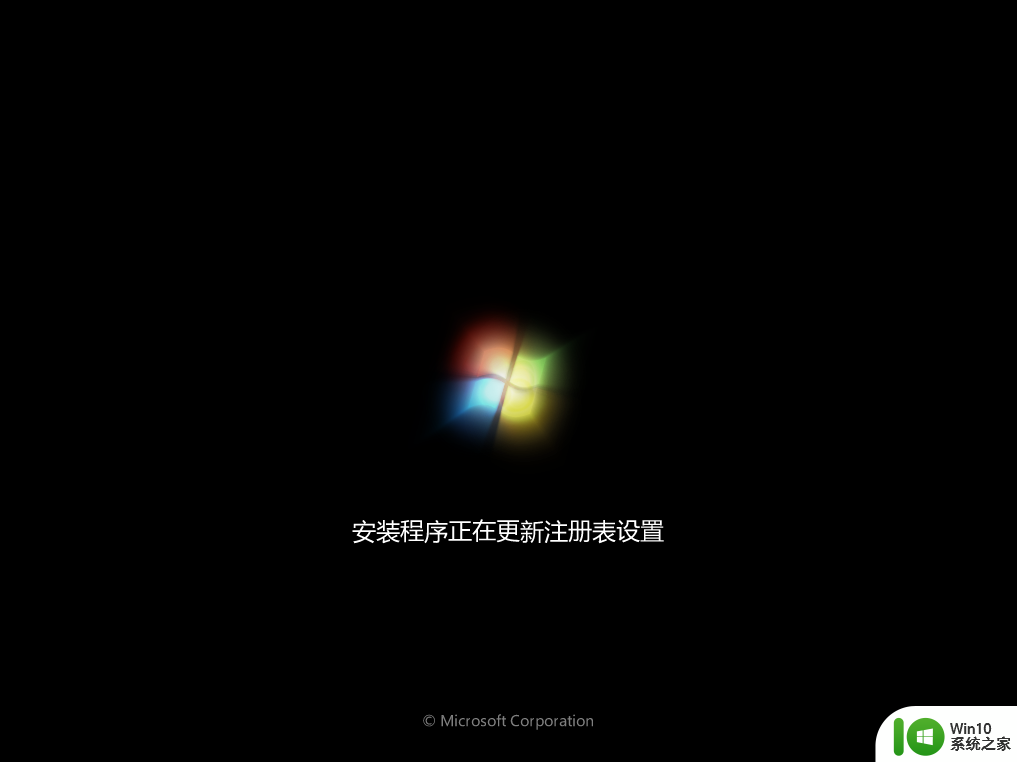
9、最后启动进入全新的系统桌面,系统重装完毕。

系统崩溃用gho文件重装系统的方法就是这样子,如果你的电脑系统崩溃,就需要使用U盘来重装系统。
以上就是系统崩溃用gho文件重装系统教程的全部内容,还有不清楚的用户就可以参考一下小编的步骤进行操作,希望能够对大家有所帮助。