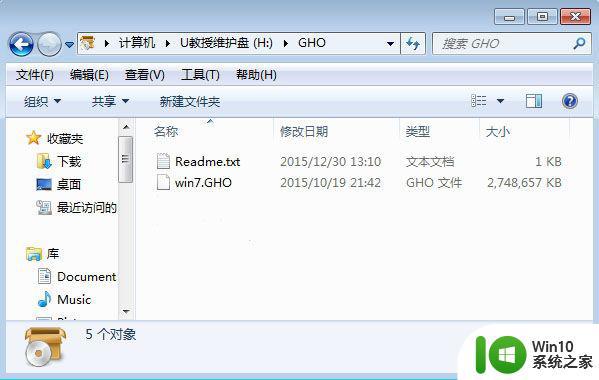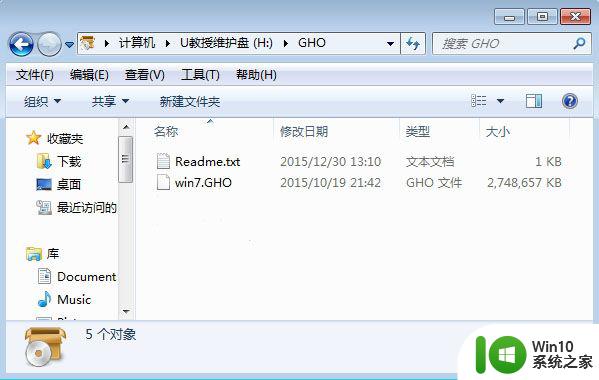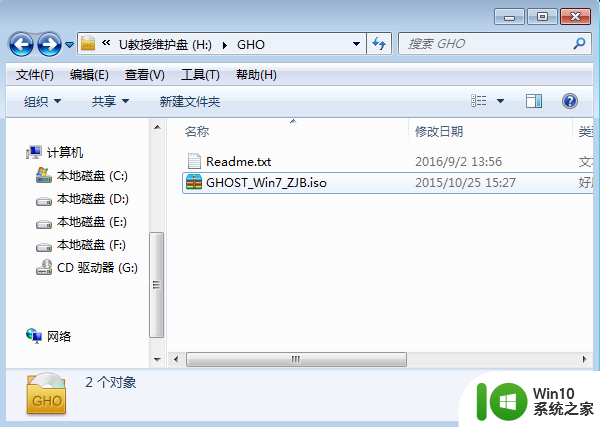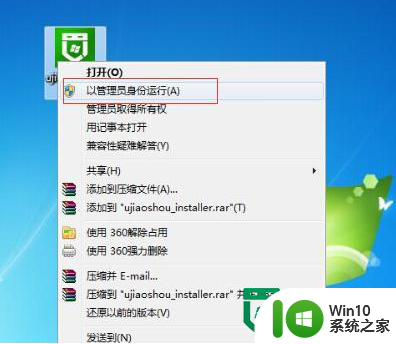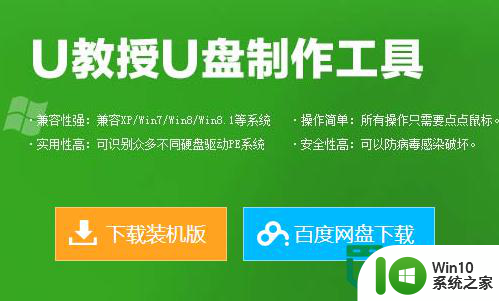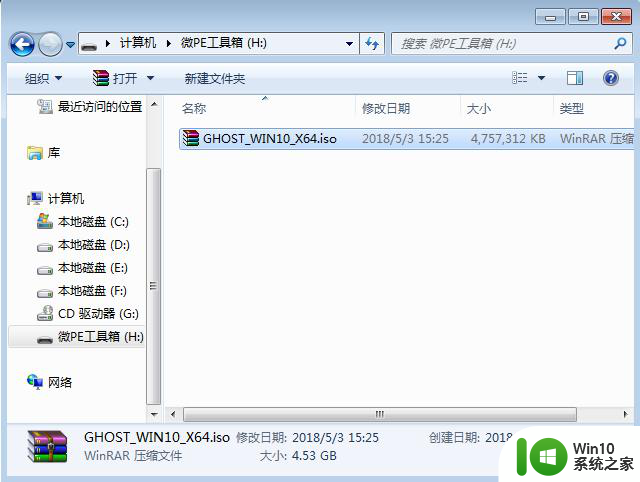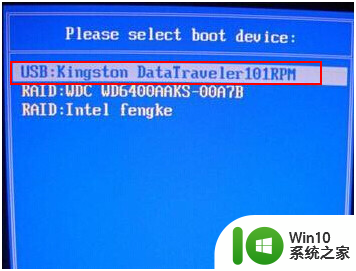电脑系统崩溃用u盘重装系统教程 电脑系统崩溃怎么用u盘重装
更新时间:2023-04-02 13:44:53作者:yang
使用电脑总会遇到一些问题,比较严重的问题莫过于系统崩溃,这时候电脑无法正常开机,一般遇到这种问题只能用u盘重装系统。那么电脑系统崩溃用u盘重装系统教程呢?由于当前电脑已经崩溃了,我们需要使用其他电脑来制作U盘启动盘,如果已经有启动盘,那么直接就可以拿来用。接下来小编以重装win10 64位系统为例,和大家分享电脑系统崩溃怎么用u盘重装。
相关教程:
旧电脑用u盘装win7系统
win10官方u盘安装教程
2、制作uefi启动盘:wepe制作u盘启动盘教程
3、win10 64位下载:电脑公司win10官方破解版64位2022.03
4、制作好uefi启动盘之后,将win10 64位系统iso镜像直接复制到U盘中
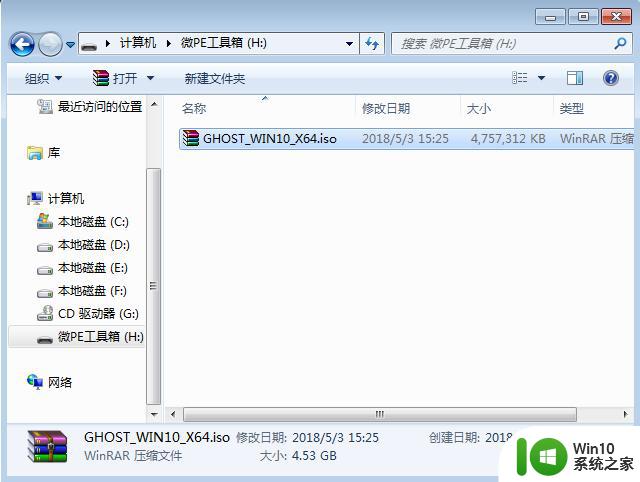
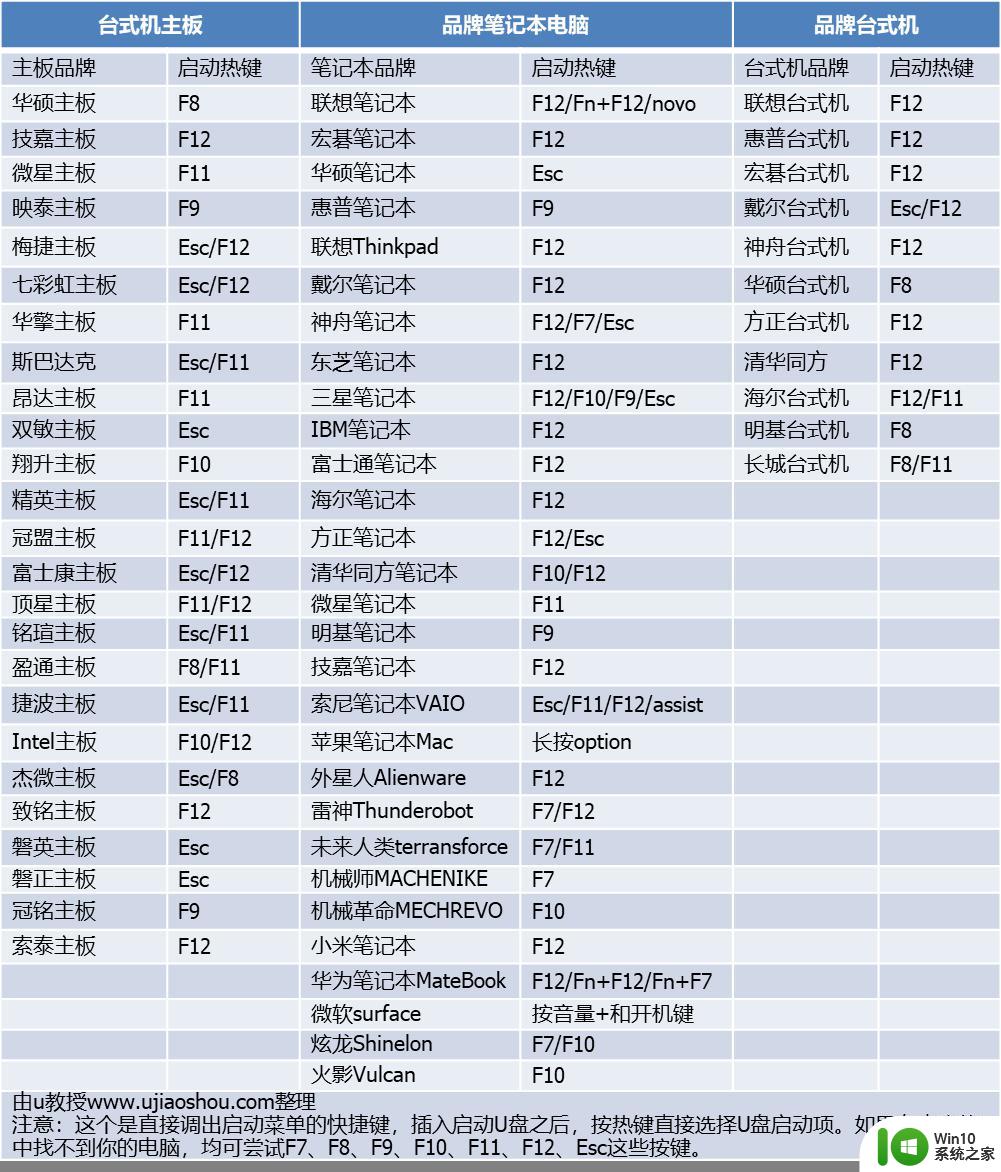
2、调出启动设备菜单,按↓方向键选择识别到的U盘选项,如下图所示,选择UEFI:KingstonDT这个项,按Enter键进入。
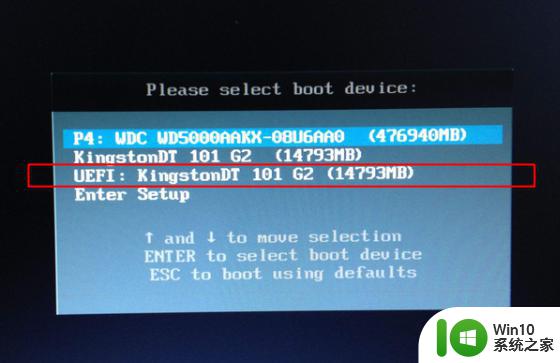
3、默认选择第1个uefi windows pe x64,按Enter键。
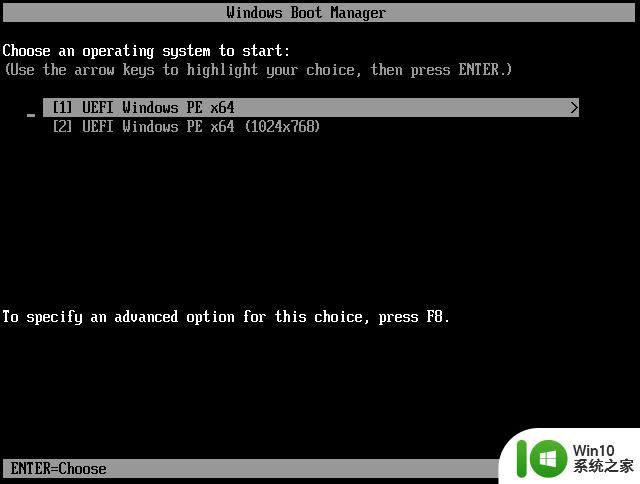
4、进入pe系统之后,双击桌面上的【分区助手(无损)】,选择磁盘1,点击【快速分区】。
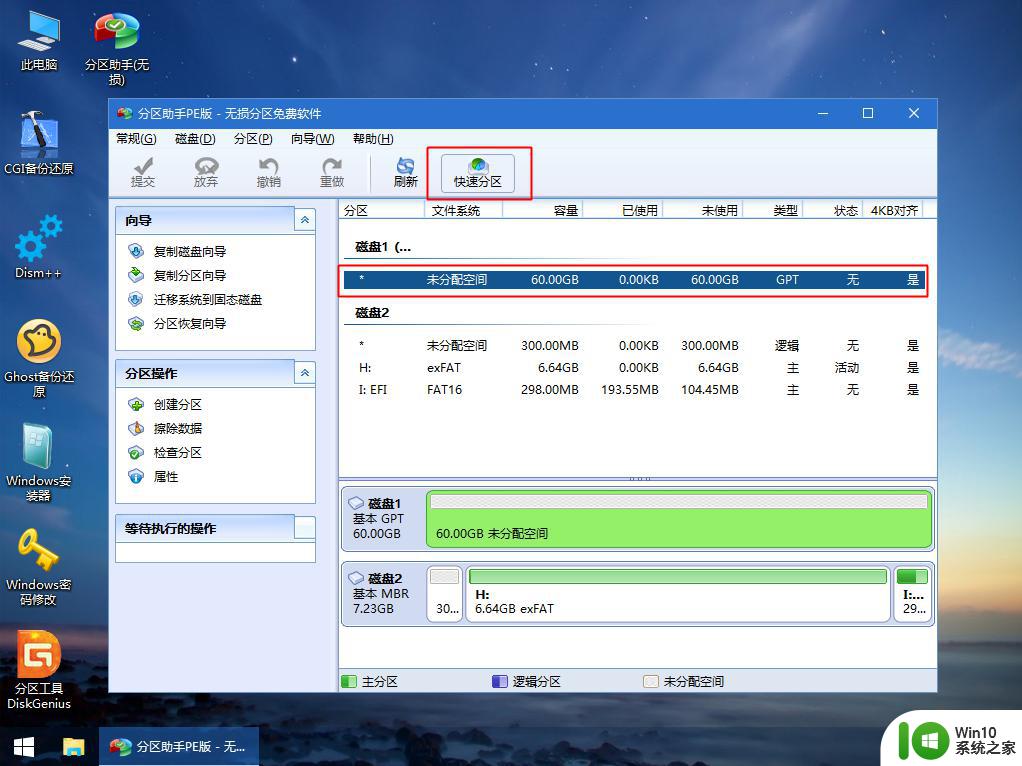
5、设置分区数目、分区大小以及分区类型,卷标为【系统】的系统盘建议100G以上,UEFI启动对应的【磁盘的类型】要选择GPT,【分区对齐到】表示4k对齐,选择4096扇区,确认无误后点击开始执行。
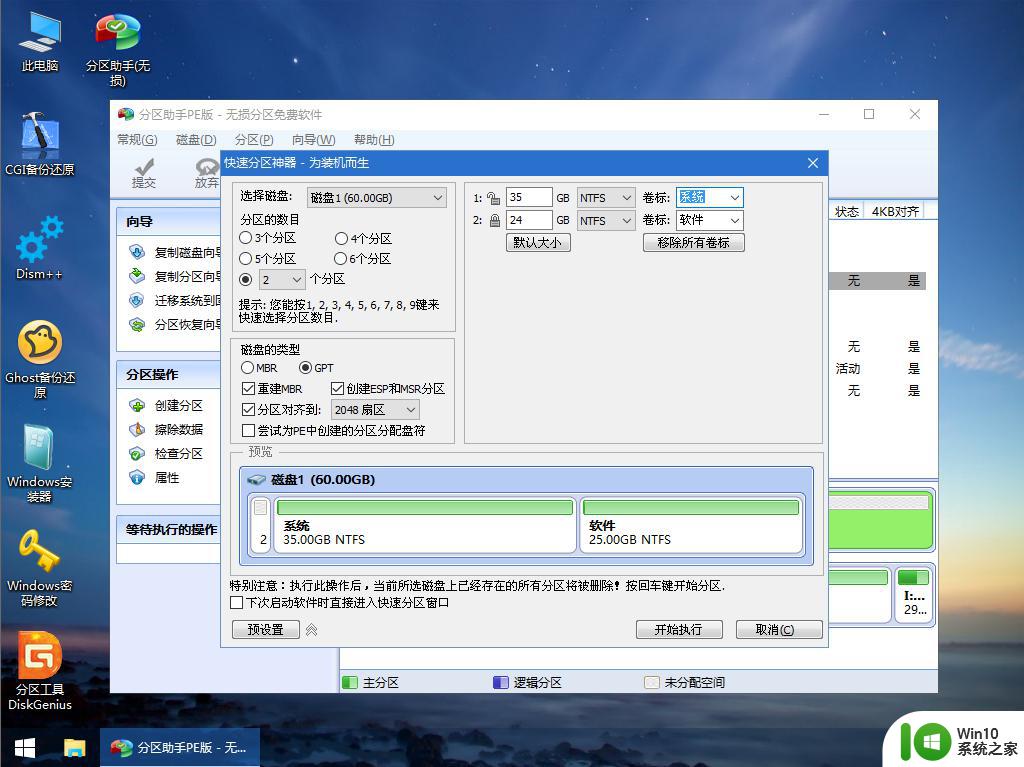
6、分区完成后,如图所示。
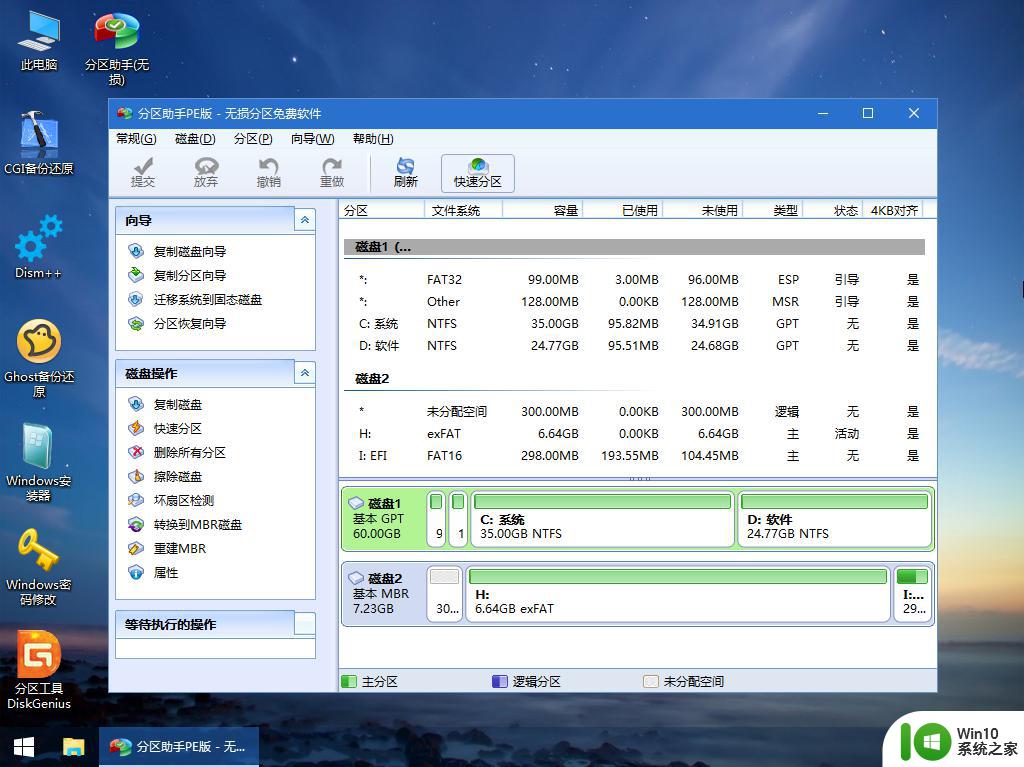
7、接着打开此电脑—微PE工具箱,右键点击win10系统iso镜像,选择【装载】,如果没有装载选项,右键—打开方式—资源管理器。
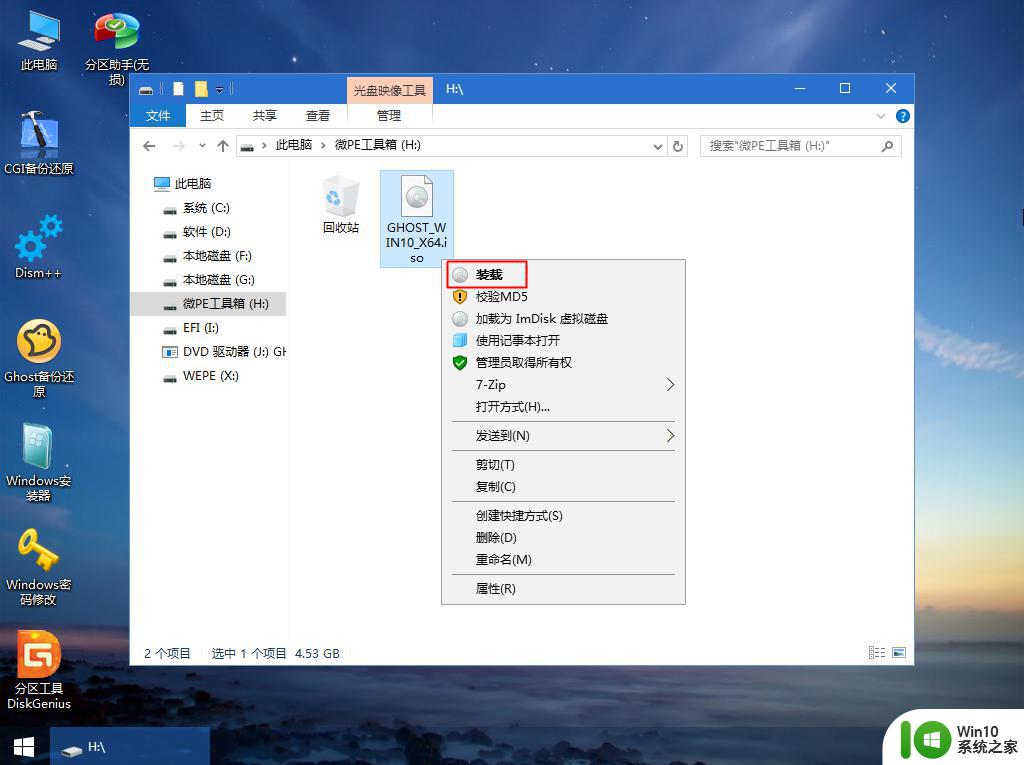
8、双击【双击安装系统.exe】,选择【还原分区】,GHO WIM ISO映像路径会自动提取到win10.gho,接着选择安装位置,一般是C盘,选择之后,点击确定。
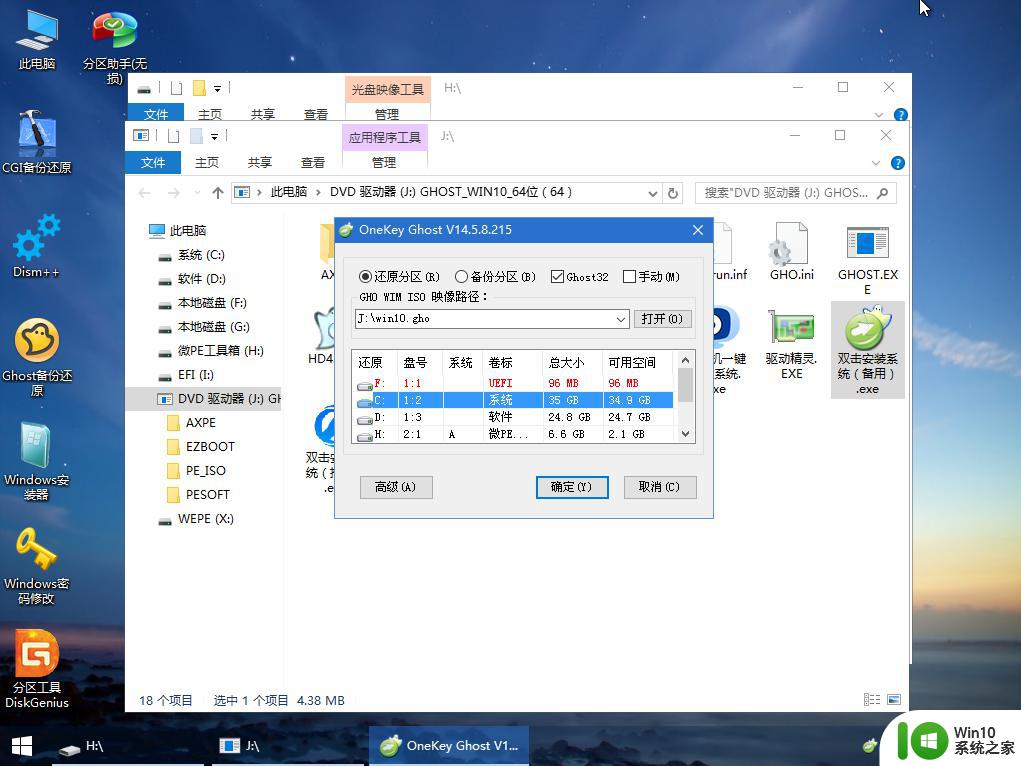
9、如果弹出这个提示,点击是,继续执行。
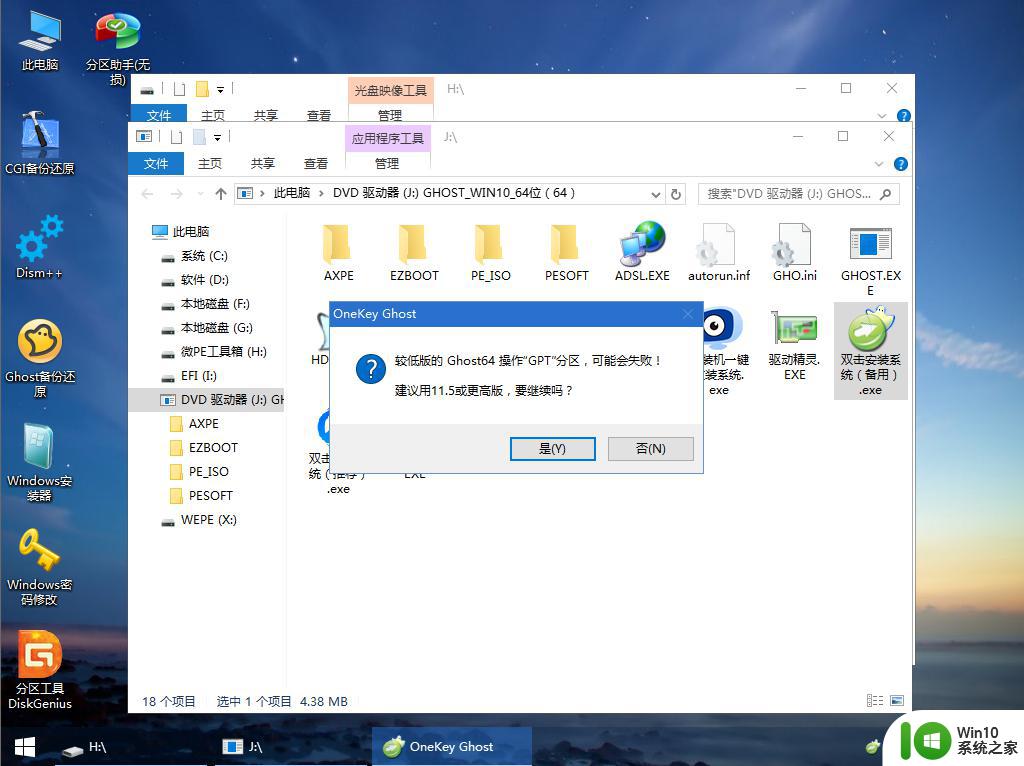
10、弹出这个对话框,勾选【完成后重启】以及【引导修复】两个选项,点击是。
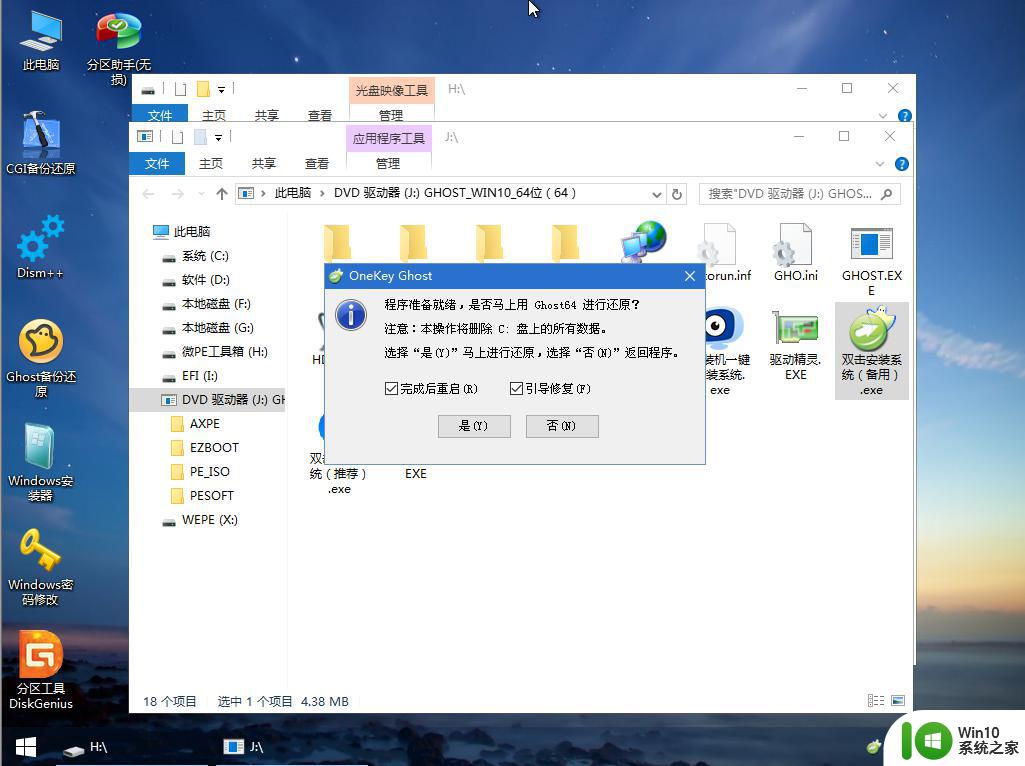
11、转到这个界面,执行win10系统安装部署的过程,需要等待一段时间。
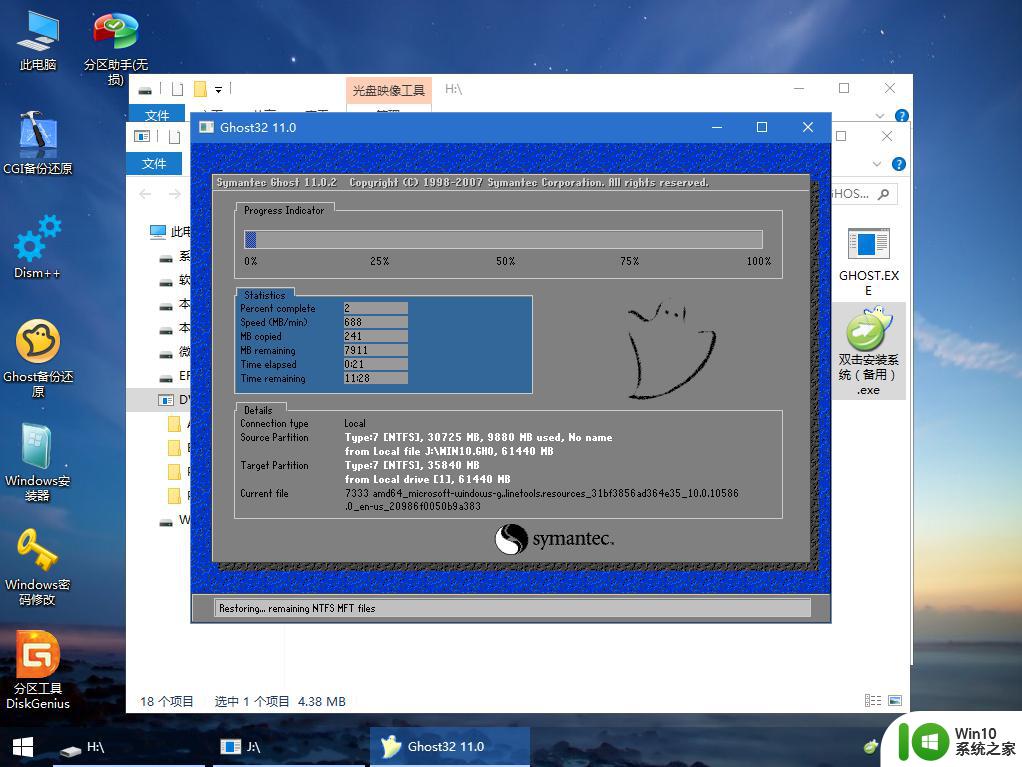
12、操作完成后,10秒后会自动重启计算机,重启过程拔出U盘。
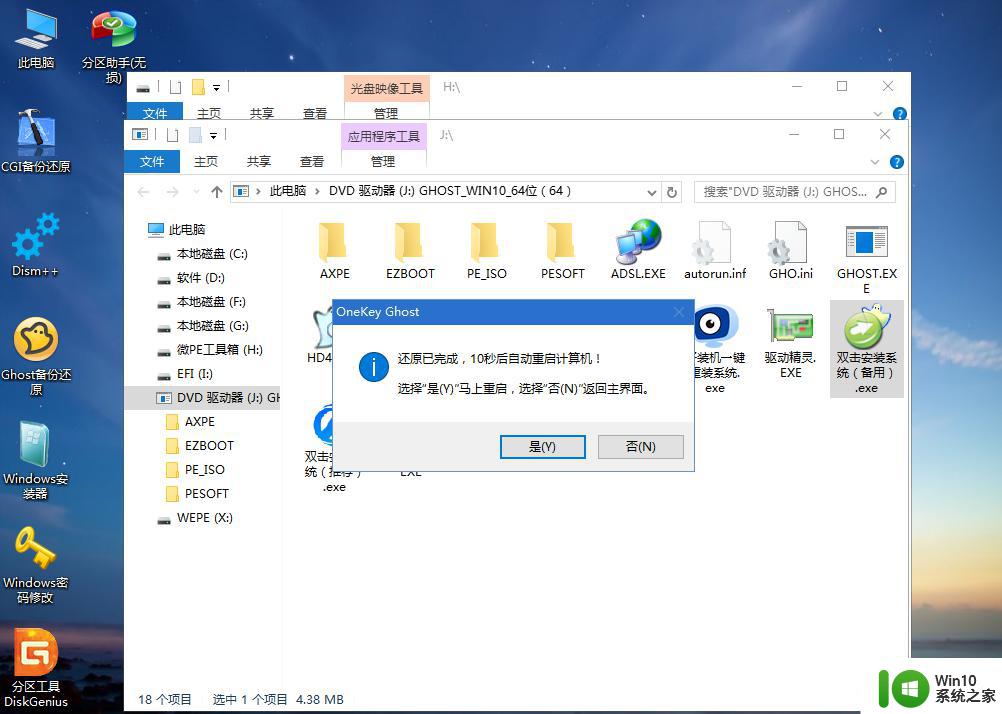
13、拔出U盘,重启之后进入到这个界面,执行win10系统组件安装、驱动安装以及系统激活操作。
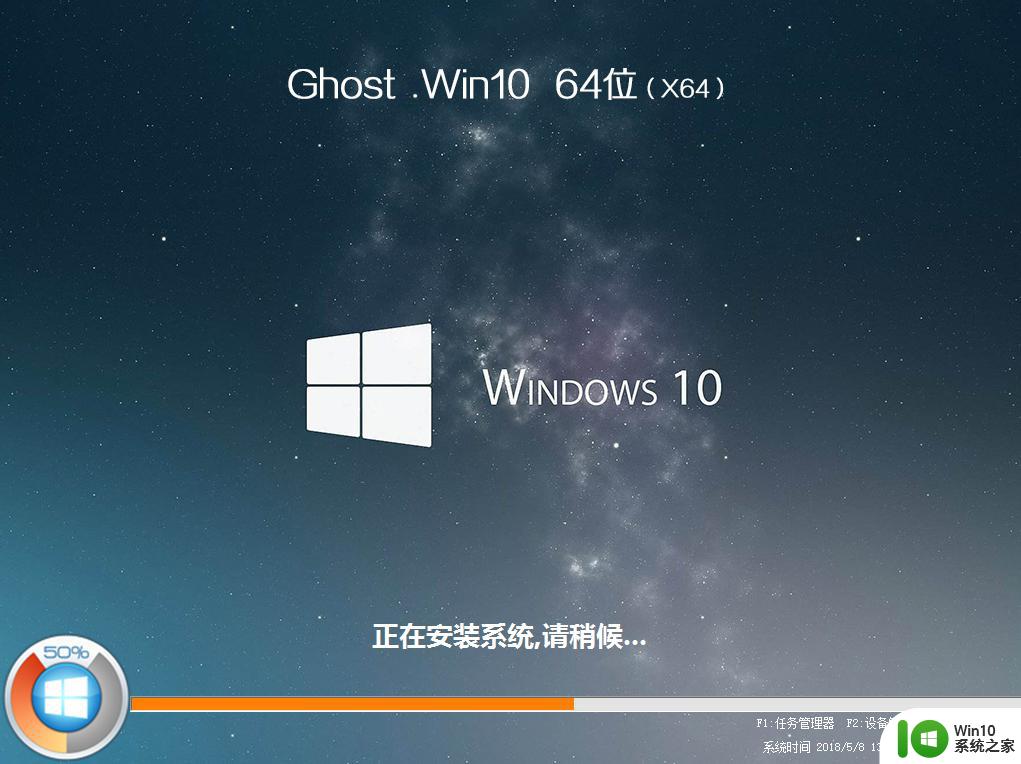
14、最后启动进入全新系统桌面,电脑系统就正常了。
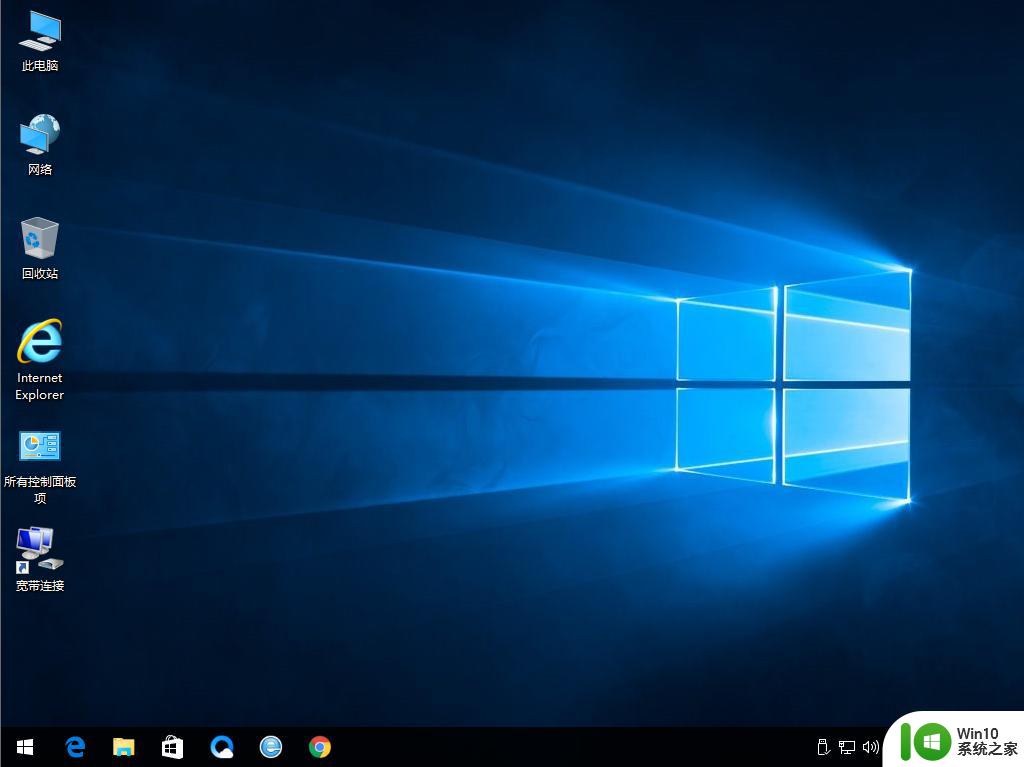
以上就是电脑系统崩溃用u盘重装系统教程系统的教程,如果你遇到系统崩溃的问题,就可以按照这个教程来重新装系统。
相关教程:
旧电脑用u盘装win7系统
win10官方u盘安装教程
一、重装准备
1、可用电脑一台,8G以上的U盘一个2、制作uefi启动盘:wepe制作u盘启动盘教程
3、win10 64位下载:电脑公司win10官方破解版64位2022.03
4、制作好uefi启动盘之后,将win10 64位系统iso镜像直接复制到U盘中
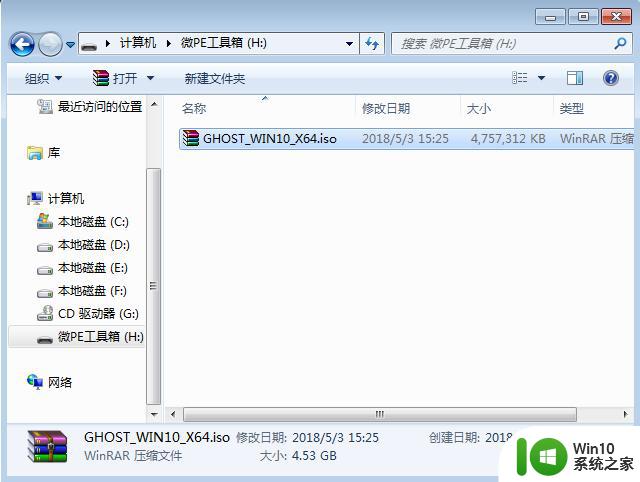
二、电脑系统崩溃用u盘重装步骤如下
1、在系统崩溃的电脑上插入u盘启动盘,开机启动过程中不停按F12或F11或Esc等启动快捷键。不同品牌主板按键不同,查看下图查找。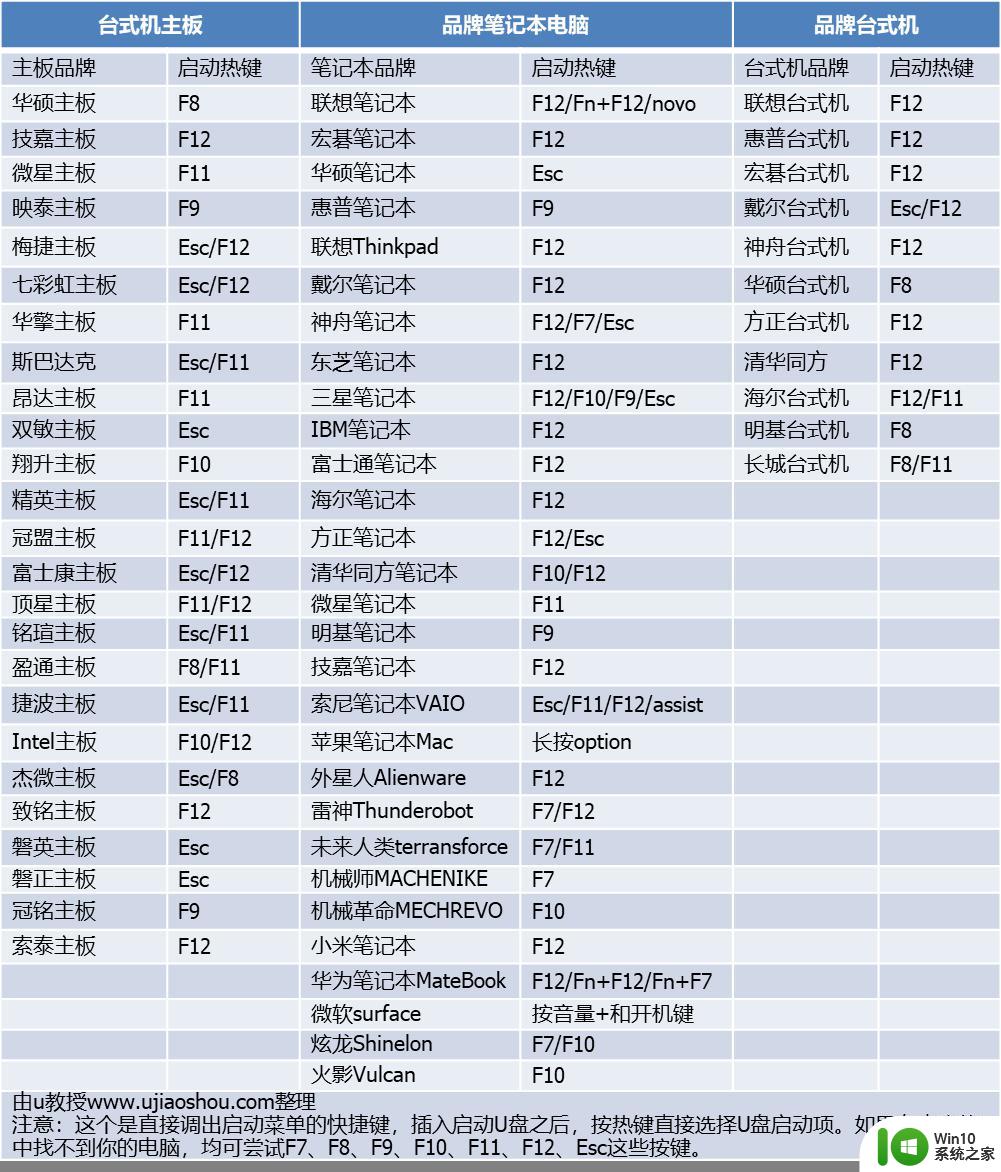
2、调出启动设备菜单,按↓方向键选择识别到的U盘选项,如下图所示,选择UEFI:KingstonDT这个项,按Enter键进入。
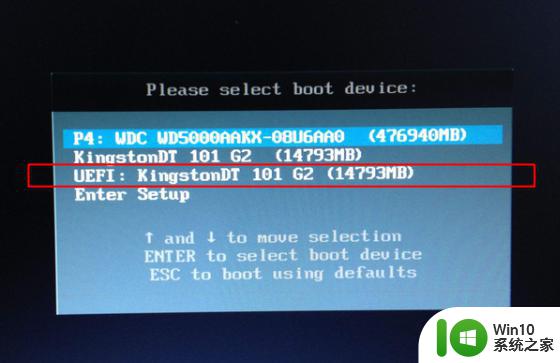
3、默认选择第1个uefi windows pe x64,按Enter键。
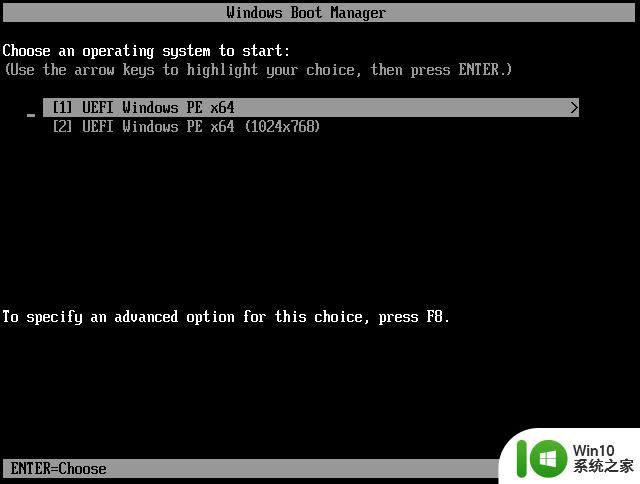
4、进入pe系统之后,双击桌面上的【分区助手(无损)】,选择磁盘1,点击【快速分区】。
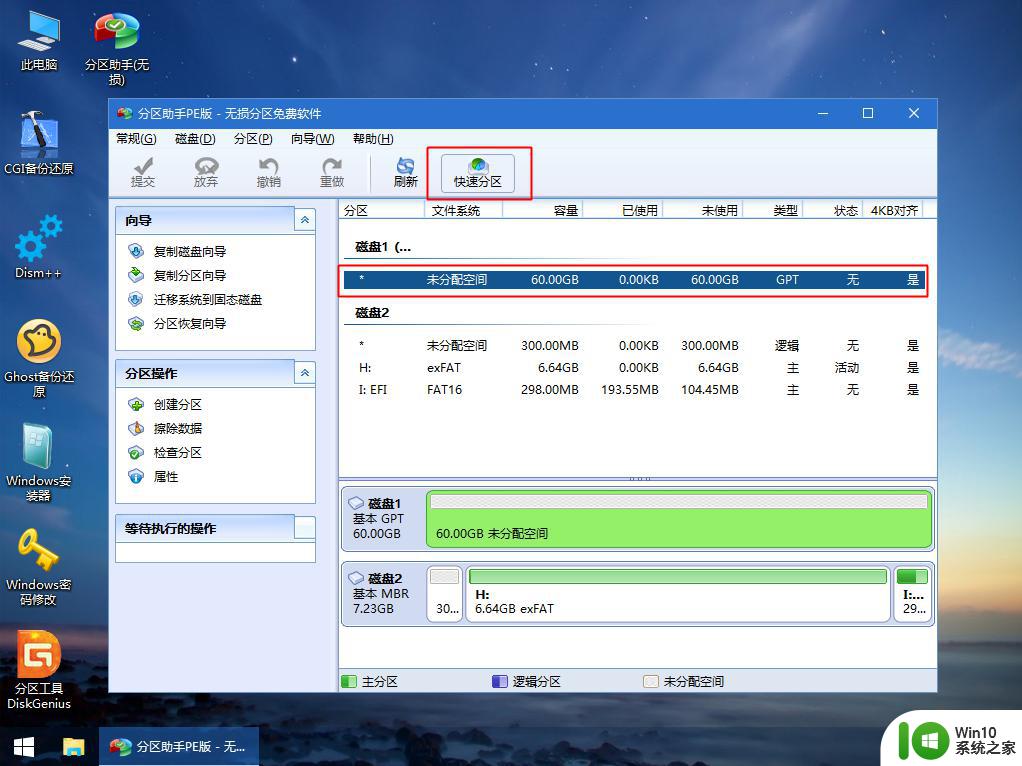
5、设置分区数目、分区大小以及分区类型,卷标为【系统】的系统盘建议100G以上,UEFI启动对应的【磁盘的类型】要选择GPT,【分区对齐到】表示4k对齐,选择4096扇区,确认无误后点击开始执行。
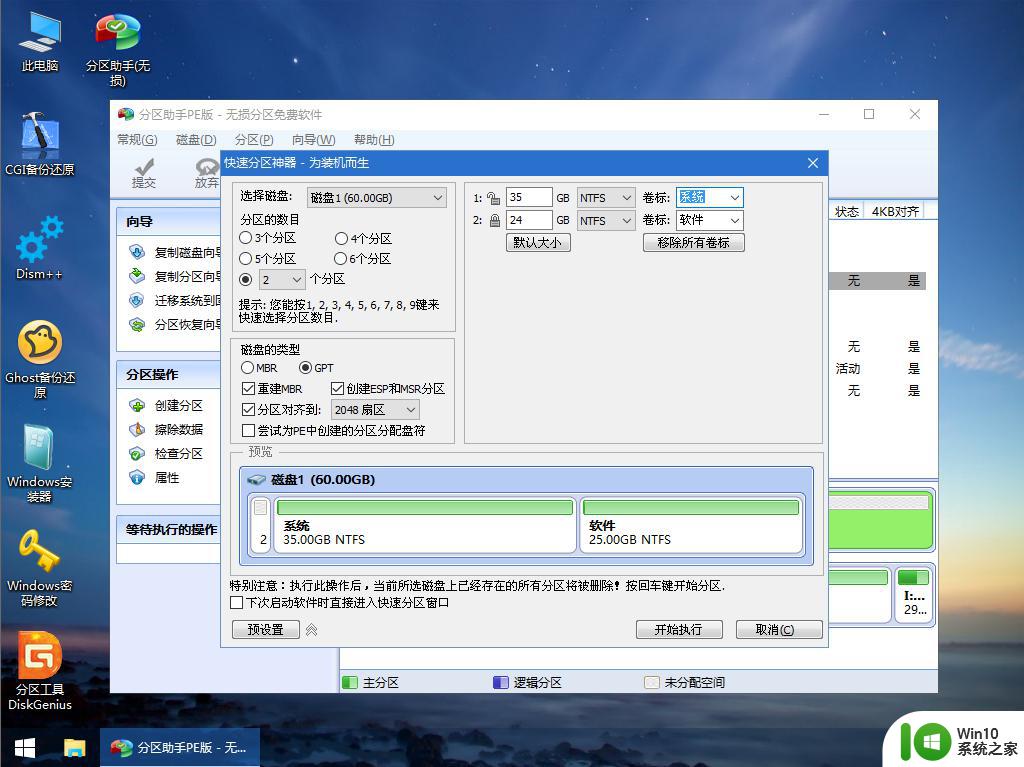
6、分区完成后,如图所示。
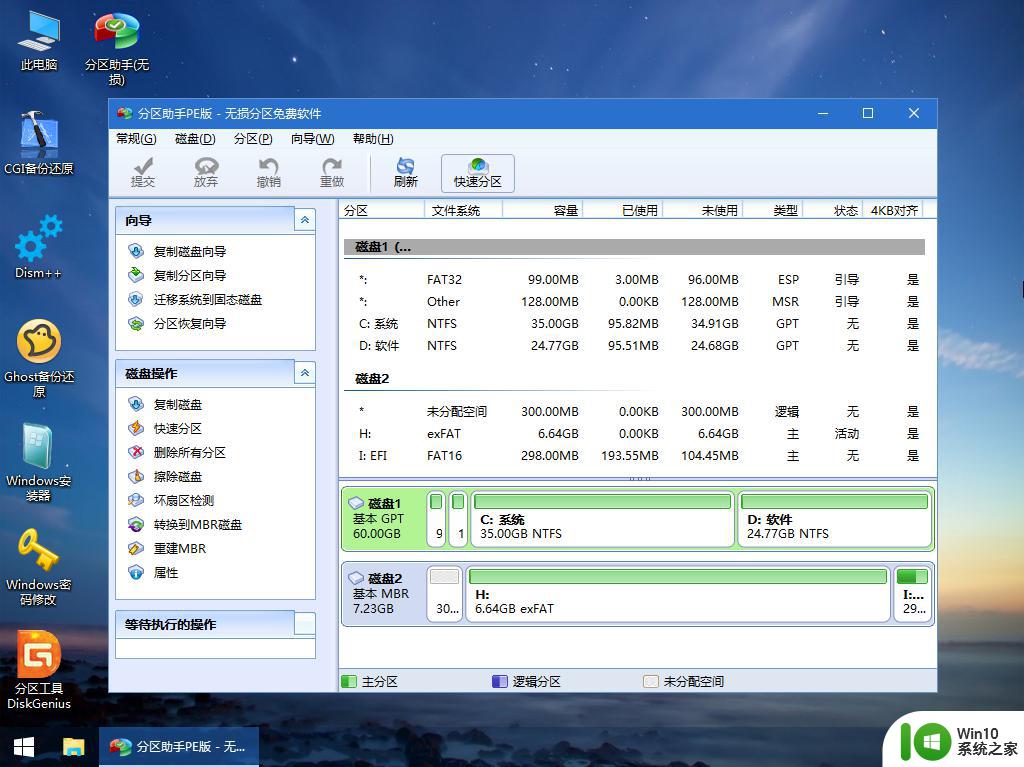
7、接着打开此电脑—微PE工具箱,右键点击win10系统iso镜像,选择【装载】,如果没有装载选项,右键—打开方式—资源管理器。
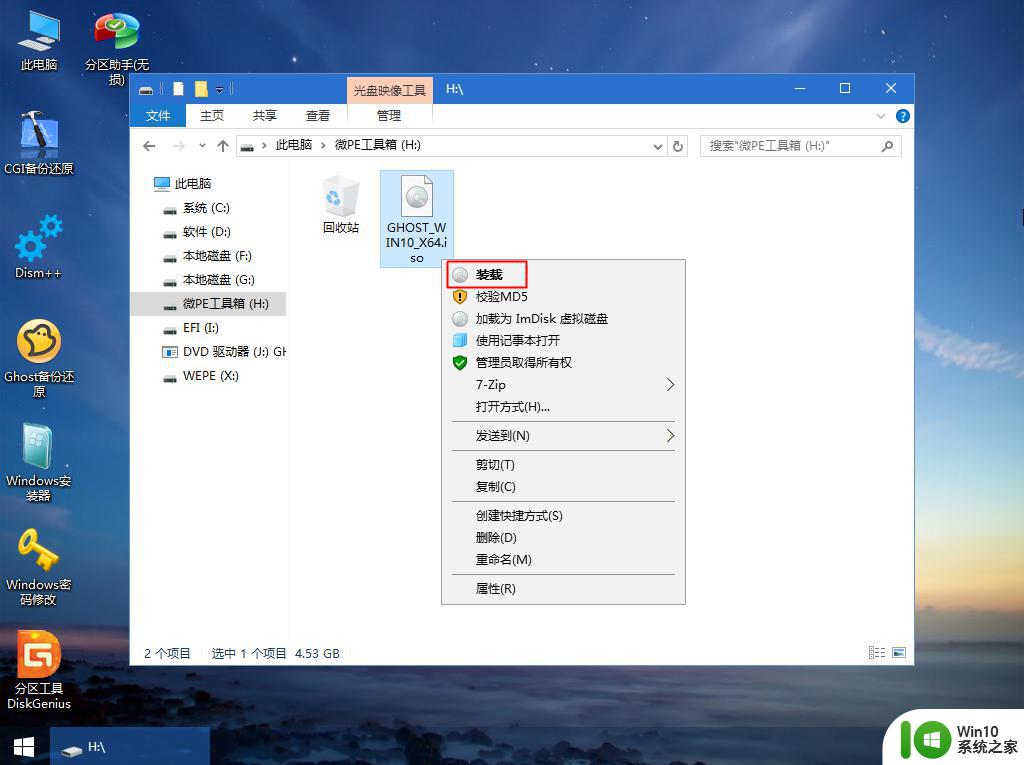
8、双击【双击安装系统.exe】,选择【还原分区】,GHO WIM ISO映像路径会自动提取到win10.gho,接着选择安装位置,一般是C盘,选择之后,点击确定。
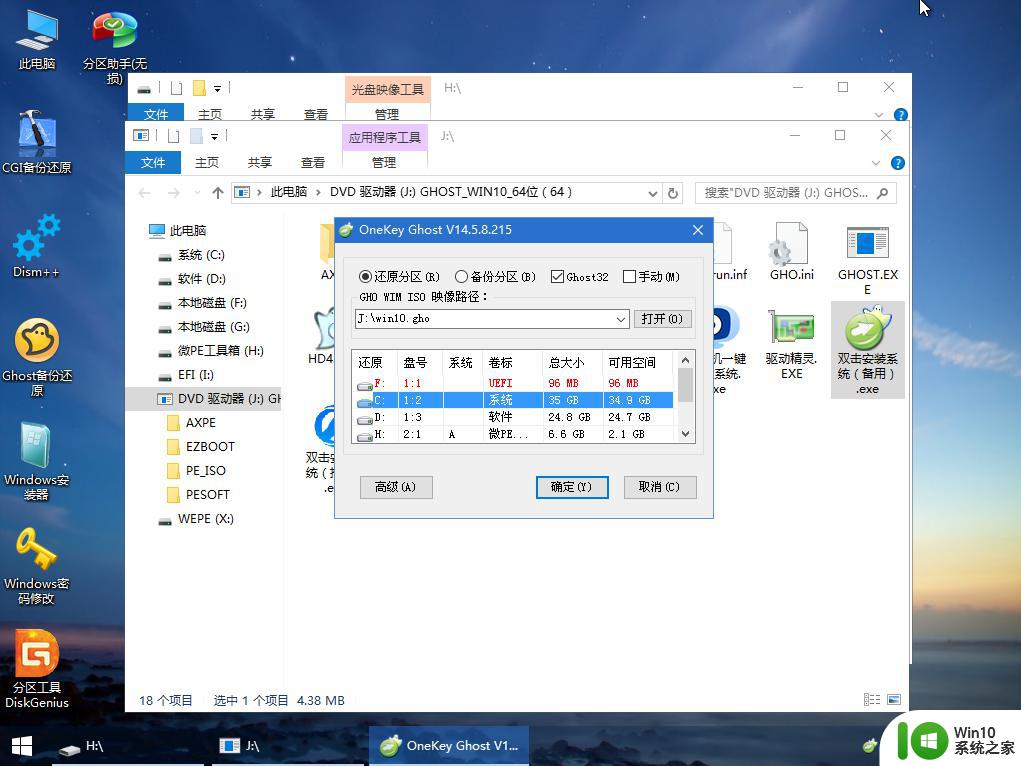
9、如果弹出这个提示,点击是,继续执行。
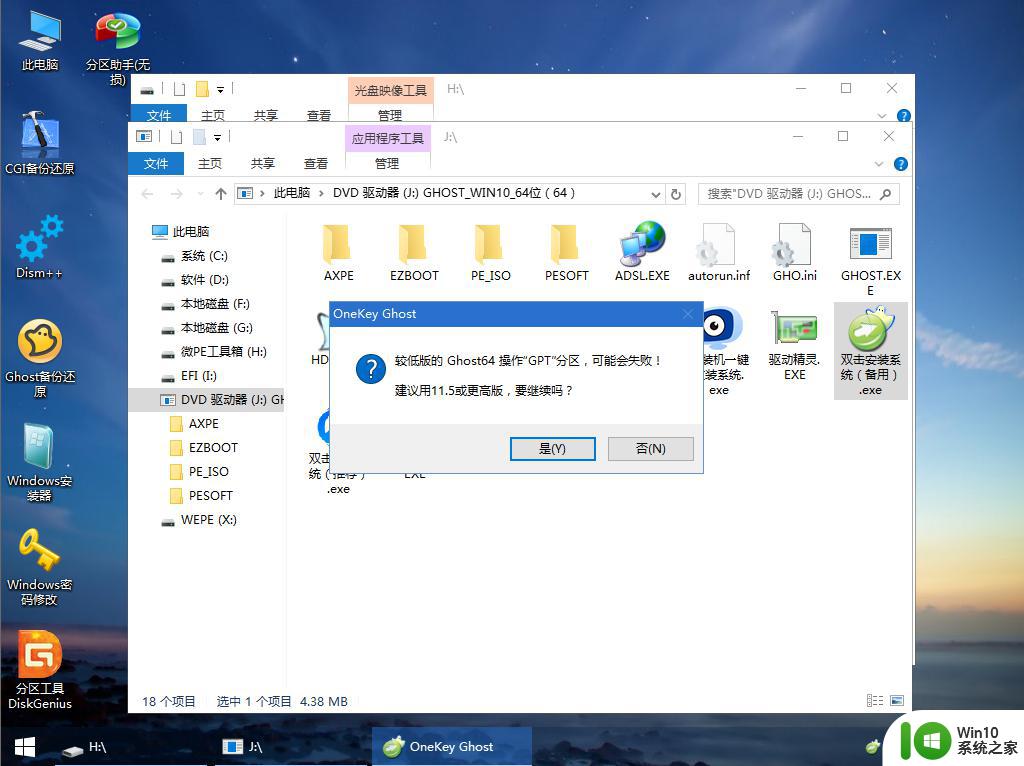
10、弹出这个对话框,勾选【完成后重启】以及【引导修复】两个选项,点击是。
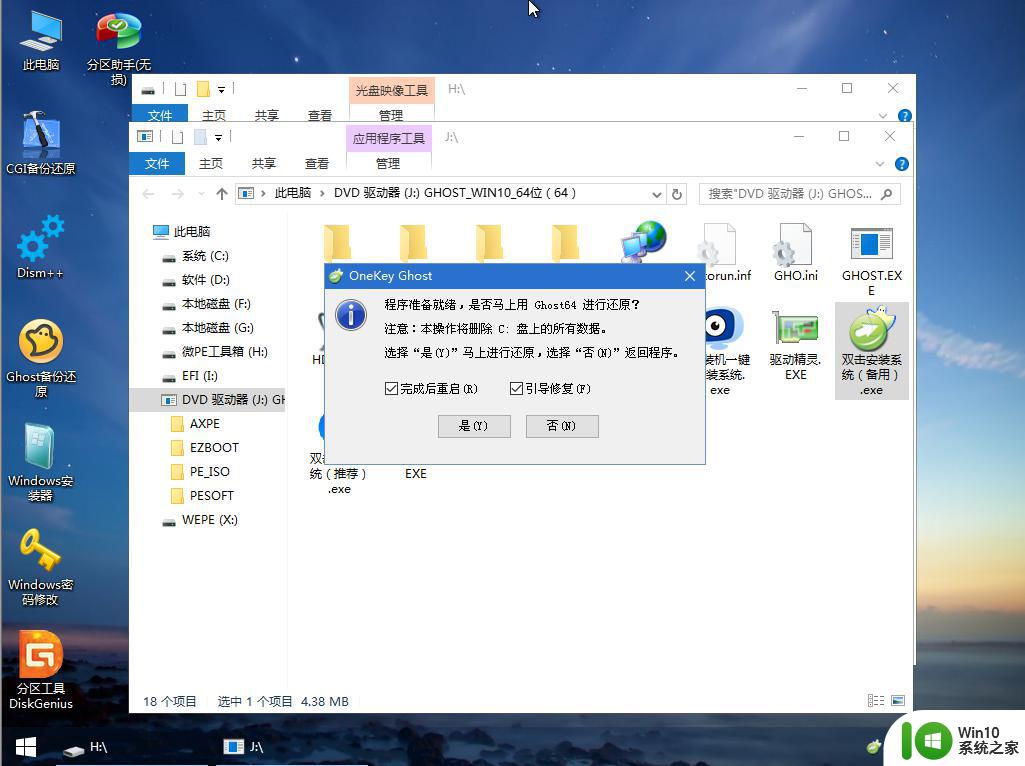
11、转到这个界面,执行win10系统安装部署的过程,需要等待一段时间。
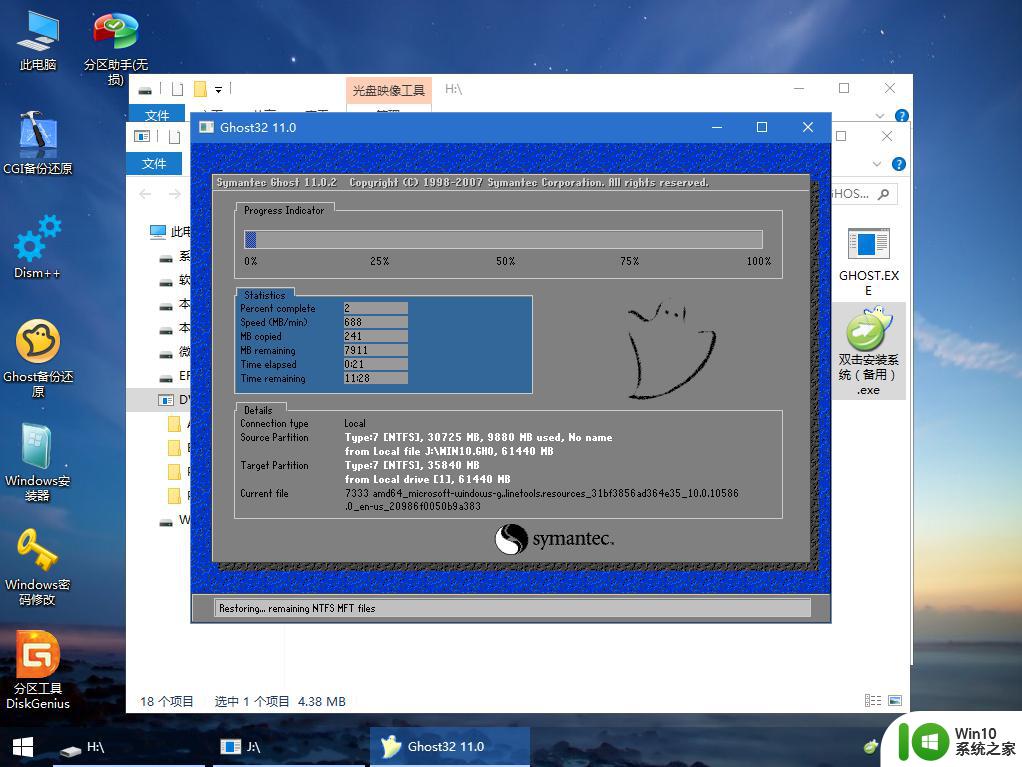
12、操作完成后,10秒后会自动重启计算机,重启过程拔出U盘。
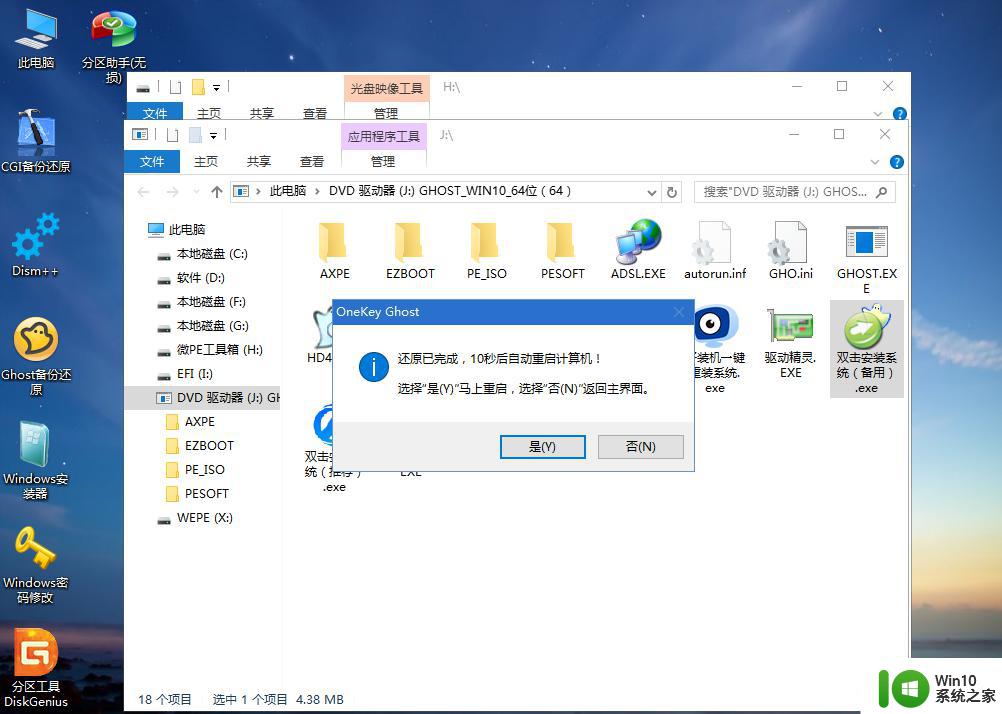
13、拔出U盘,重启之后进入到这个界面,执行win10系统组件安装、驱动安装以及系统激活操作。
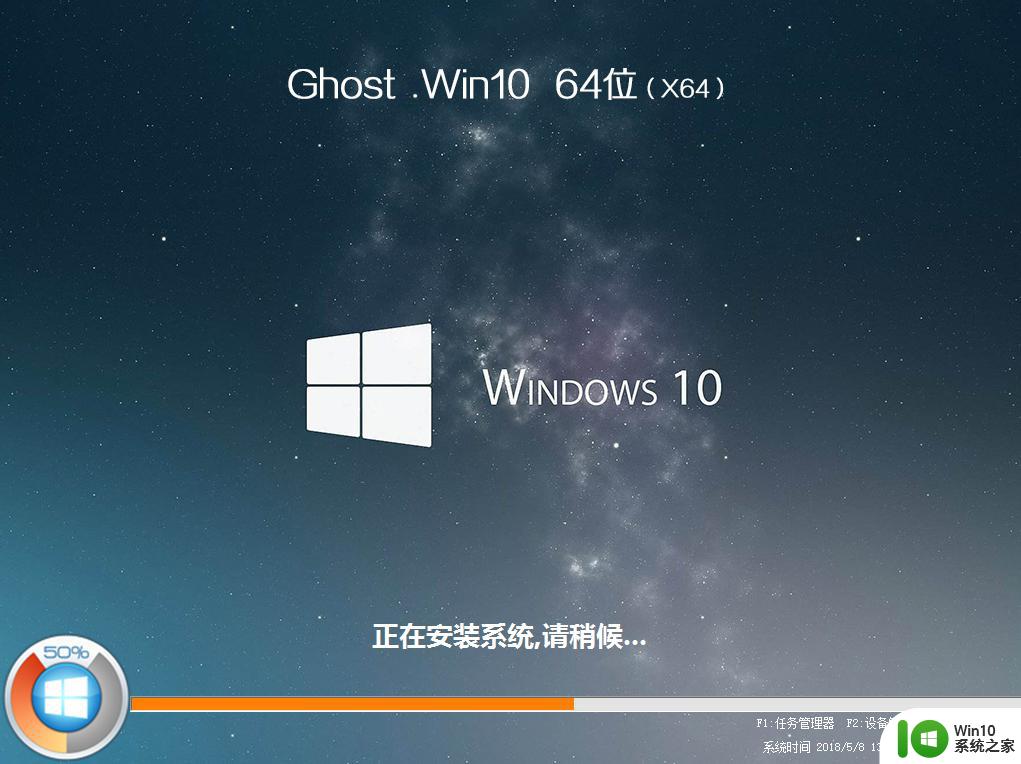
14、最后启动进入全新系统桌面,电脑系统就正常了。
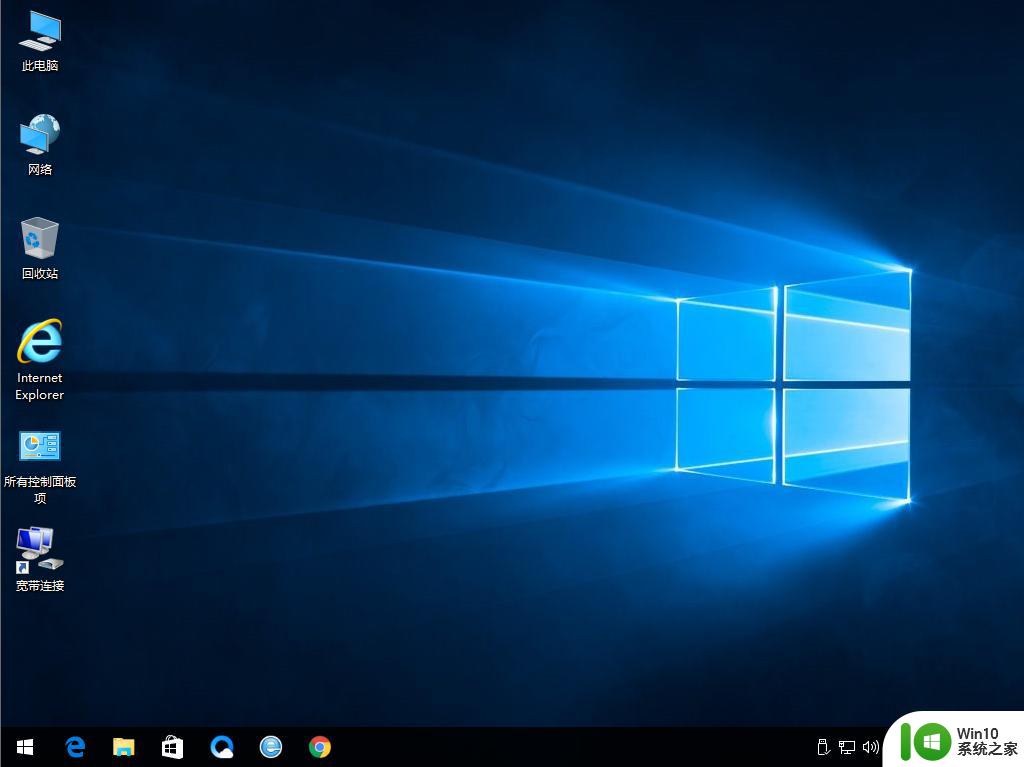
以上就是电脑系统崩溃用u盘重装系统教程系统的教程,如果你遇到系统崩溃的问题,就可以按照这个教程来重新装系统。