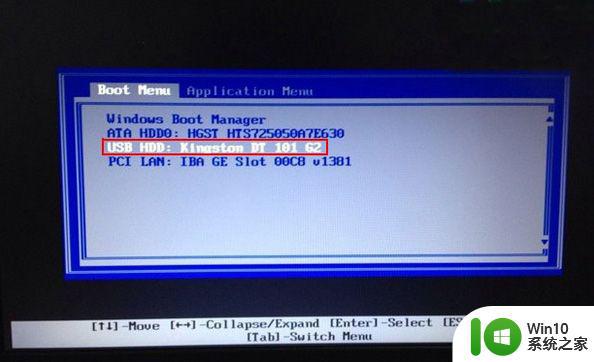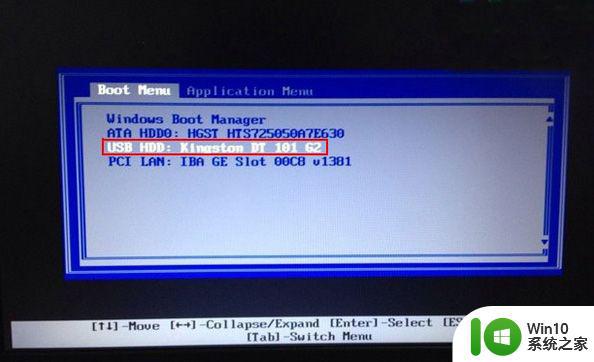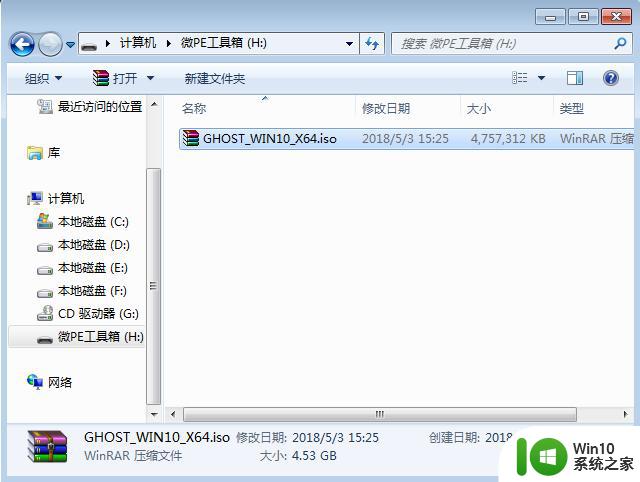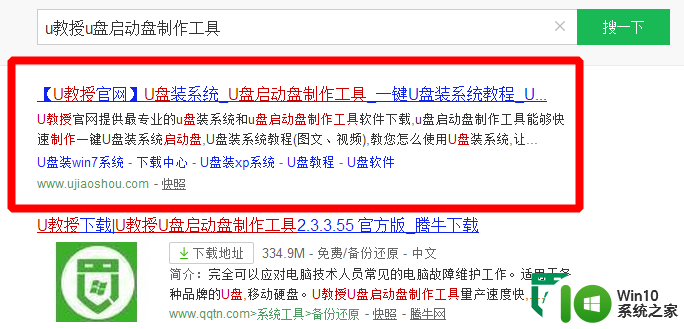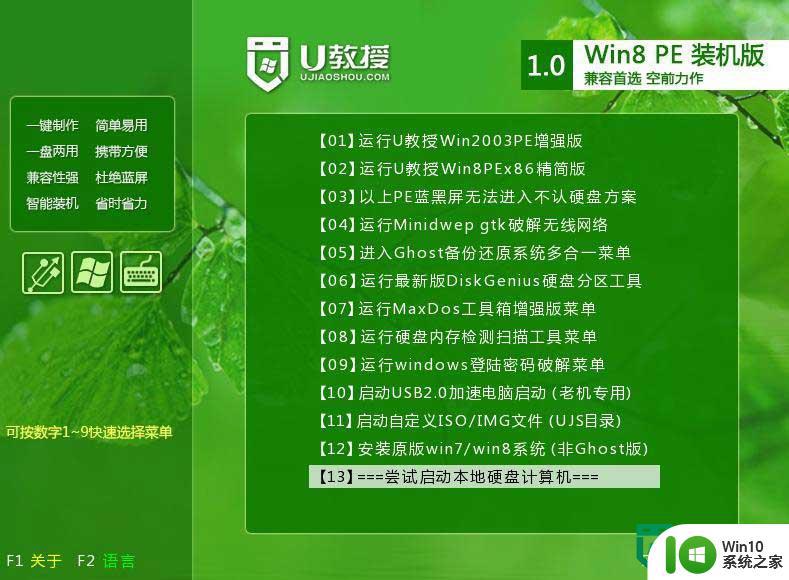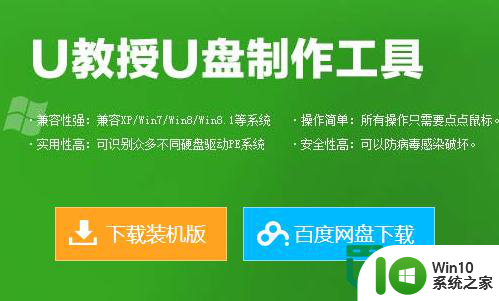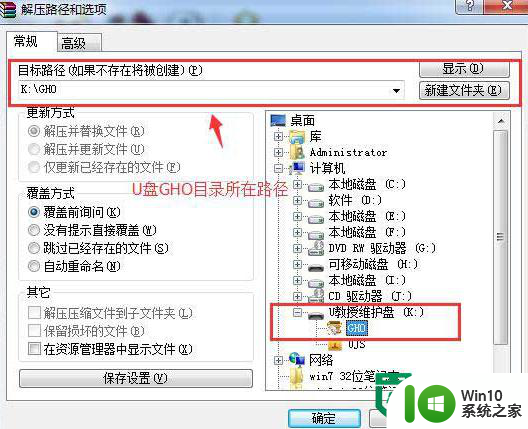长城电脑u盘重装系统教程 长城电脑u盘装系统教程
更新时间:2024-02-13 13:01:35作者:yang
长城电脑u盘重装系统教程是一项非常实用的技巧,可以帮助我们在电脑出现故障或性能下降时,快速恢复系统的正常运行,相比传统的光盘安装方式,使用u盘安装系统更加方便快捷,而且具有更高的成功率。通过这篇教程,我们将学习如何利用长城电脑u盘装系统,解决电脑系统问题,提升电脑性能,让我们的电脑始终保持良好的运行状态。
电脑系统使用一段时间后如果变卡了都需要重装系统,一般比较推荐的是用U盘重装系统,那么长城电脑U盘重装系统步骤是怎样的呢?首先需要制作好启动盘,然后让长城电脑从U盘启动,后面的安装过程就比较简单。下面小编以安装win7系统为例,和大家介绍长城电脑u盘重装系统教程教程。一、重装准备
1、准备一个8G容量U盘制作启动盘:U教授制作U盘启动盘教程2、备份电脑上重要数据,桌面文件,浏览器书签等,避免重要文件丢失
3、下载操作系统镜像:萝卜家园ghost win7 64位精简最终版v2022.01
二、长城电脑u盘重装系统步骤如下
1、制作好u盘启动盘之后,把系统镜像直接复制到U盘的GHO目录下。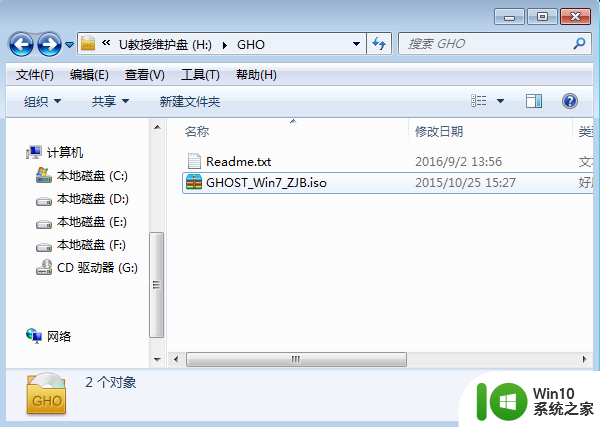
2、在长城电脑上插入U盘启动盘,在开机启动过程中,不停按F12调出启动菜单,有的则是F11、F8或Esc等,选择识别到的U盘,按enter进入。如果不支持热键则参考长城电脑u盘重装系统教程按几键。
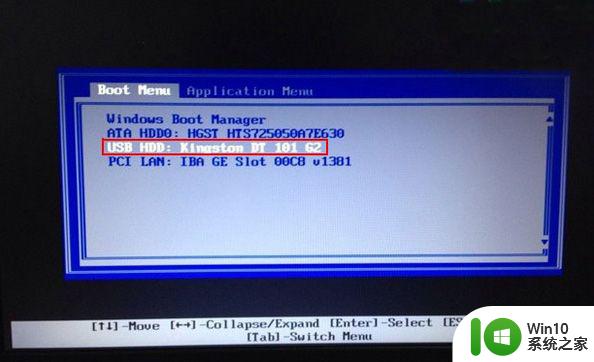
3、电脑会从U盘启动进入到U教授主菜单,选择【01】或【02】按回车,运行U教授WINPE。
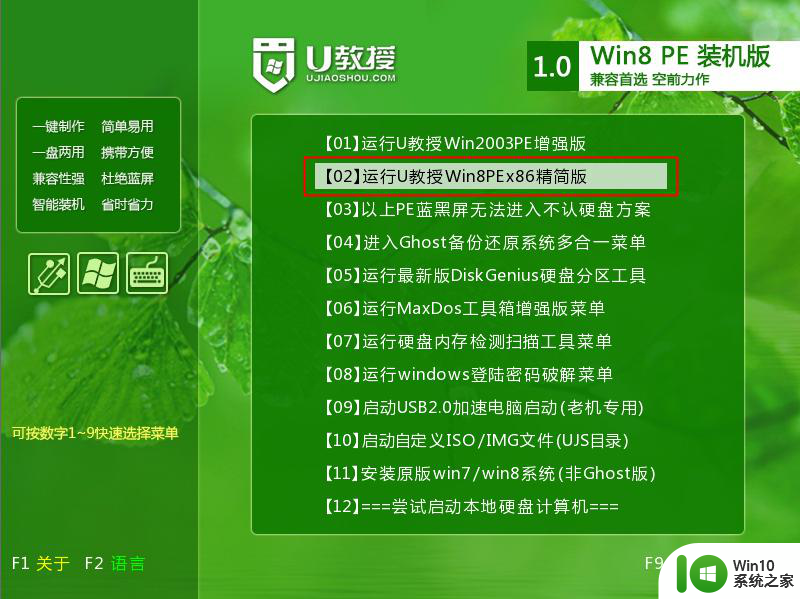
4、在U教授Winpe桌面上,双击打开【U教授PE一键装机】,GHO ISO WIN映像路径这边,点击打开放在U盘的win7系统镜像文件,U教授安装工具会自动提取到所需的gho文件,接下来选择安装盘符,一般是C盘,选好之后,点击确定。
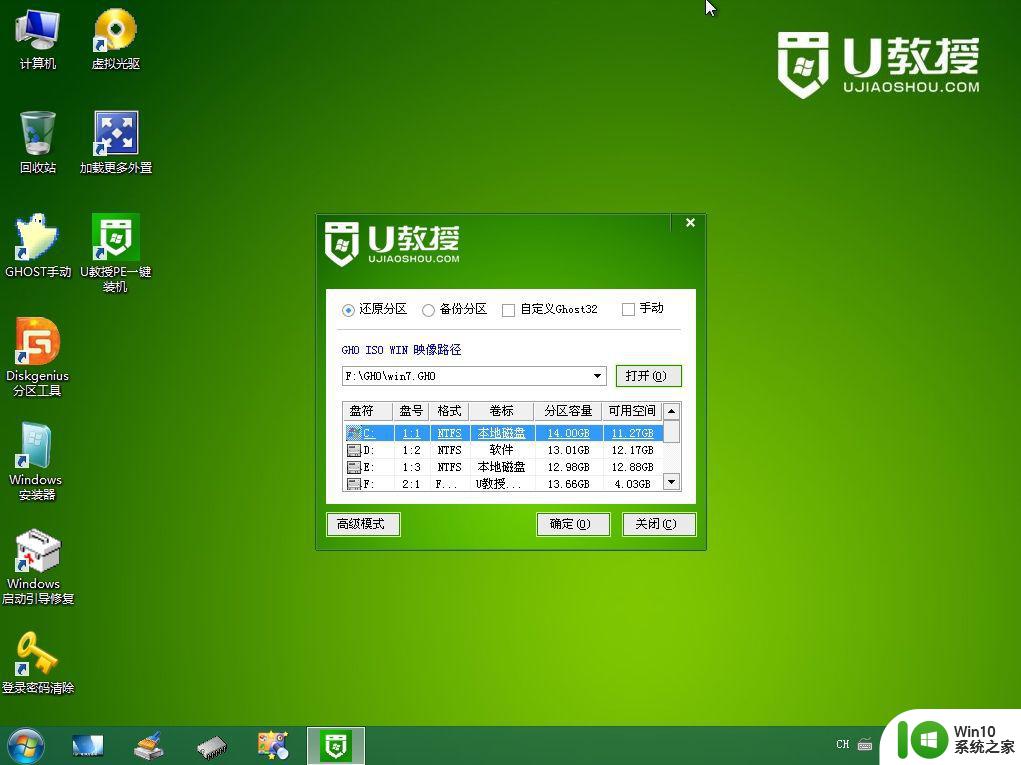
5、弹出提示框,提醒用户后面操作会清空C盘数据,确认没有问题之后,选择是,确认。
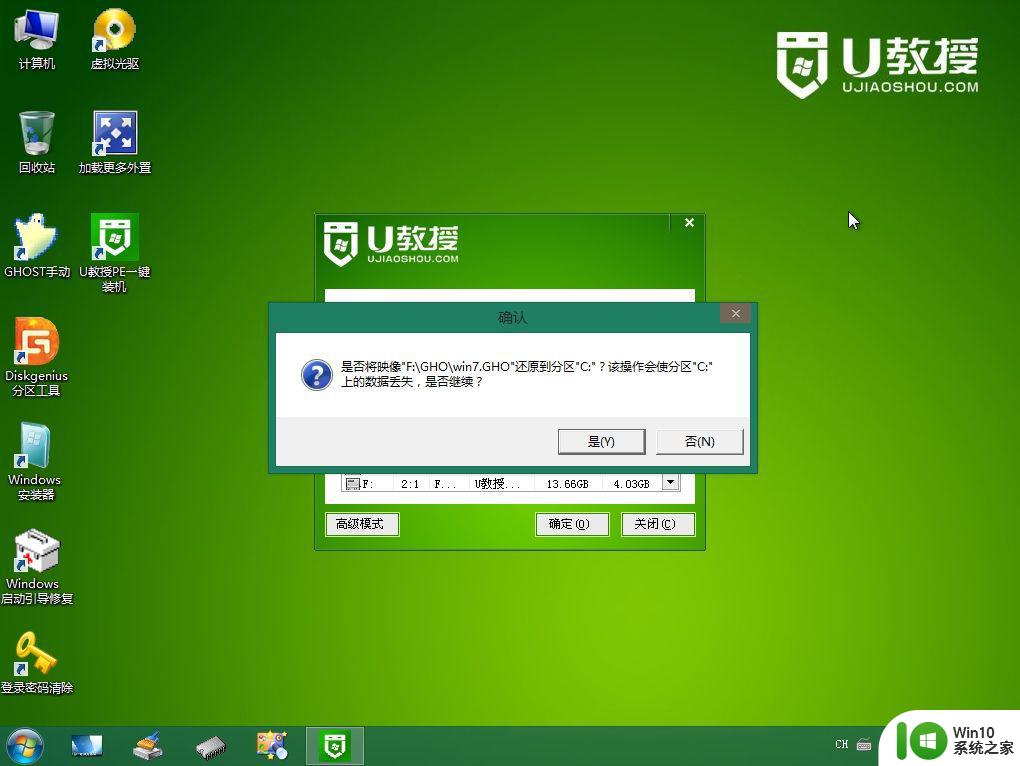
6、跳出这个界面,执行win7系统安装部署过程。
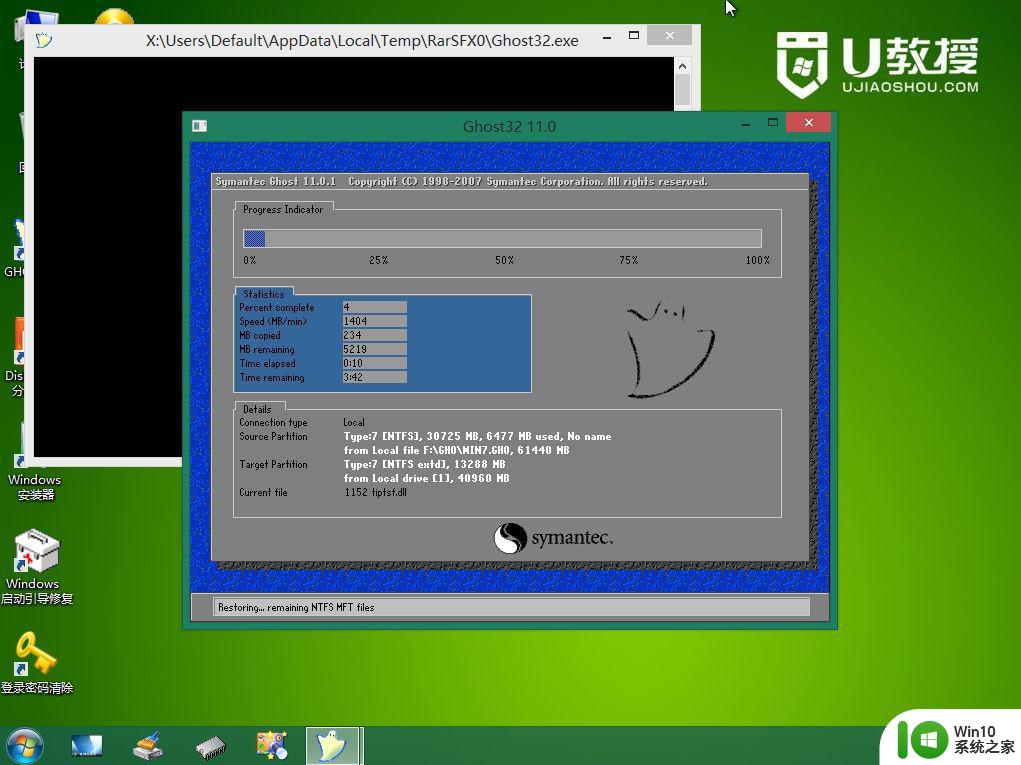
7、ghost完成之后,点击立即重启,重启过程中要拔出U盘。
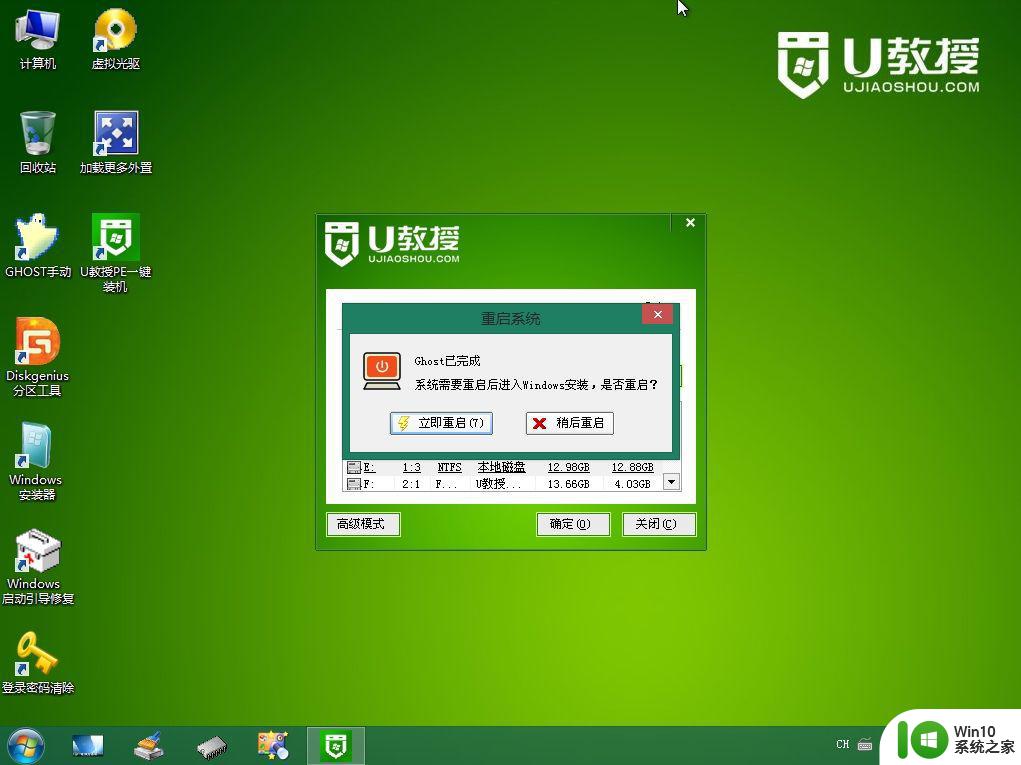
8、重启进入到这个界面,执行win7系统重装过程,包括系统组件安装、驱动安装、系统设置以及系统激活等后续操作。
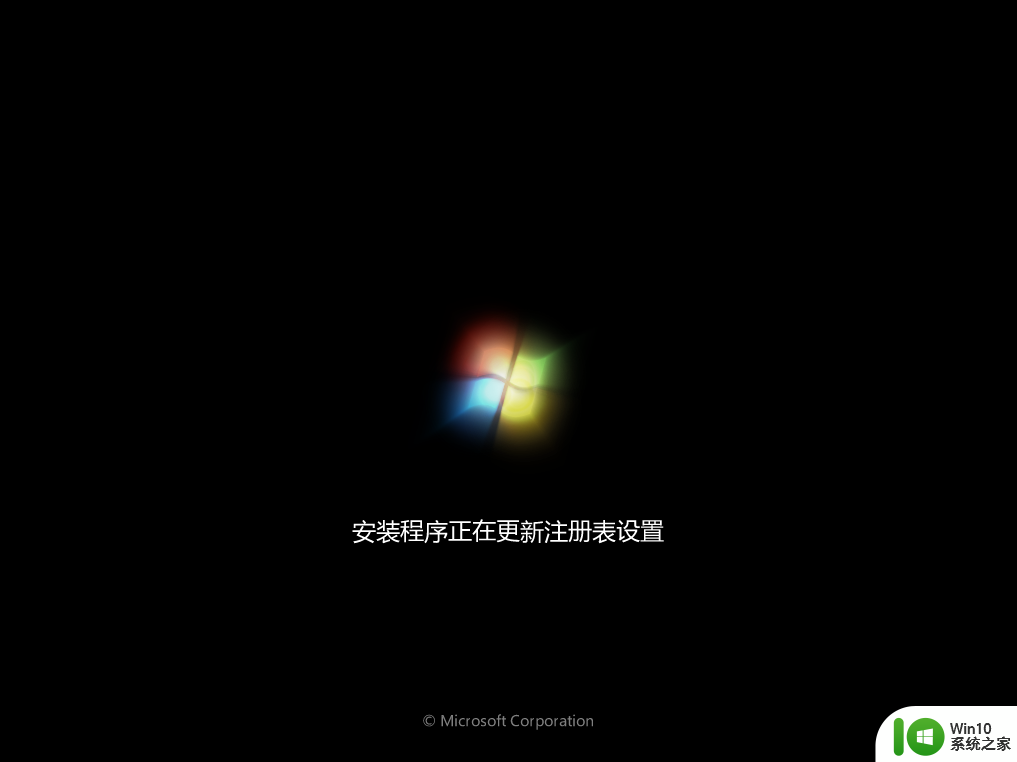
9、最后启动进入win7系统桌面,系统重装好了。

以上就是长城电脑u盘重装系统的全部过程,如果你电脑出现系统故障,都可以通过U盘来重装系统。
以上就是长城电脑u盘重装系统教程的全部内容,有遇到这种情况的用户可以按照小编的方法来进行解决,希望能够帮助到大家。