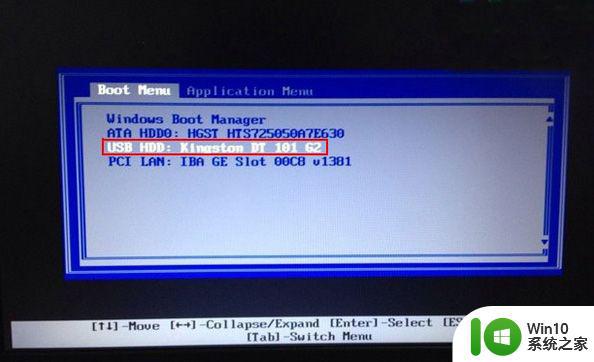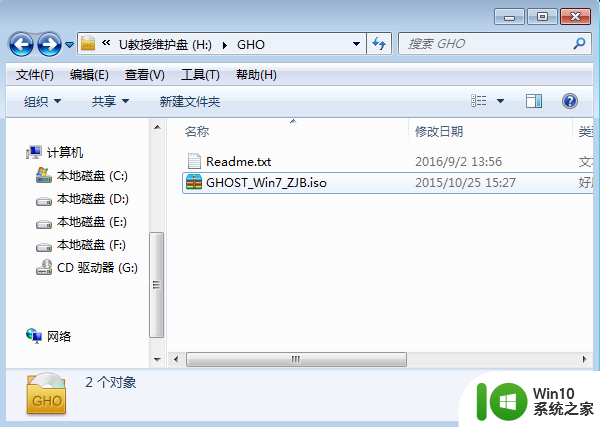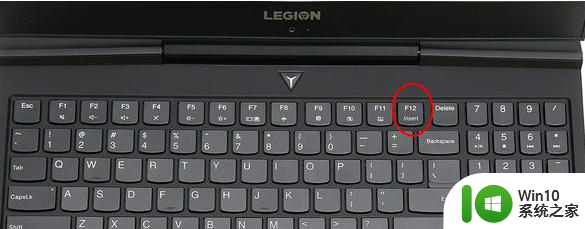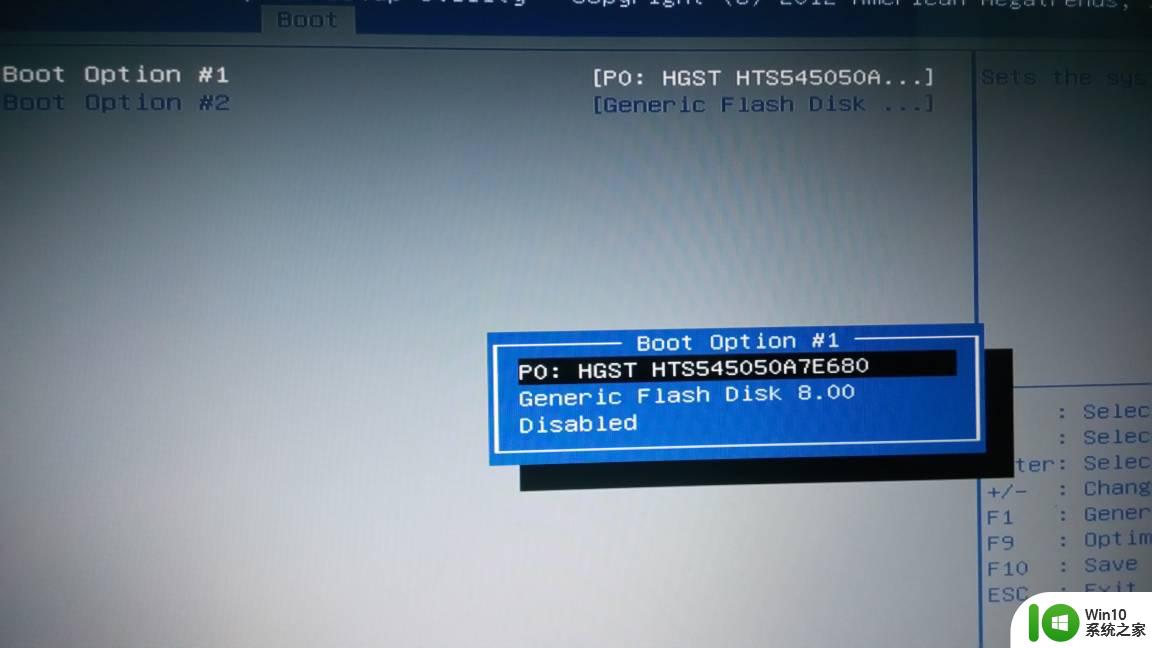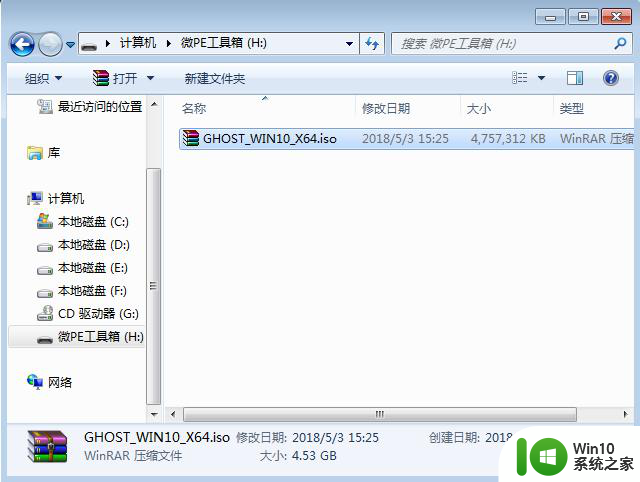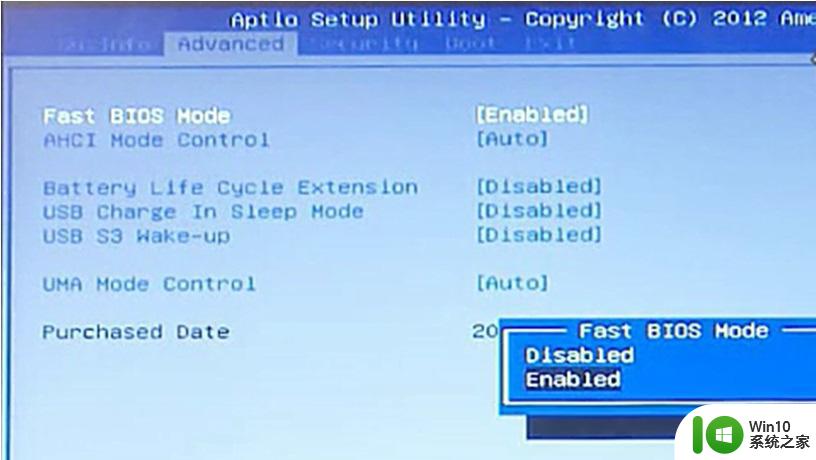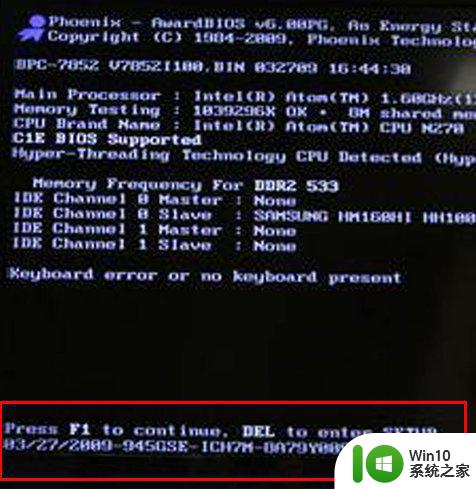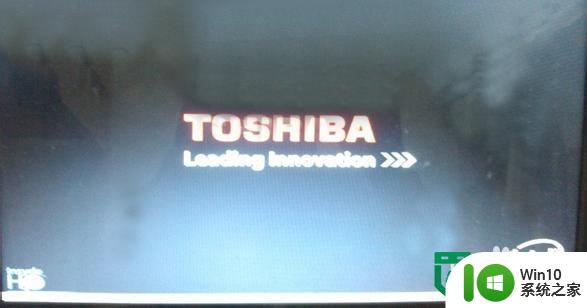长城电脑U盘装系统按几键启动 长城电脑重装系统使用哪个键启动U盘
更新时间:2023-07-27 10:32:25作者:xiaoliu
长城电脑U盘装系统按几键启动,如今电脑已经成为我们生活中不可或缺的一部分,而在使用电脑过程中,时常会遇到系统出现问题需要重装的情况,而对于长城电脑来说,重装系统使用U盘启动是一个常见的方式。我们该如何在长城电脑上使用U盘来重新安装系统呢?在这篇文章中我们将详细介绍长城电脑U盘装系统的启动方式,以及应该使用哪个键来启动U盘。
经常用u盘装系统的用户都知道,几乎所有电脑都可以按F几快速选择u盘,长城电脑可能大家比较不熟悉,对于长城电脑重装系统使用哪个键启动U盘也是不太清楚。事实上长城电脑按什么键也是不固定的,下面小编就和大家介绍长城电脑U盘装系统按几键启动。一、所需工具
1、长城电脑2、u盘启动盘:
uefi模式U盘启动盘:微pe如何制作系统u盘
legacy模式U盘启动盘:u盘制作成legacy启动盘方法
二、长城电脑u盘装系统按键
1、在GreatWall长城电脑上插入制作好的u盘启动盘,开机启动后不停按F12快捷键。如果没有反应,则尝试F11、F8或Esc等。2、弹出启动设备选择对话框,按↓方向键选择识别到的u盘选项,比如USB,按Enter键即可e。
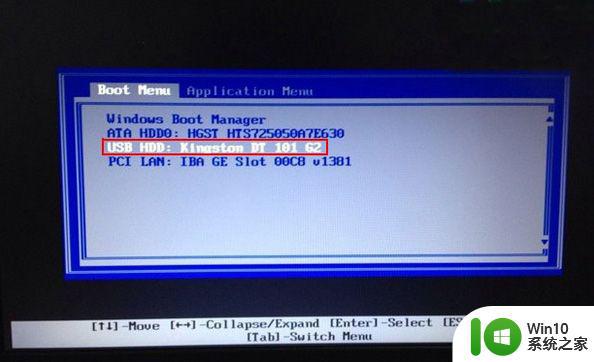
三、长城电脑进bios设置系统U盘
1、有些机型比较老旧,按快捷键不行,这时候要进bios设置。插入U盘启动盘,开机过程中,笔记本不停按F2,台式机不停按Delete进入bios。2、在Boot找到U盘,比如下图是USB HDD:Kingston DataTraveler,选中它,同时按shift和+移动到第1的位置。如果U盘选项在Excluded下面,则选中U盘项,按X移动到上面,再移动到第1的位置。最后按F10保存,重启电脑。

长城电脑重装系统使用哪个键启动U盘不唯一,一般需要看开机后屏幕底部的提示,或者尝试上面提供的按键,不支持快捷键就在bios设置。
以上就是长城电脑U盘装系统按几键启动的全部内容,如果您有不明白的地方,可以按照本文中的方法进行操作,希望这篇文章能够帮助到您。