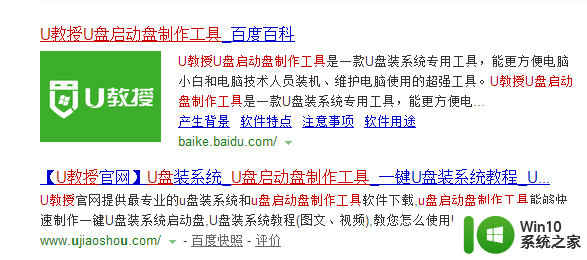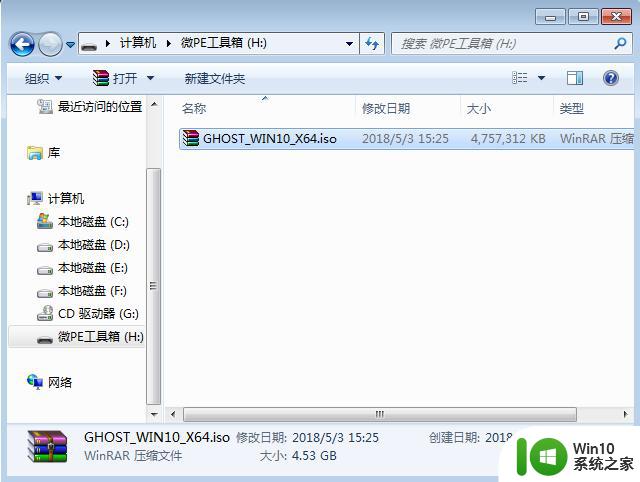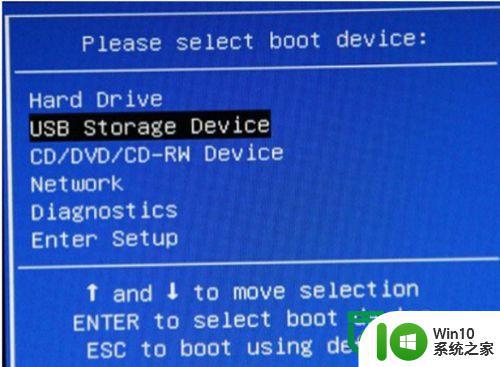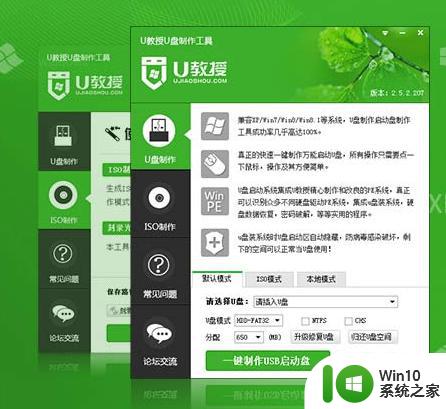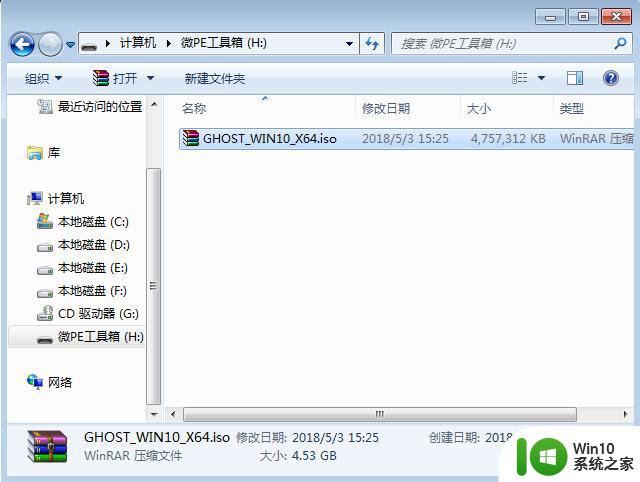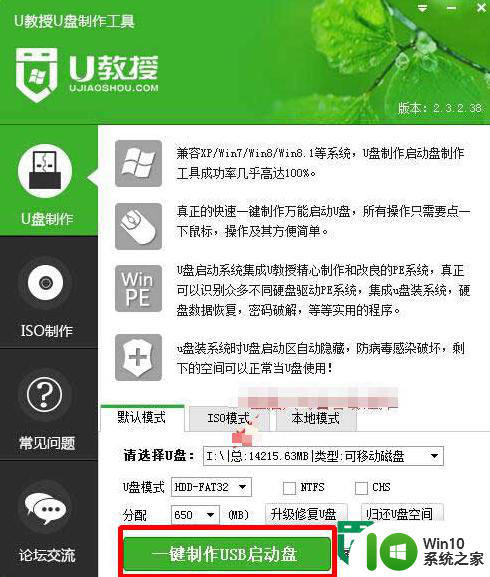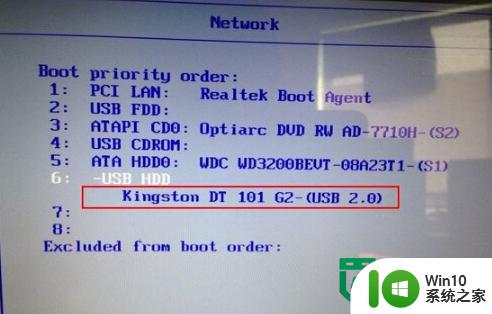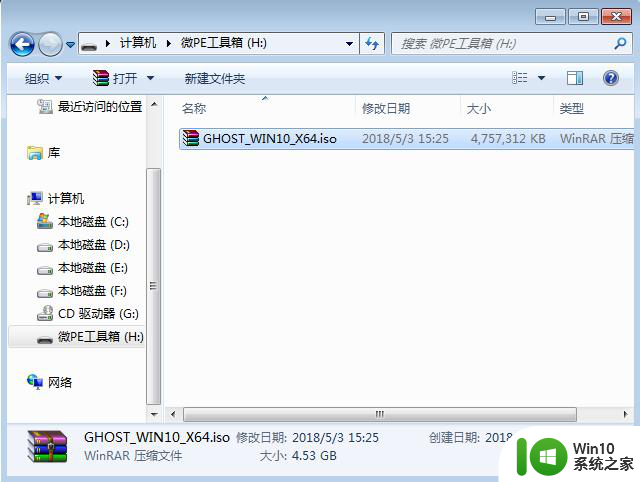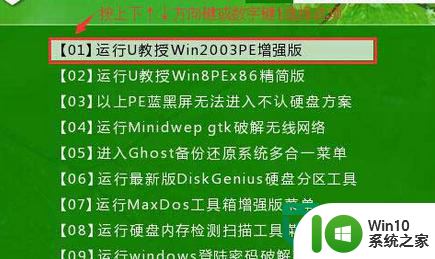笔记本电脑用u盘重装xp系统教程 笔记本用u盘重装xp系统
更新时间:2023-01-28 10:14:03作者:cblsl
xp系统体积小,运行快,非常适合老旧电脑安装使用。有用户打算给笔记本重装xp系统,但是不知道笔记本电脑用u盘重装xp系统教程的步骤是怎样的,于是就来找小编咨询。用U盘重装xp系统时,为了避免重装失败,一般需要先改一下bios来兼容xp系统。接下来U教授小编教大家笔记本电脑用u盘重装xp系统的方法。
制作成启动盘:U教授制作U盘启动盘方法
2、电脑上重要的数据,建议先备份,避免丢失
3、自行下载ghost xp系统镜像文件

2、在需要重装xp系统的电脑上插入U盘启动盘,在开机过程中不停按F2或F1进bios,找到sata mode设置选项,按回车,改成ide或者Compatible模式,以便兼容xp系统,设置完成按F10保存,重启电脑。
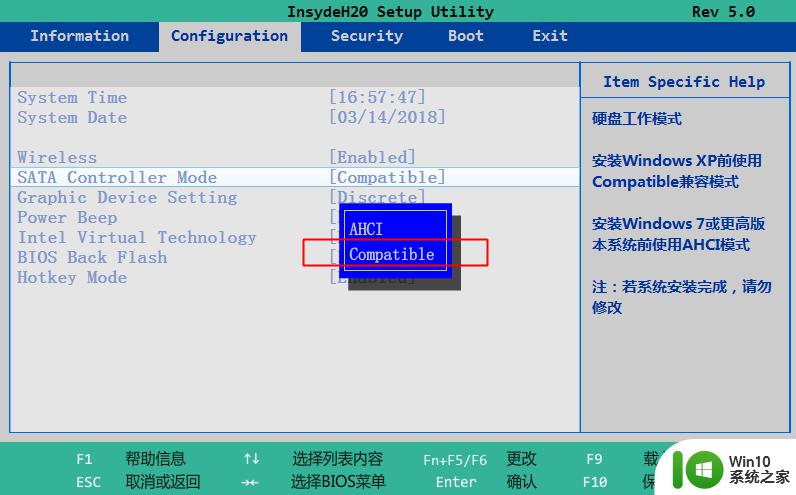
3、在重新启动过程中,不停按F12或F11或ESC,不同的电脑启动热键查看下图。如果你的电脑不支持热键,参考电脑u盘启动设置的方法。
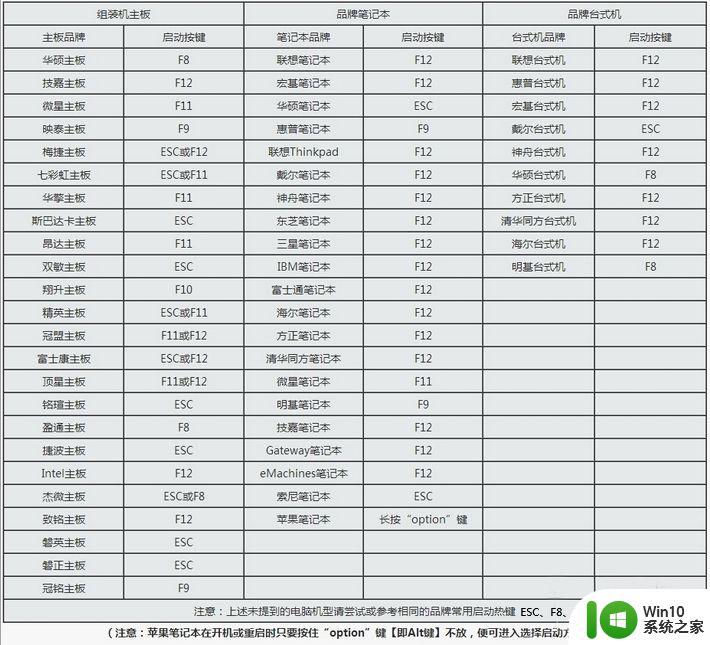
4、调出启动菜单选择框,在menu下找到含有usb的选项,或者含有U盘品牌名称的选项,都是表示U盘启动盘,选择之后按Enter键。
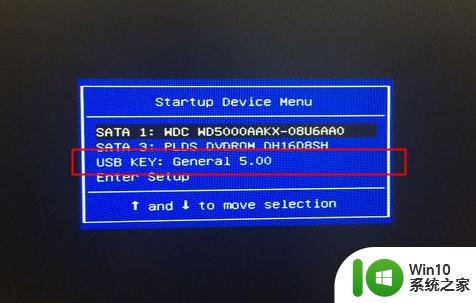
5、这时候电脑就会从U盘启动进入U教授主界面,选择【1】或【02】进入winpe系统。
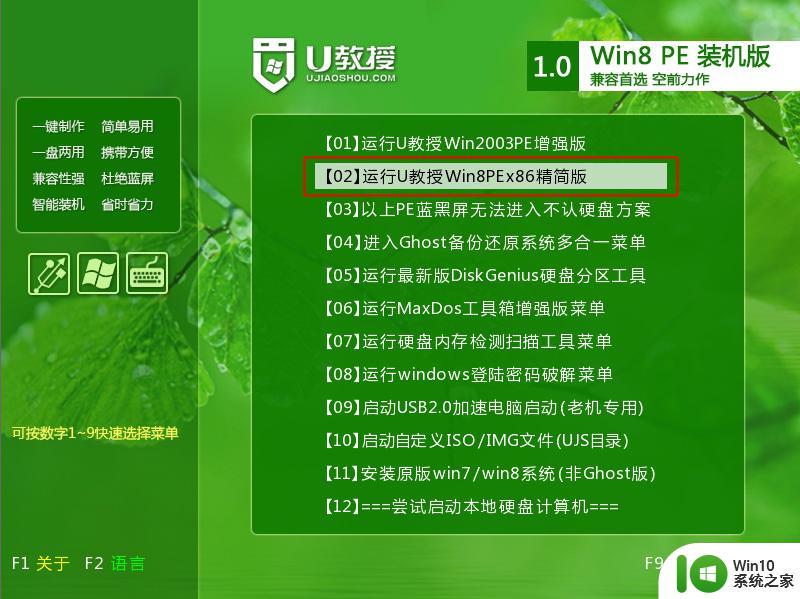
6、进入到U教授pe系统桌面,双击桌面上的【U教授PE一键装机】,GHO ISO WIN映像路径,默认就会打开你放在U盘里面的xp系统镜像,并自动提取安装文件。选择要安装的盘符,一般是C盘,不同电脑显示会有差异。为了避免安装错误,建议用户根据分区容量来判断你电脑的C盘位置。选好之后,点击确定。
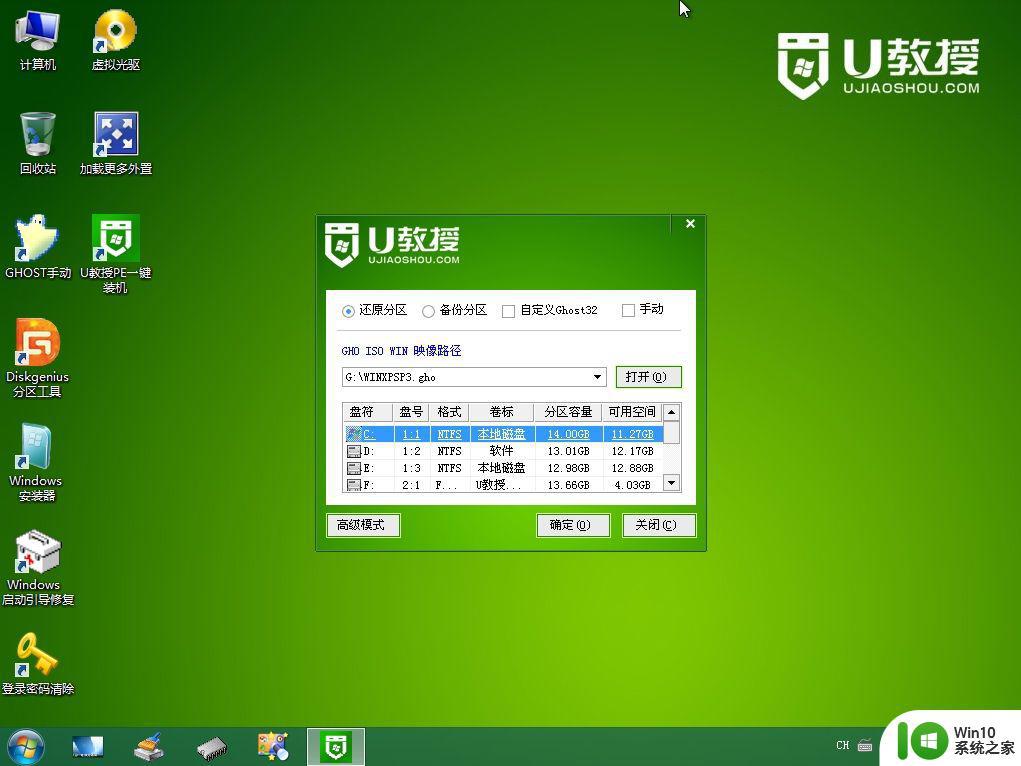
7、弹出提示窗口,提醒用户后面的操作会清空C盘文件,点击是,确认。
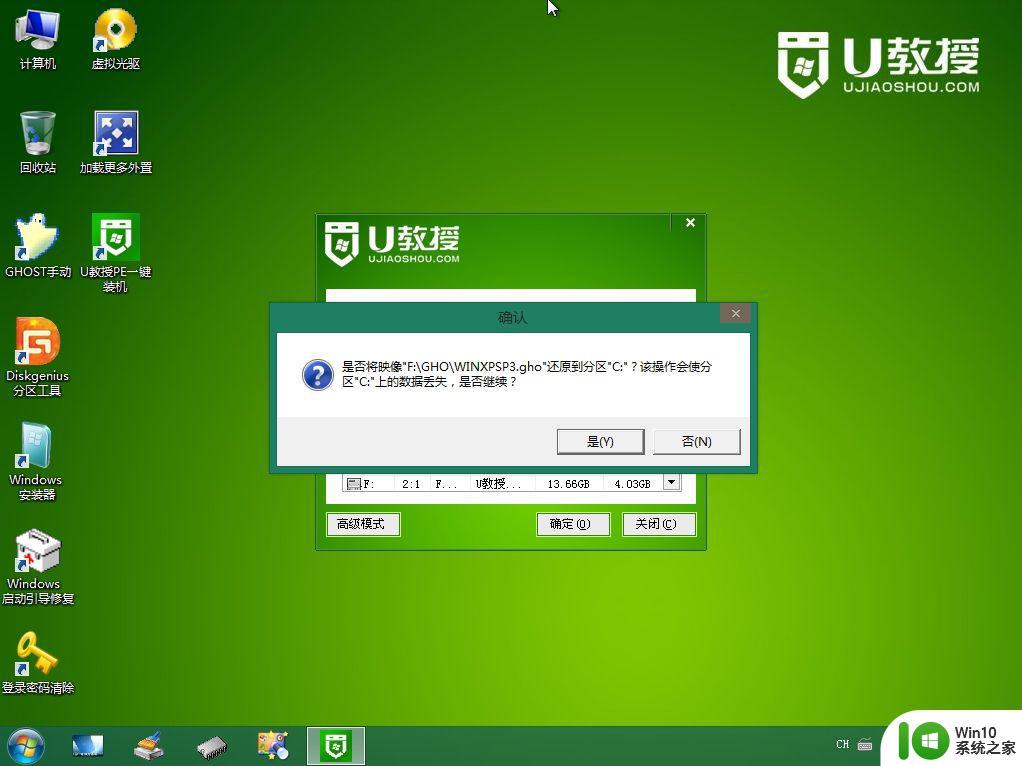
8、转到这个界面,开始将xp系统镜像ghost部署到电脑系统盘,需要等待一定的时间。
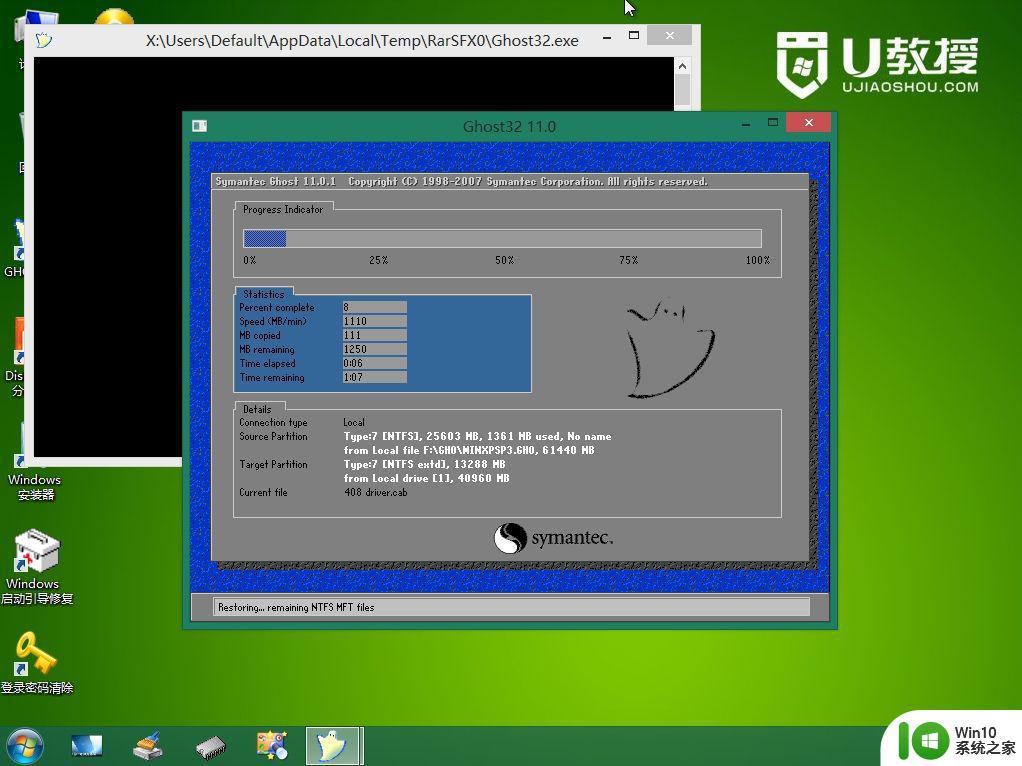
9、ghost完成后,立即重启电脑进入windows安装,重启过程中要拔出U盘。
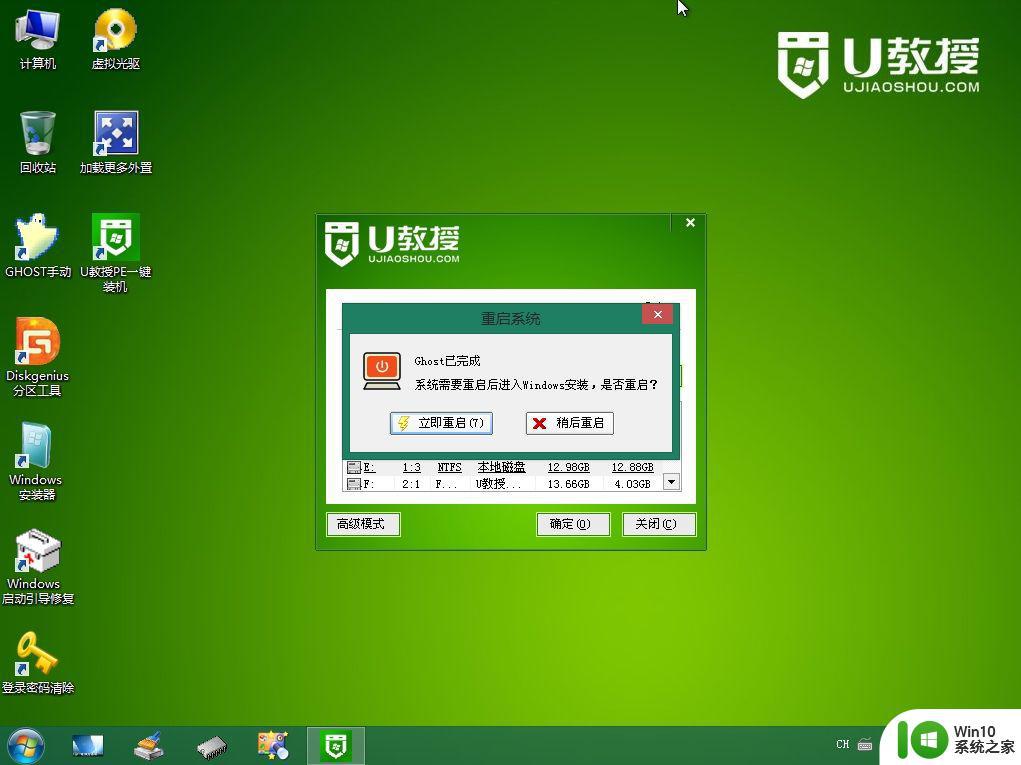
10、拔出U盘重启进入这个界面,执行ghost xp组件安装、驱动安装以及系统激活等各项后续操作。
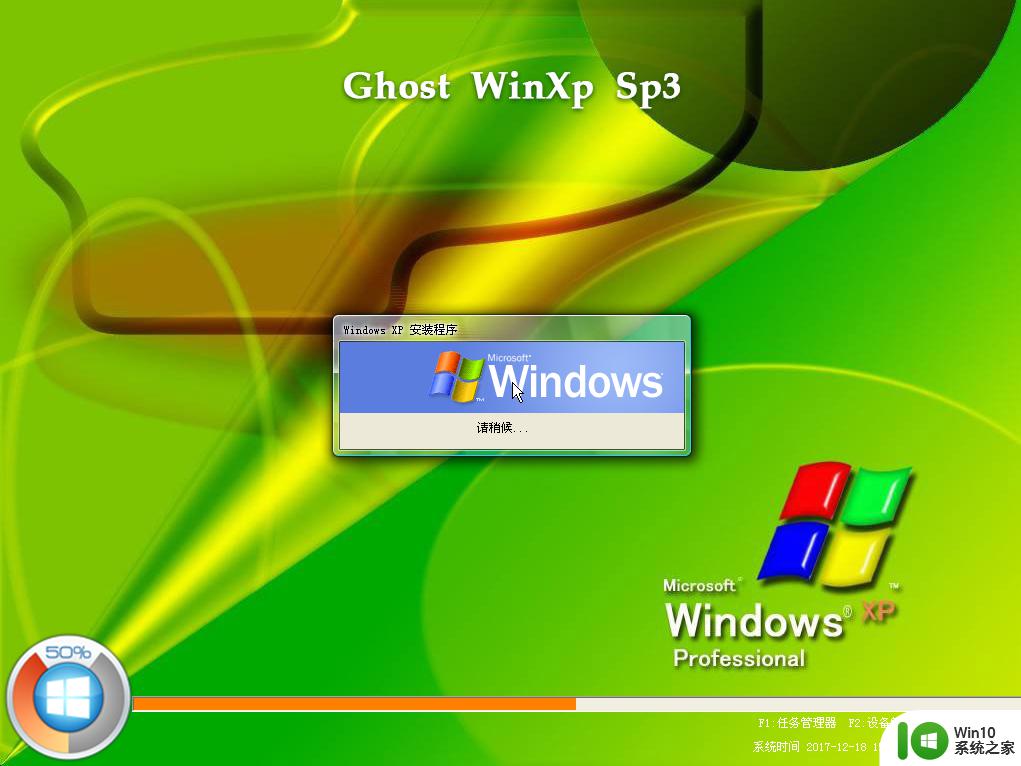
11、最后启动进入全新的xp系统桌面,笔记本电脑就重装成xp系统了。
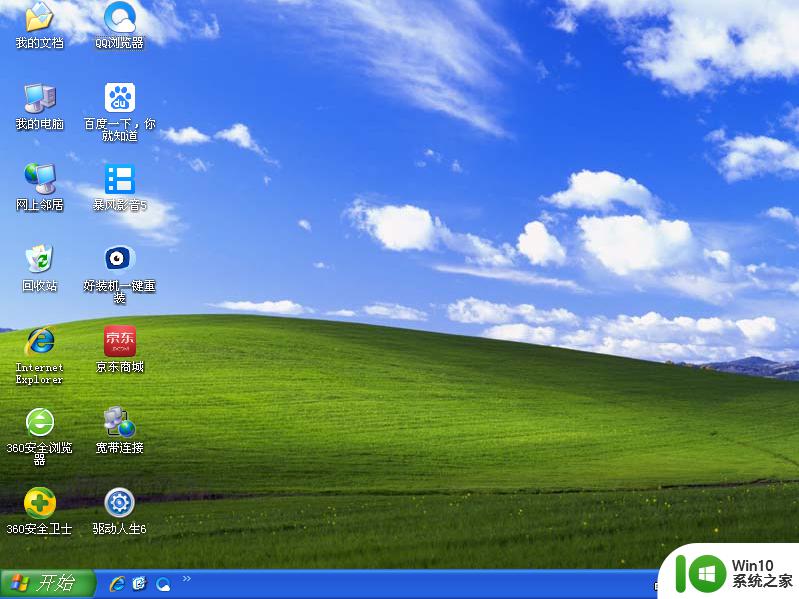
以上就是笔记本电脑怎么用u盘重装xp系统的方法,xp系统适合老旧电脑安装使用,新型电脑不建议装xp系统。
重装准备工作
1、准备一个4G容量的U盘,转移U盘所有数据制作成启动盘:U教授制作U盘启动盘方法
2、电脑上重要的数据,建议先备份,避免丢失
3、自行下载ghost xp系统镜像文件
笔记本用U盘重装xp系统步骤如下
1、首先制作好U教授U盘启动盘,然后把ghost xp系统镜像复制粘贴到U盘的GHO目录下。
2、在需要重装xp系统的电脑上插入U盘启动盘,在开机过程中不停按F2或F1进bios,找到sata mode设置选项,按回车,改成ide或者Compatible模式,以便兼容xp系统,设置完成按F10保存,重启电脑。
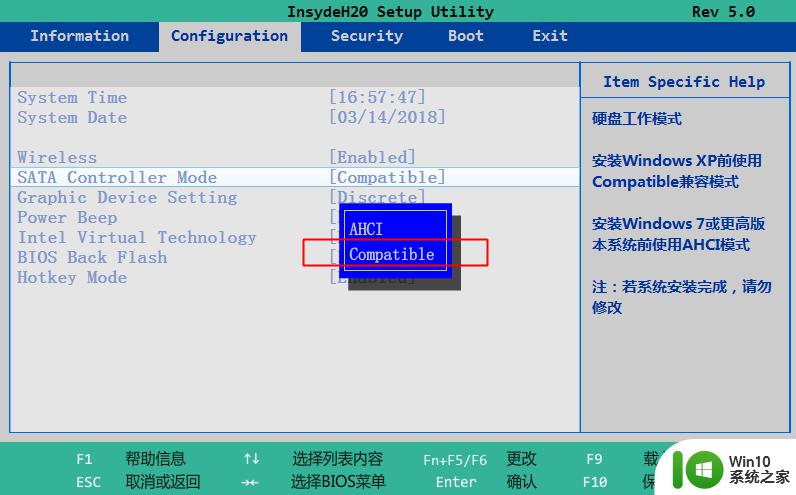
3、在重新启动过程中,不停按F12或F11或ESC,不同的电脑启动热键查看下图。如果你的电脑不支持热键,参考电脑u盘启动设置的方法。
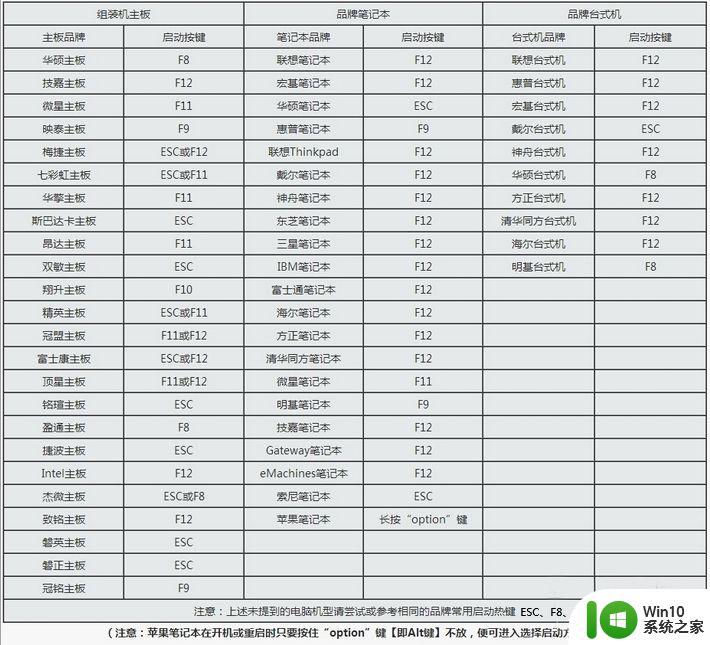
4、调出启动菜单选择框,在menu下找到含有usb的选项,或者含有U盘品牌名称的选项,都是表示U盘启动盘,选择之后按Enter键。
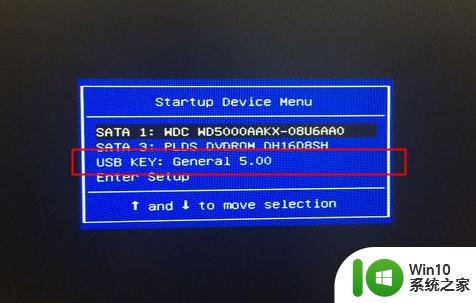
5、这时候电脑就会从U盘启动进入U教授主界面,选择【1】或【02】进入winpe系统。
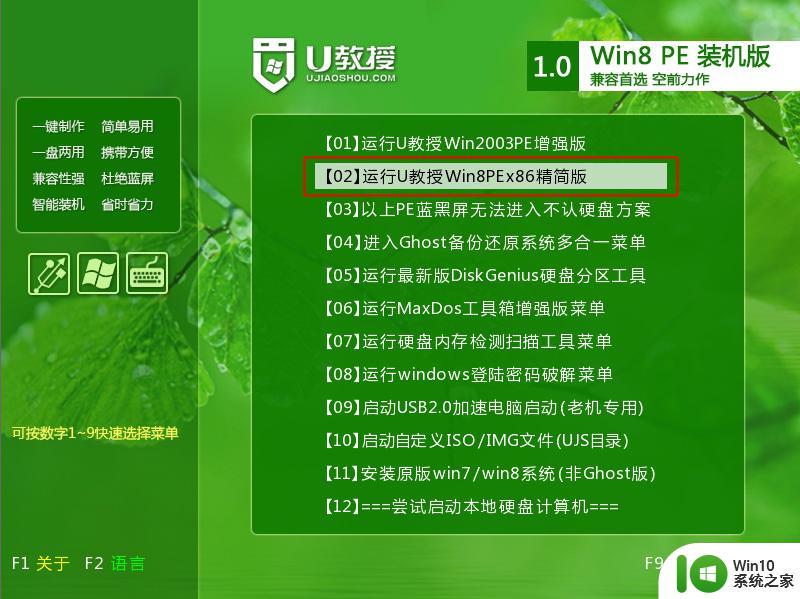
6、进入到U教授pe系统桌面,双击桌面上的【U教授PE一键装机】,GHO ISO WIN映像路径,默认就会打开你放在U盘里面的xp系统镜像,并自动提取安装文件。选择要安装的盘符,一般是C盘,不同电脑显示会有差异。为了避免安装错误,建议用户根据分区容量来判断你电脑的C盘位置。选好之后,点击确定。
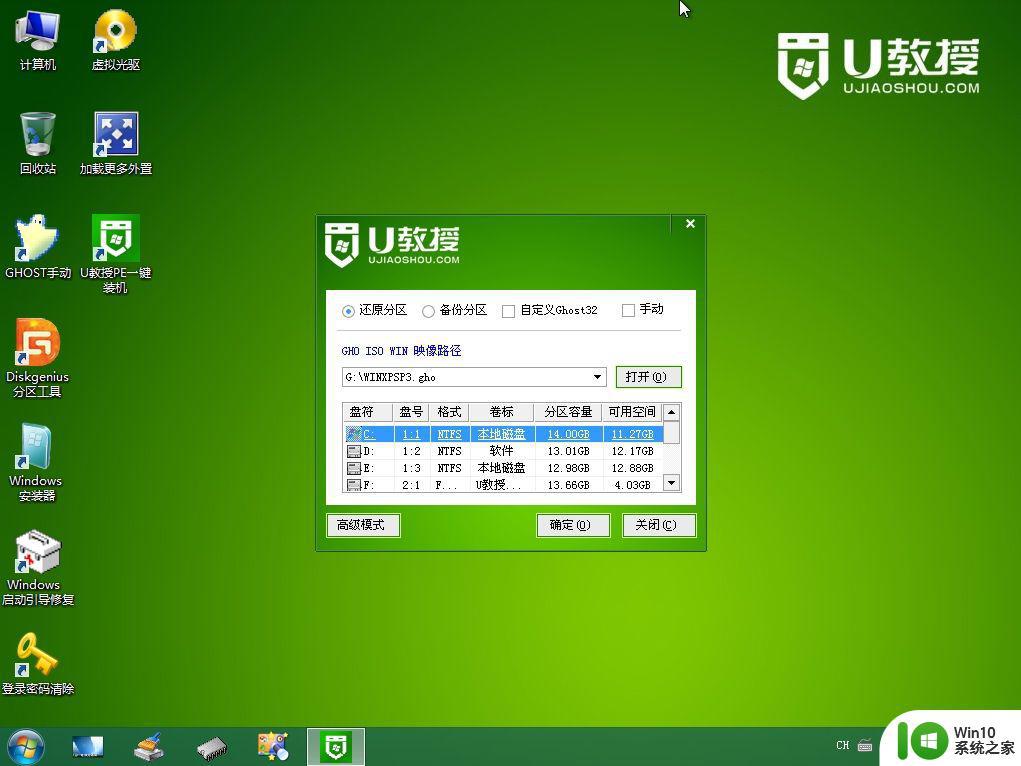
7、弹出提示窗口,提醒用户后面的操作会清空C盘文件,点击是,确认。
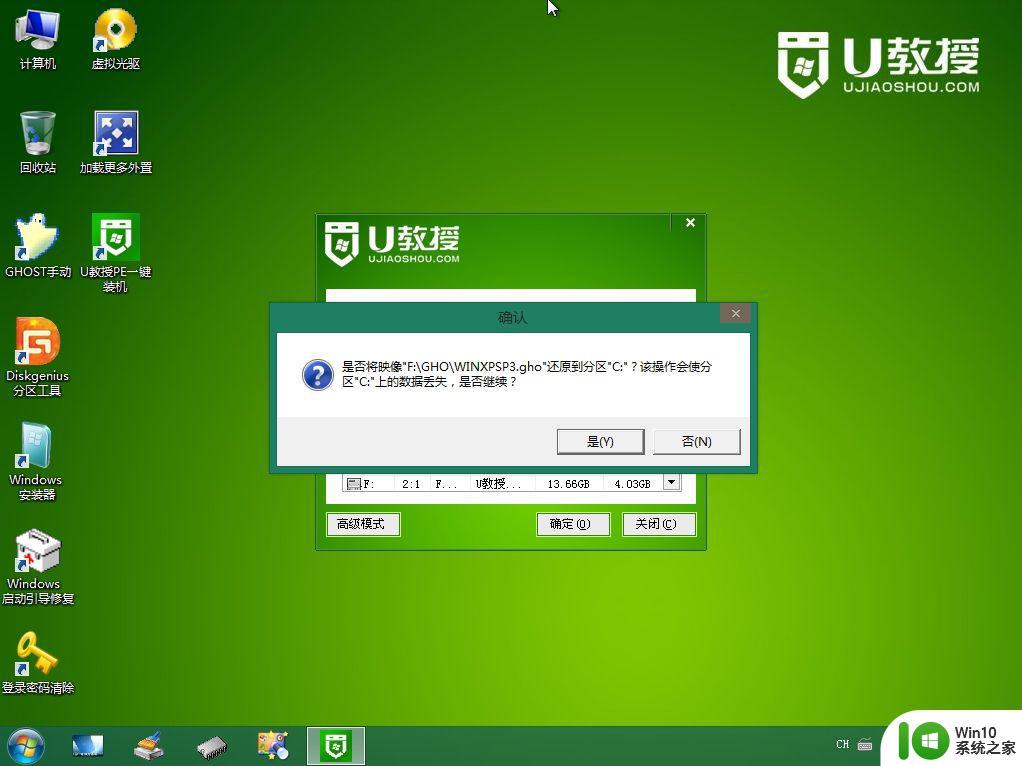
8、转到这个界面,开始将xp系统镜像ghost部署到电脑系统盘,需要等待一定的时间。
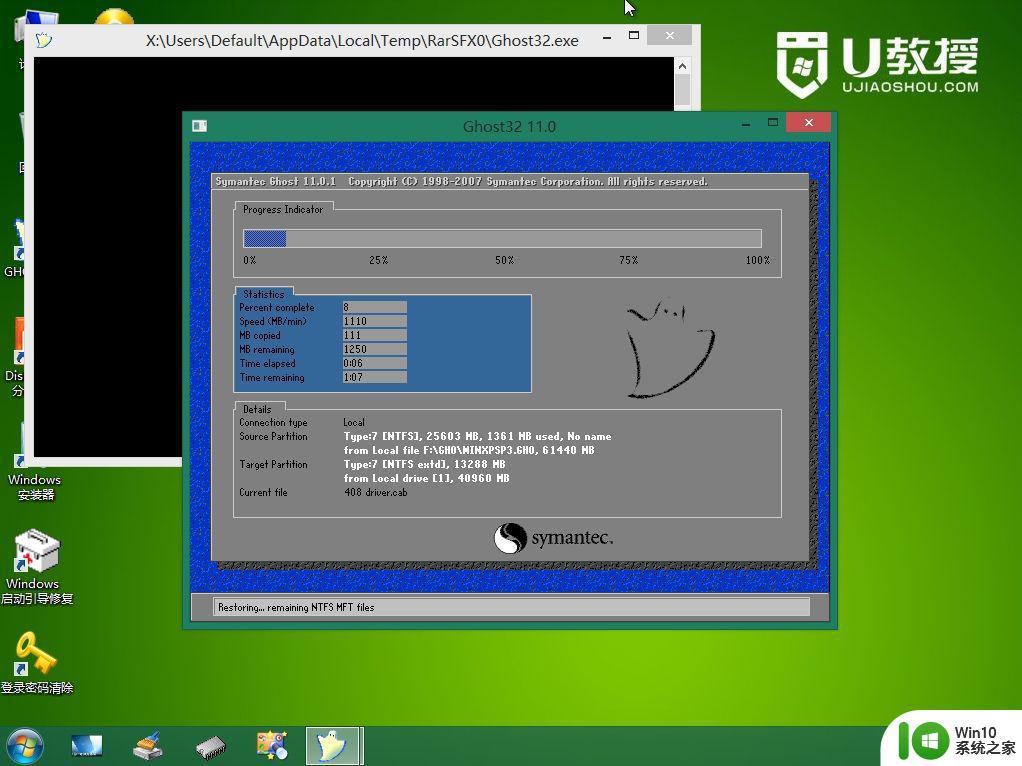
9、ghost完成后,立即重启电脑进入windows安装,重启过程中要拔出U盘。
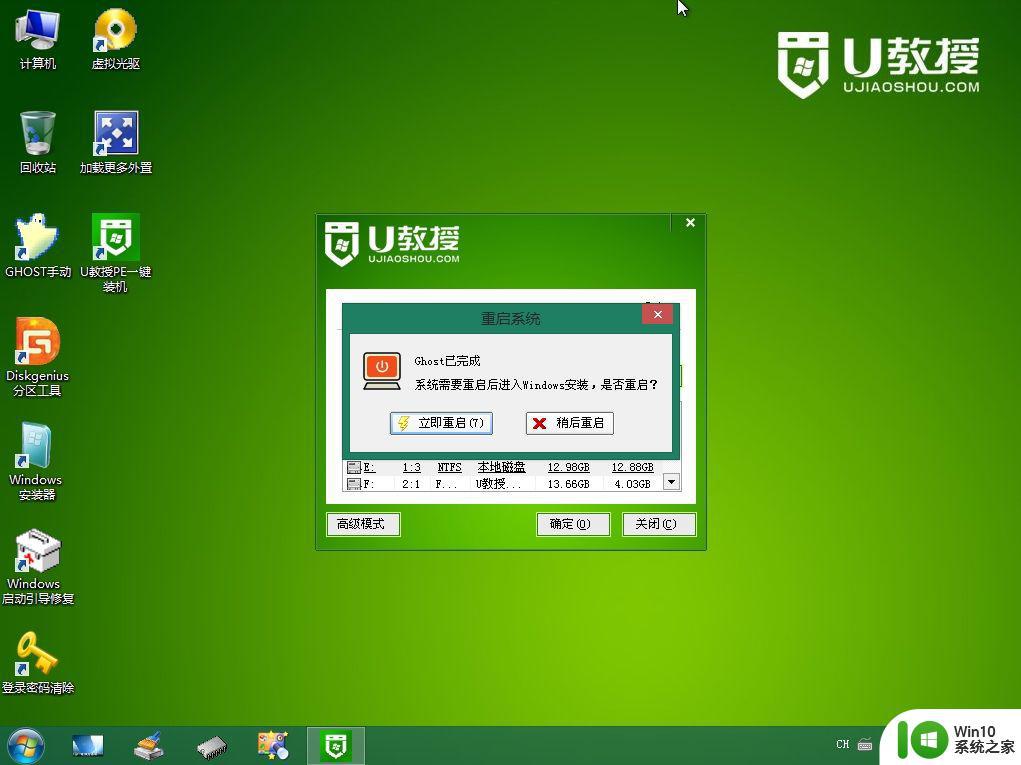
10、拔出U盘重启进入这个界面,执行ghost xp组件安装、驱动安装以及系统激活等各项后续操作。
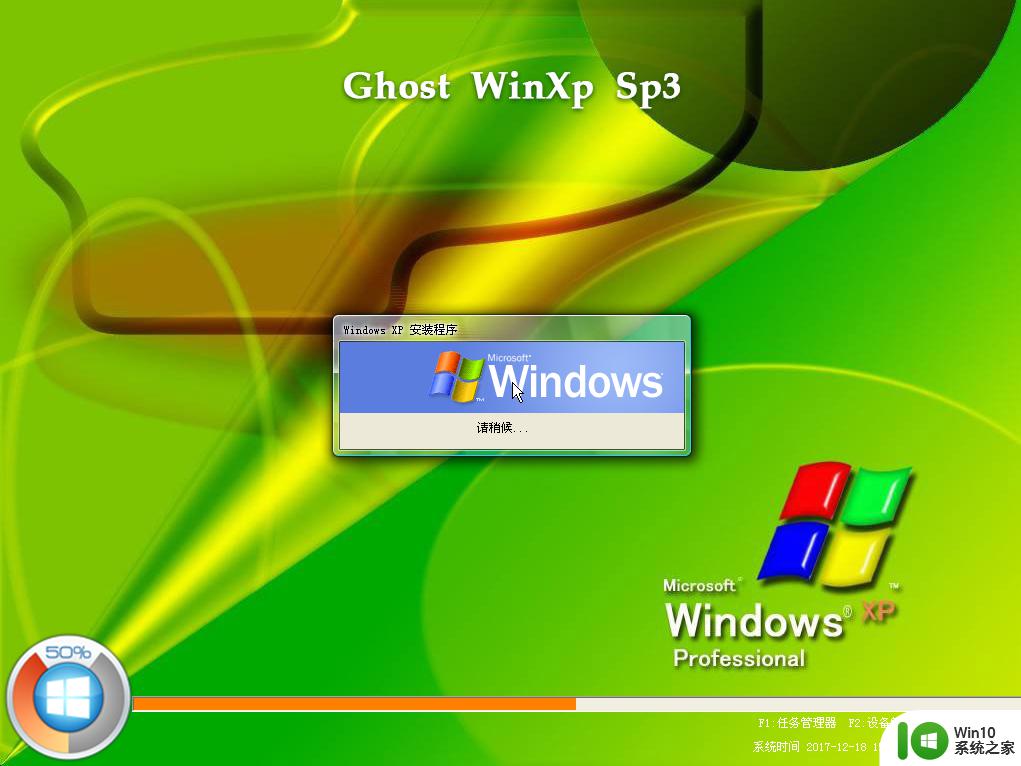
11、最后启动进入全新的xp系统桌面,笔记本电脑就重装成xp系统了。
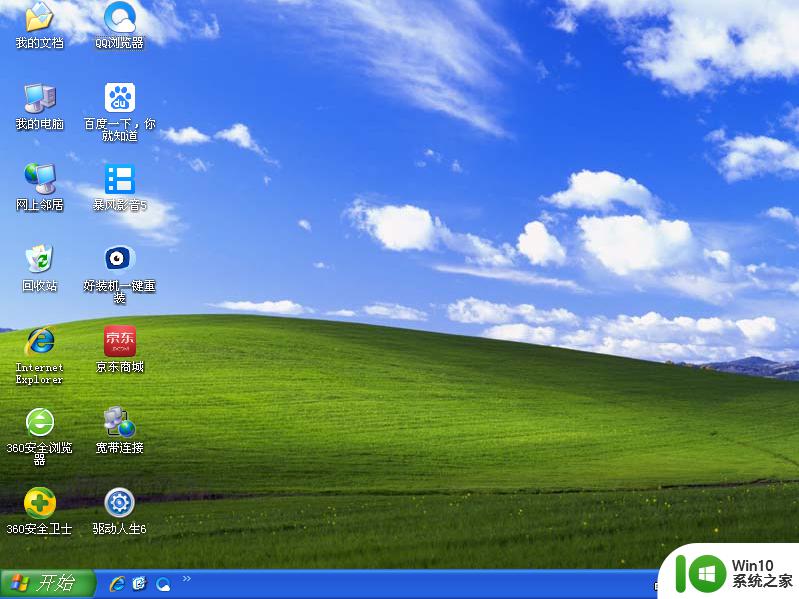
以上就是笔记本电脑怎么用u盘重装xp系统的方法,xp系统适合老旧电脑安装使用,新型电脑不建议装xp系统。