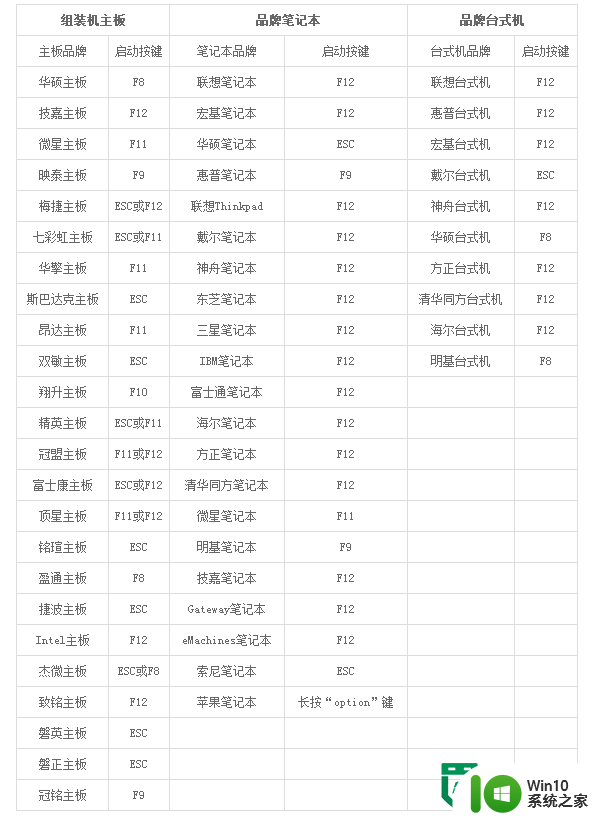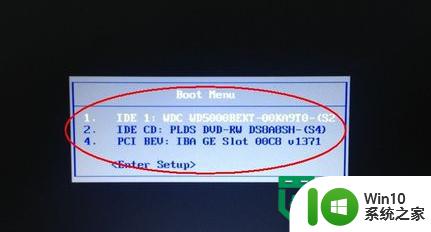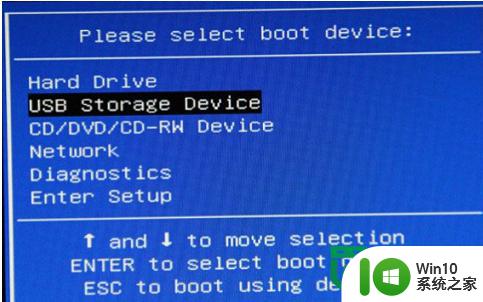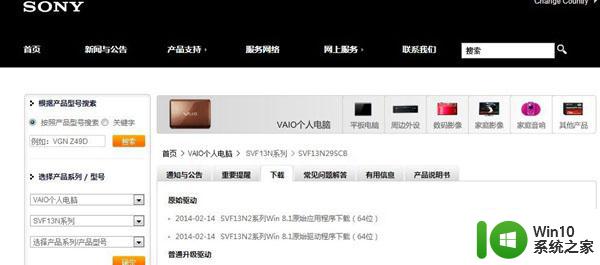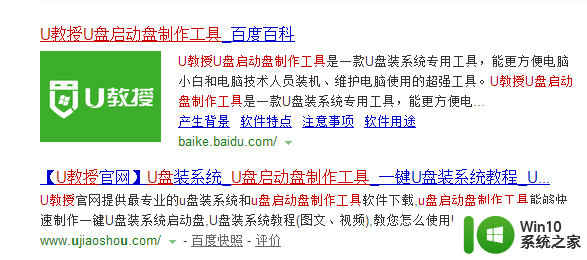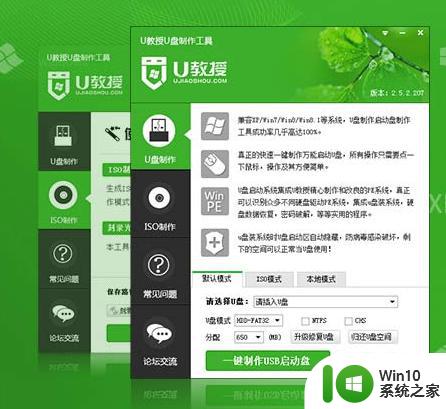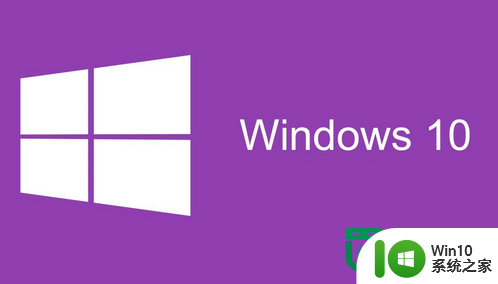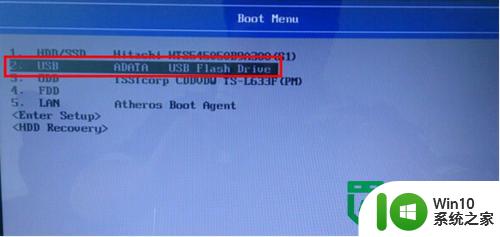笔记本怎么用u盘装win10系统?笔记本怎么用u盘装机 笔记本如何使用U盘进行Win10系统安装
随着科技的不断发展,笔记本电脑已经成为人们生活中不可或缺的工具,而在使用笔记本电脑的过程中,有时候我们需要重新安装操作系统,而使用U盘装Win10系统就是一种常见的操作方法。通过U盘来安装Win10系统,可以帮助我们解决一些系统故障或者提升系统运行速度的问题。接下来让我们一起来了解一下笔记本如何使用U盘进行Win10系统安装的步骤吧。
具体的设置方法如下:
1、首先下载win10系统之家,并制作u盘启动盘(请选择4G以上的u盘);
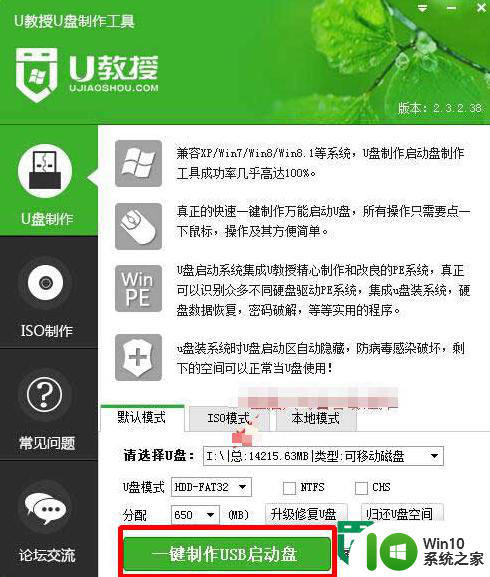
2、将下载好的win10系统经过解压放入GHO文件夹内;
3、重启电脑,并在开机画面出现时,按下u盘启动快捷键,选择进入u盘启动;
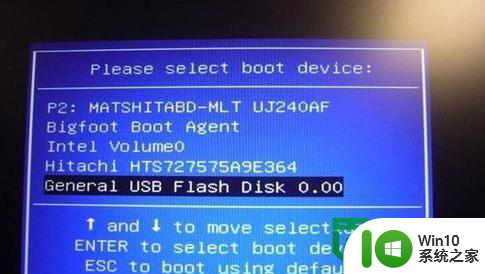
4、选择【01】运行U教授Win2003 PE增强版,并按回车键执行;
5、进入pe后,点击U教授PE一键装机软件;
6、根据软件提示一步一步进入安装;
7、等待系统镜像释放完毕,之后电脑自动重启安装win10,我们只需等待软件自动安装完毕即可。
以上就是笔记本怎么用u盘装win10系统?笔记本怎么用u盘装机的全部内容,有遇到这种情况的用户可以按照小编的方法来进行解决,希望能够帮助到大家。