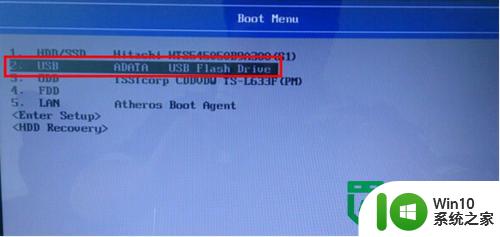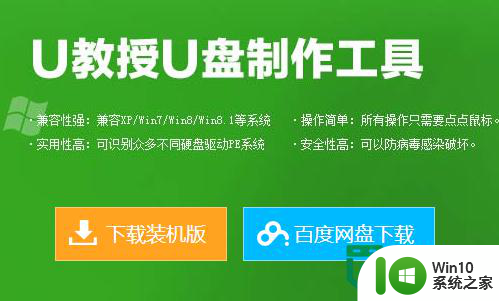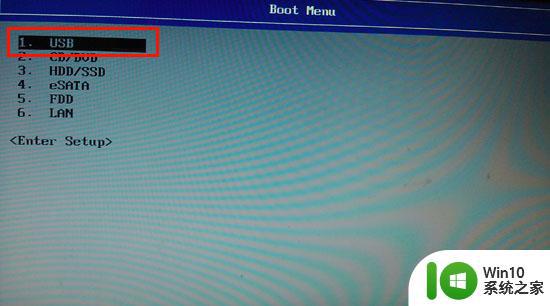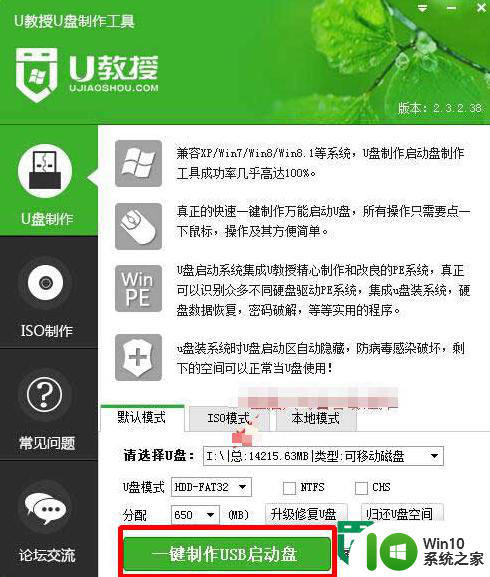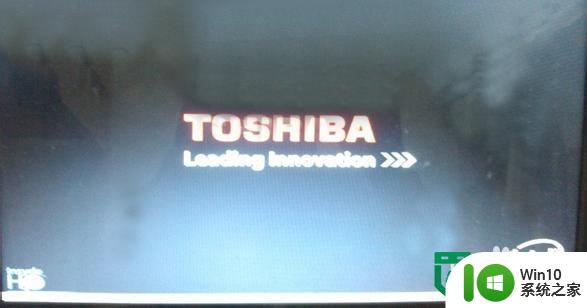东芝笔记本u盘安装系统怎么设置u盘启动 东芝笔记本如何使用U盘安装系统
东芝笔记本是一款性能优秀的笔记本电脑,但在安装系统时可能会遇到一些问题,有时候我们需要使用U盘来安装系统,那么如何设置U盘启动呢?对于东芝笔记本用户来说,如何正确地使用U盘安装系统是一个必须要掌握的技能。接下来我们将介绍如何在东芝笔记本上设置U盘启动并安装系统的方法。
东芝笔记本u盘安装系统设置u盘启动步骤:
1、不同品牌的笔记本电脑,进入u盘启动的快捷键都可能不相同
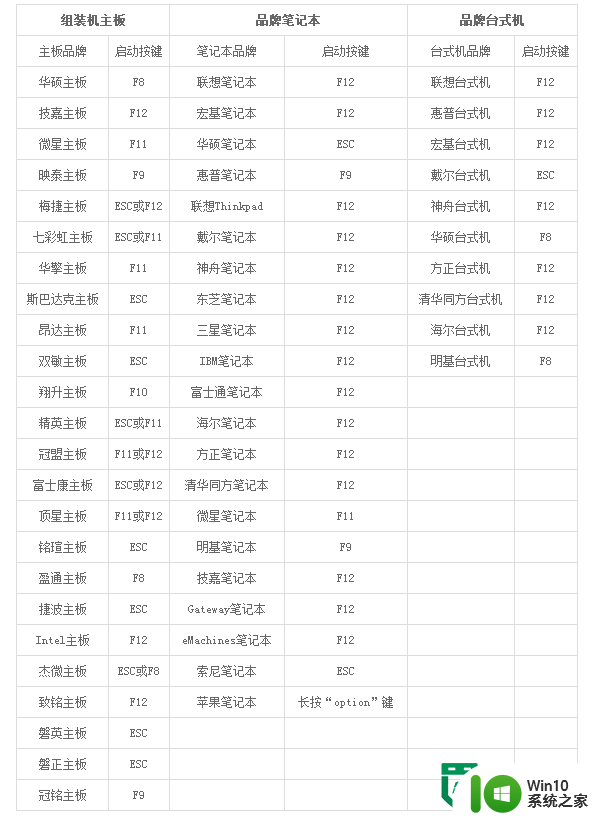
2、东芝笔记本电脑U盘启动的快捷键是:F12
3、将已经使用win10系统之家U盘装系统工具制作好的u盘插入到笔记本电脑上usb插口,然后开机!
4、开启电脑后当看到开机画面的时候,连续按下快捷键F12以后将会进入到一个启动项顺序选择的窗口!
5、将光标移动选择到的显示“USB”的选项中。注意:如果你的主板不能使用快捷按键启动U盘,请看BIOS高级设置U盘启动的教,下面图片仅供参考!如果您的笔记本电脑快捷启动窗口和下图不一样也没关系,使用方法都是一样的,学会灵活运用即可!

6、选择好以后只需要按下回车键“Enter”即可进入u当家主界面!

以上就是东芝笔记本u盘安装系统怎么设置u盘启动的全部内容,有出现这种现象的小伙伴不妨根据小编的方法来解决吧,希望能够对大家有所帮助。