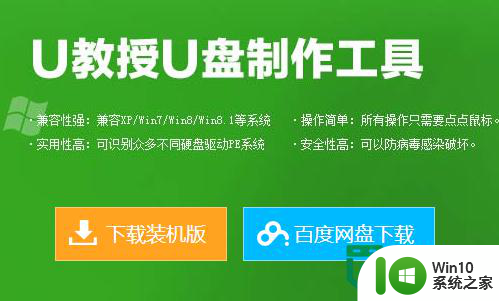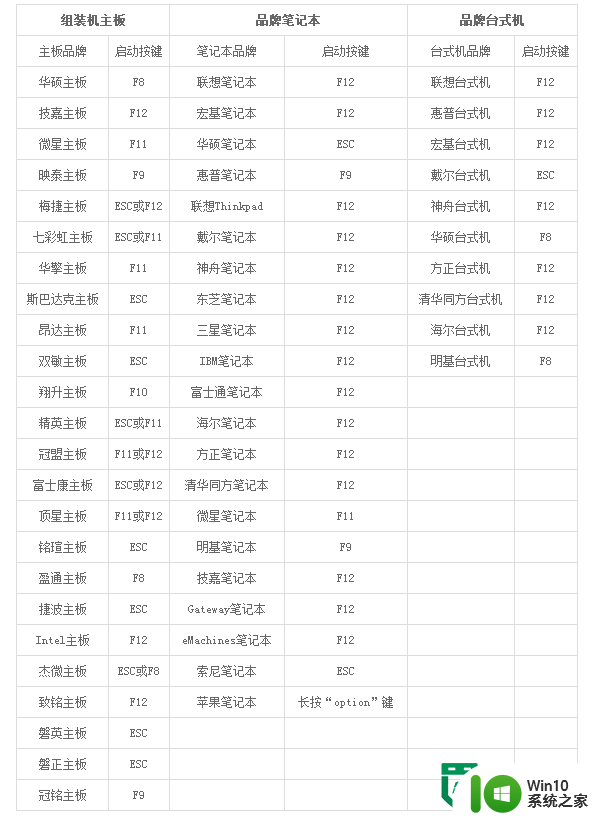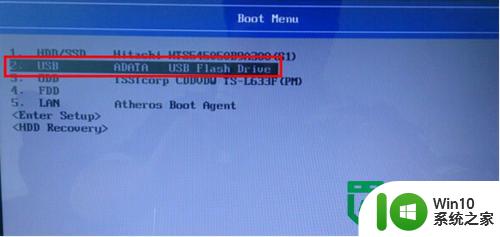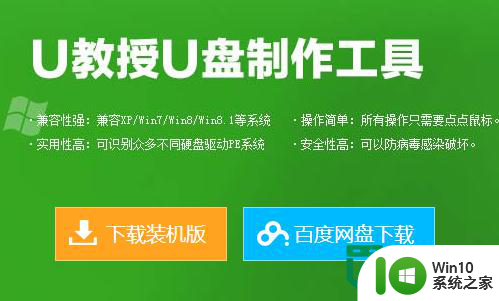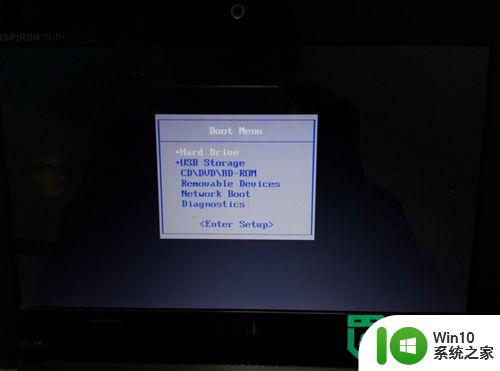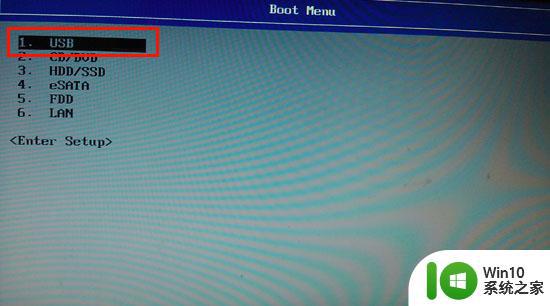东芝笔记本u盘装机教程 东芝笔记本u盘安装系统步骤详解
在如今数字化信息时代,电脑已经成为我们日常生活中不可或缺的工具,而笔记本电脑更是成为了现代人们办公学习的必备设备之一。而在使用笔记本电脑的过程中,系统出现问题是很常见的事情。为了解决这个问题,很多人选择使用U盘来重新安装系统。而在东芝笔记本上安装系统也是一个比较常见的操作。下面将详细介绍东芝笔记本U盘安装系统的步骤。
具体的制作方法:
1、先准备好一个闪迪u盘,大概4g左右;

2、上百度搜索win10系统之家u盘启动制作工具,然后点击进入下载;
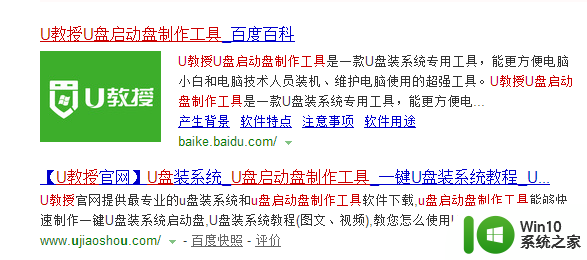
3、下载完成后,右键点击桌面图标,windows xp直接双击运行,win7/vista/win8/win8.1/请右键选择管理员运行;
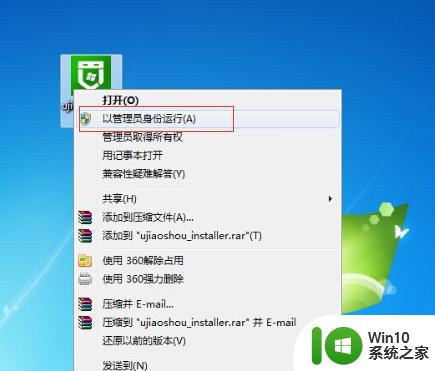
4、将win10系统之家安装在软件指定的位置,不要安装在u盘上;
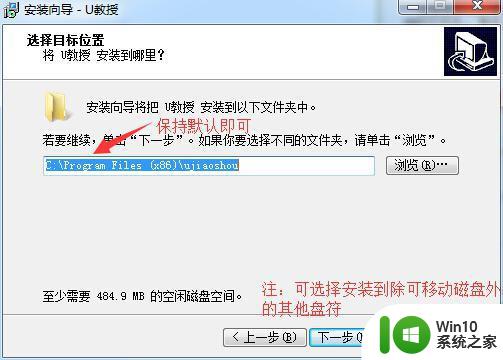
5、电脑连接上u盘,然后打开win10系统之家制作软件,在界面找到u盘盘符;
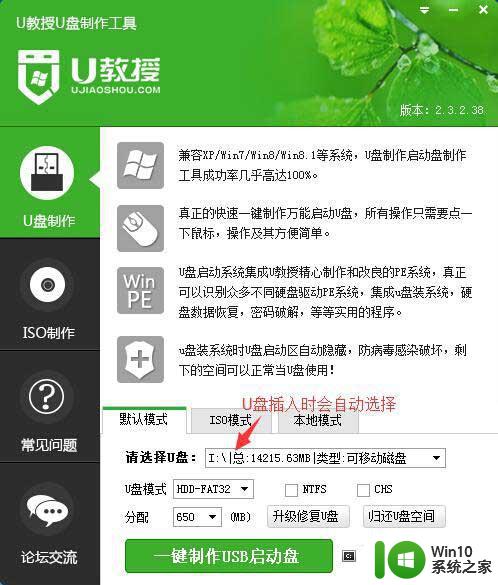
6、选择你要制作启动的可移动磁盘,启动模式USB-HDD或USB-ZIP可选,默认采用USB-HDD模式;
7、点击一键制作USB启动盘,在接下来弹出的提示中点击确定;
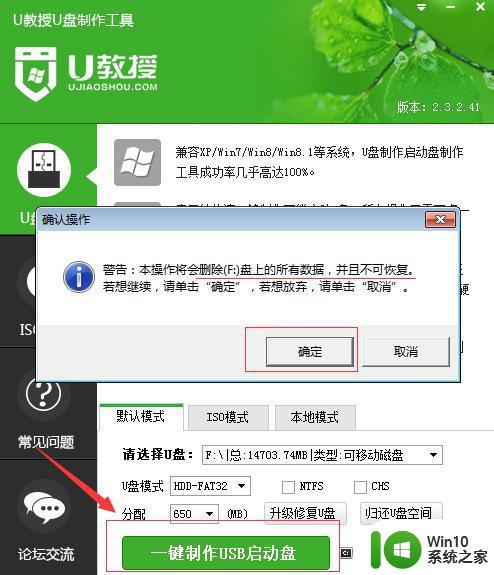
8、然后等待系统提示U盘启动盘制作成功。
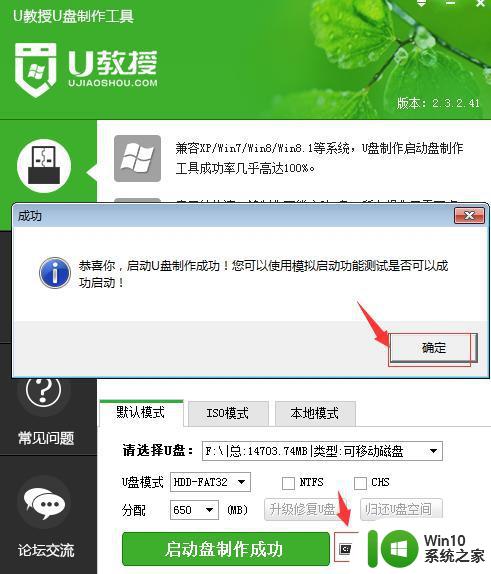
以上就是东芝笔记本u盘装机教程的全部内容,有遇到相同问题的用户可参考本文中介绍的步骤来进行修复,希望能够对大家有所帮助。