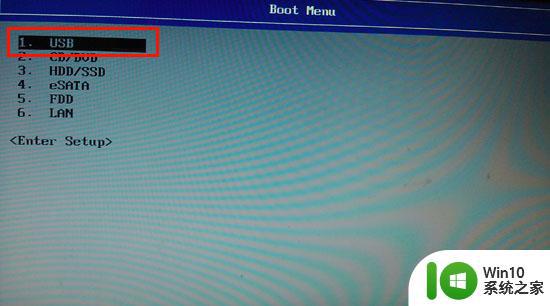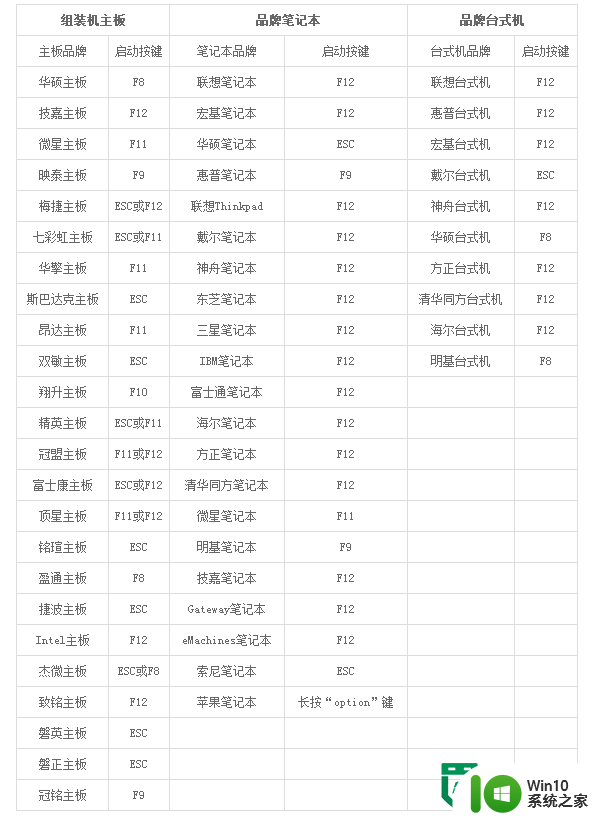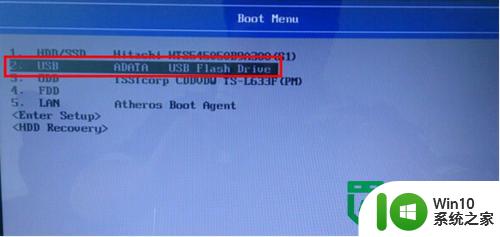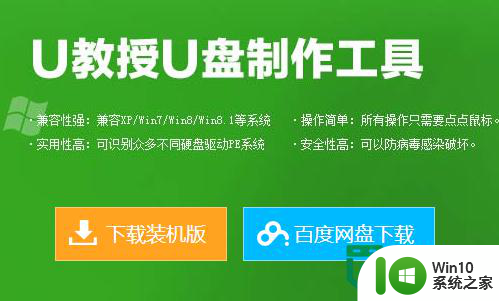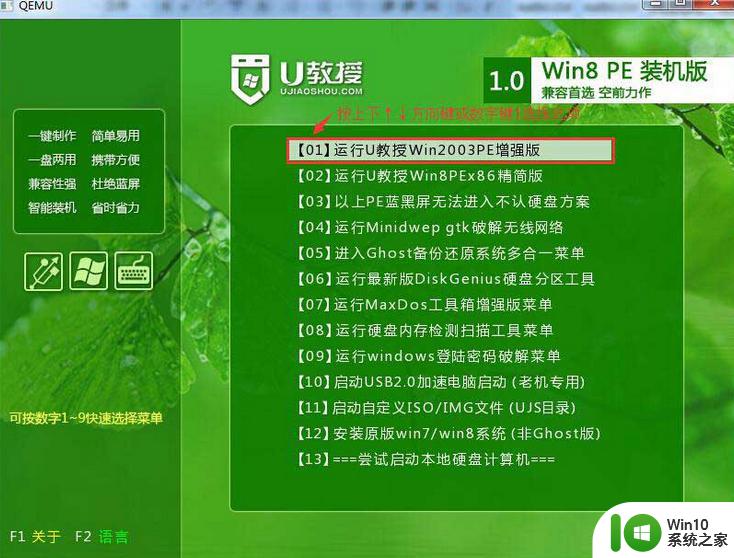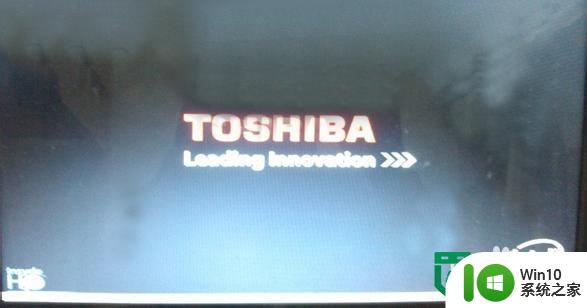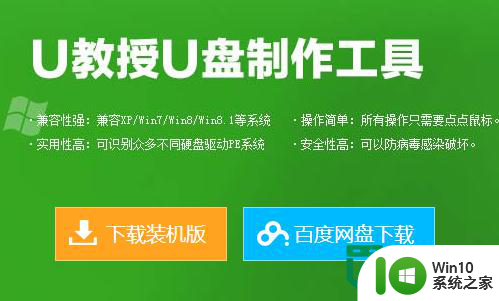东芝用U盘重装win7旗舰版系统的方法 东芝笔记本电脑如何使用U盘安装win7旗舰版系统
更新时间:2024-12-21 15:08:13作者:jiang
东芝笔记本电脑的用户们常常面临着系统崩溃或需要重新安装系统的情况,而使用U盘重装win7旗舰版系统成为了许多人选择的方法之一。通过简单的步骤,用户可以轻松地使用U盘进行系统安装,避免了繁琐的光盘安装过程。接下来我们将详细介绍如何在东芝笔记本电脑上使用U盘安装win7旗舰版系统。
具体的解决方法如下:
1、下载U教授U盘制作工具,制作好U盘启动盘;

2、下载win7镜像包,并存放到U盘GHO文件中;
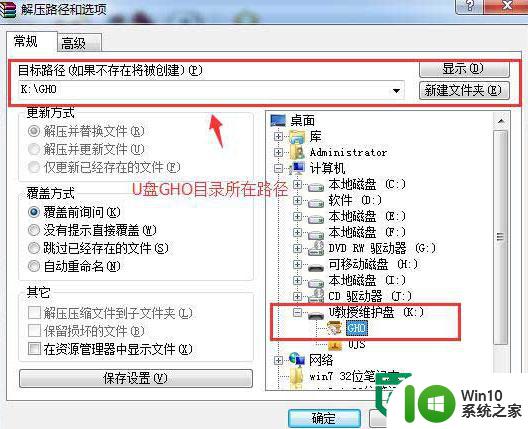
3、U盘连接电脑,电脑重启,利用快捷键,将U盘设置为第一启动项;
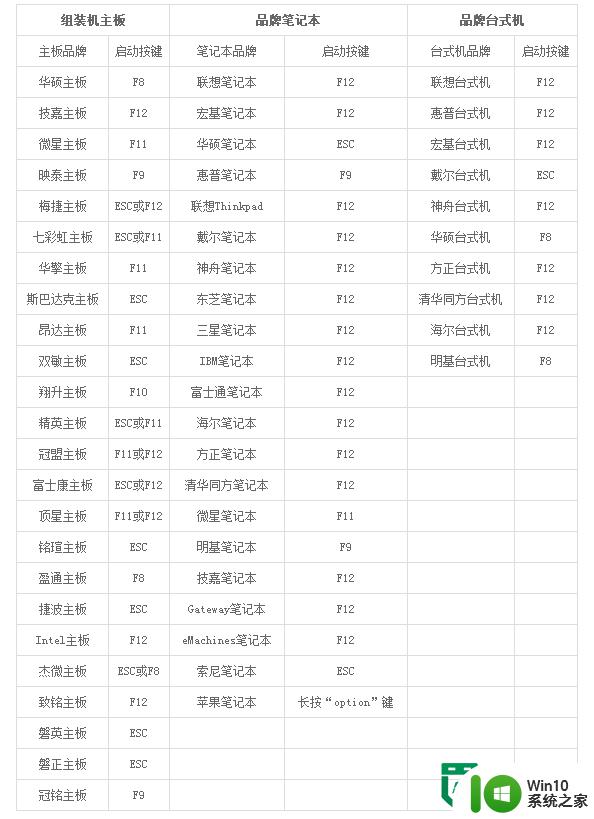
4、进入到U教授主菜单后,选中【1】项,点击回车键;
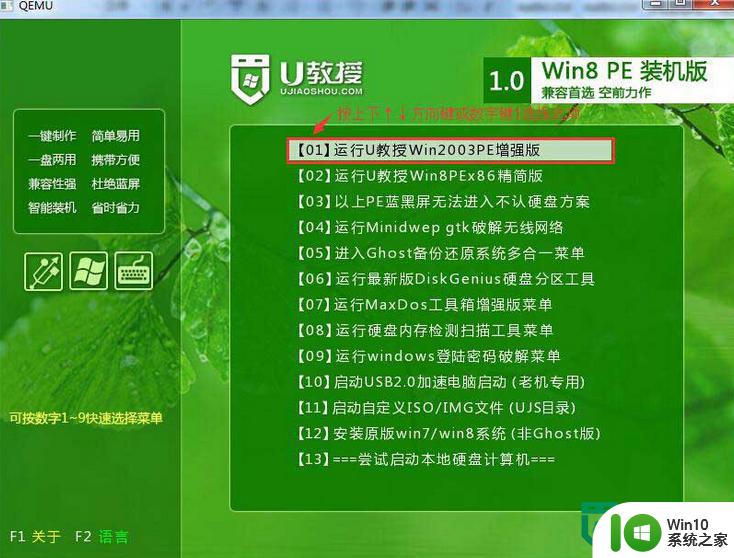
5、然后回到桌面打开U教授PE一键装机软件,等软件识别到U盘内的GHO文件后,点击确定;
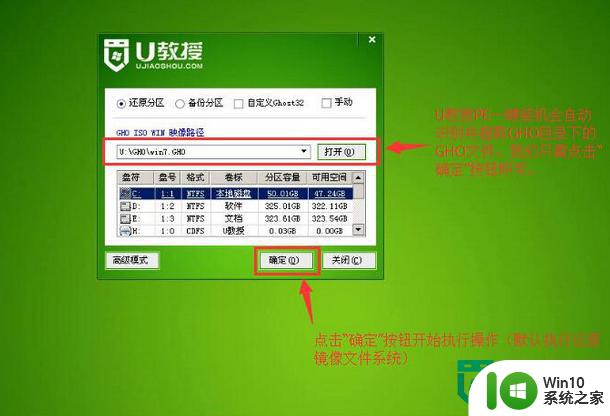
6、接下来弹出的提示窗口中点击“是”,等待系统结业完GHO文件;
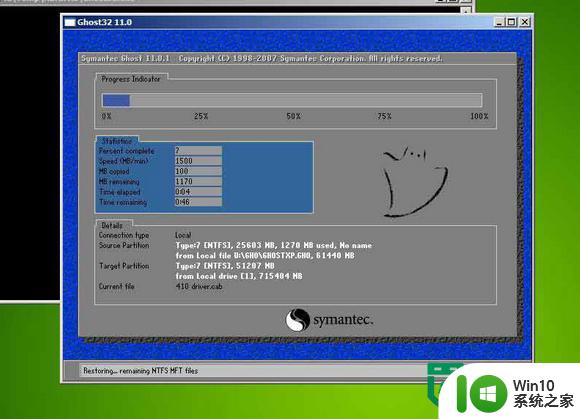
7、解压完成后,重启电脑,拔出U盘,等待电脑安装完win7旗舰版系统即可。

以上就是东芝用U盘重装win7旗舰版系统的方法的全部内容,有遇到这种情况的用户可以按照小编的方法来进行解决,希望能够帮助到大家。