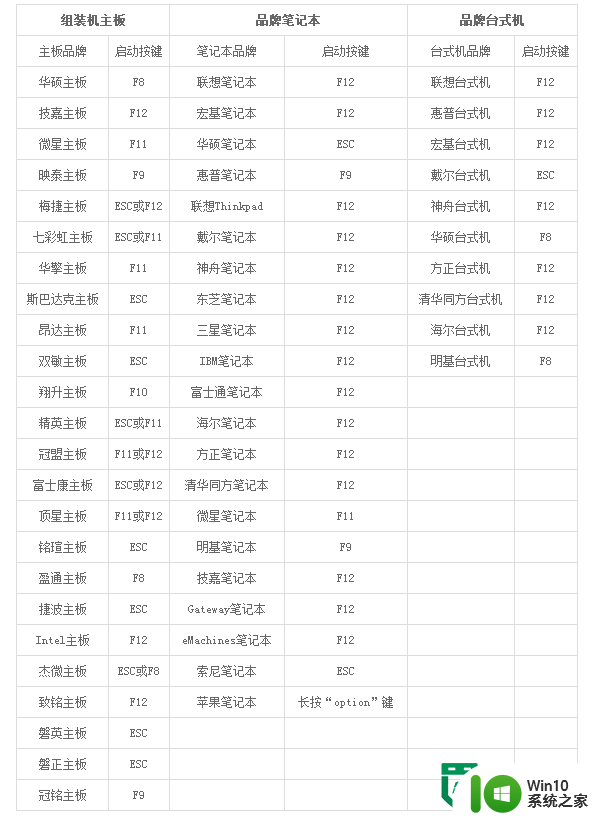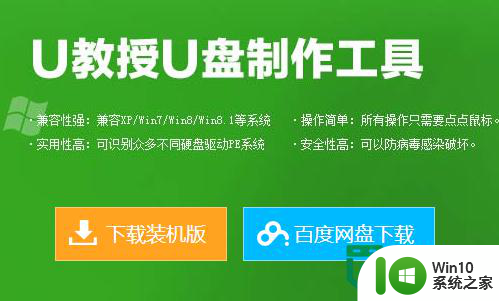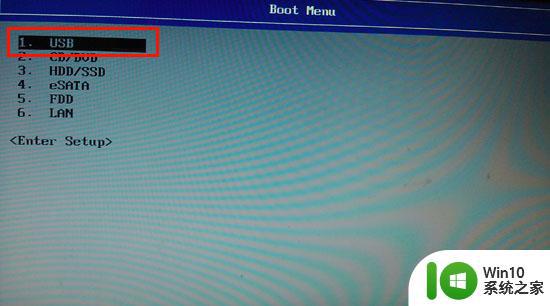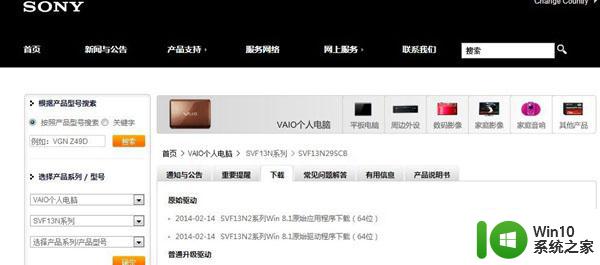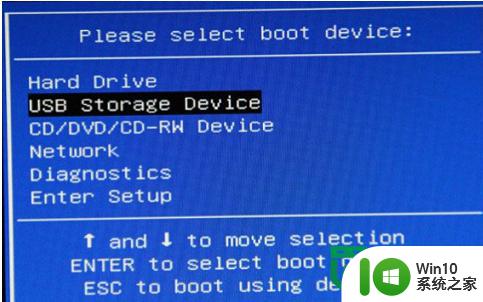东芝DynaPad笔记本U盘装系统win8的方法 东芝DynaPad笔记本如何使用U盘安装系统win8
在使用东芝DynaPad笔记本时,有时候我们可能需要重新安装系统或者升级系统,而使用U盘安装系统win8是一个常见的方法,通过简单的步骤,我们可以轻松地在DynaPad笔记本上安装win8系统,让电脑恢复到最初的状态或者获得更好的使用体验。接下来我们就来详细了解一下如何在DynaPad笔记本上使用U盘安装系统win8的方法。
具体操作步骤如下:
1、将制作好的win10系统之家u盘启动盘连接上东芝DynaPad笔记本;
2、打开电脑,开机画面出现的时候,快速的按下启动快捷键;
3、进入“启动项”选择页面后,选择u盘启动(USB HDD/USB/u盘名),并按下回车键确定;
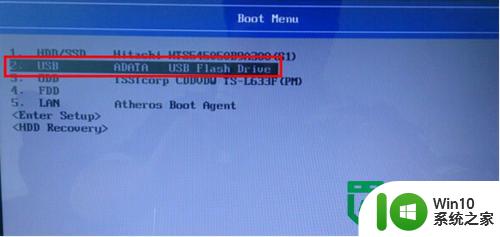
4、然后就会出现win10系统之家u盘启动界面,选中【01】运行win10系统之家win2003pe增强版;
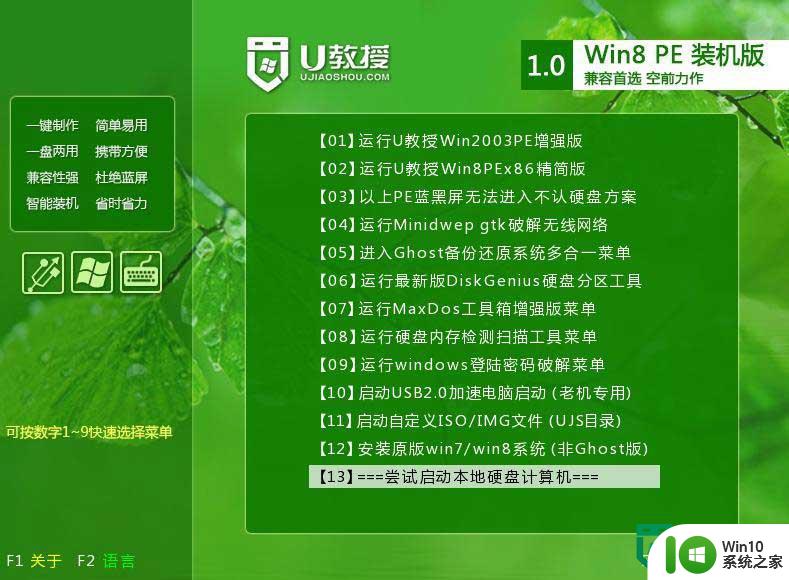
5、双击打开"U教授PE一键装机",软件自动识别并提取ghost文件后点击“确定”;
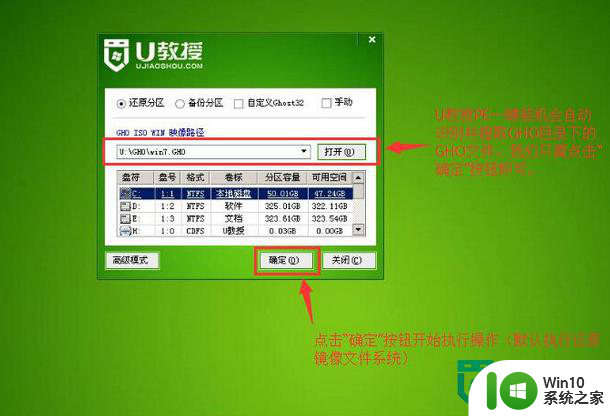
6、在接下来弹出的提示窗口中选中“yes”;
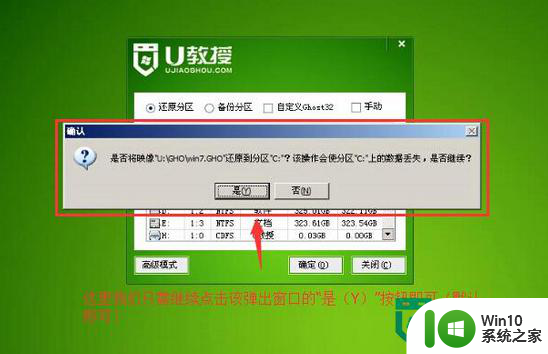
7、等待gho解压完成后,重启电脑,拔出u盘,等待电脑自动安装系统,直到进入电脑桌面为止那就表示 XP系统安装完毕了。
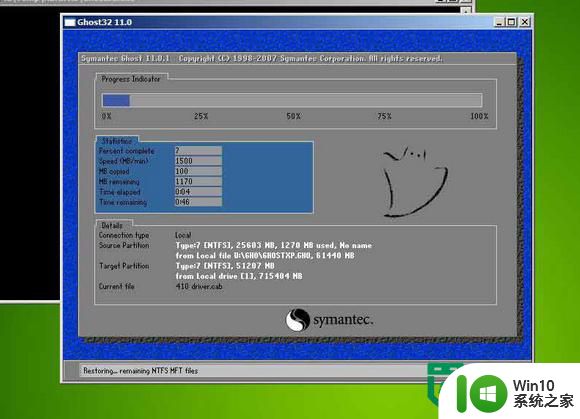
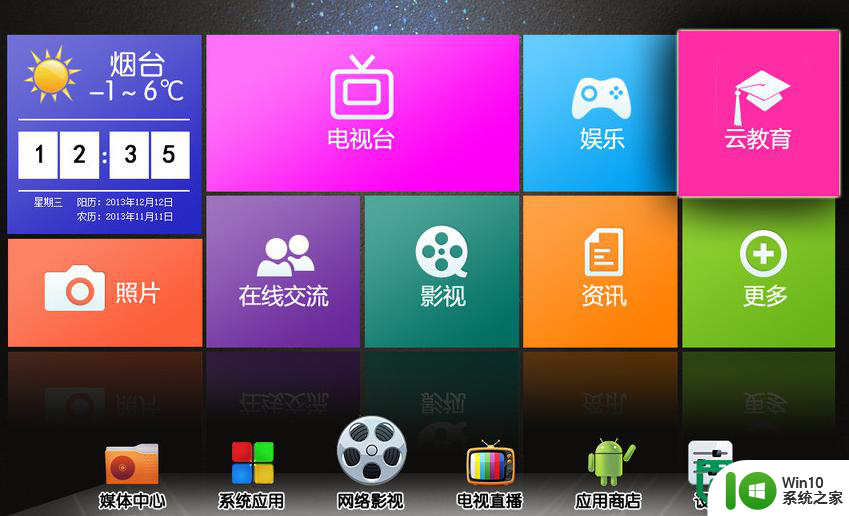
以上就是东芝DynaPad笔记本U盘装系统win8的方法的全部内容,如果有遇到这种情况,那么你就可以根据小编的操作来进行解决,非常的简单快速,一步到位。