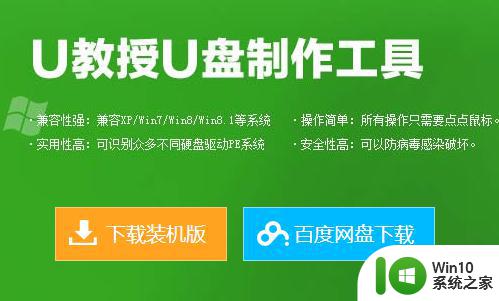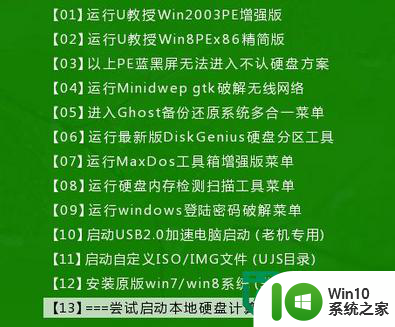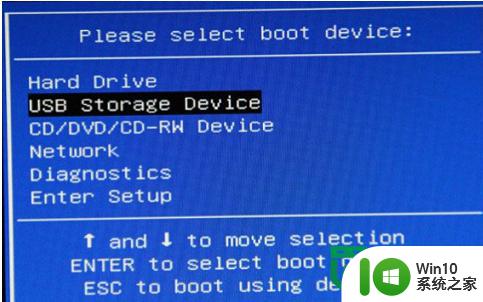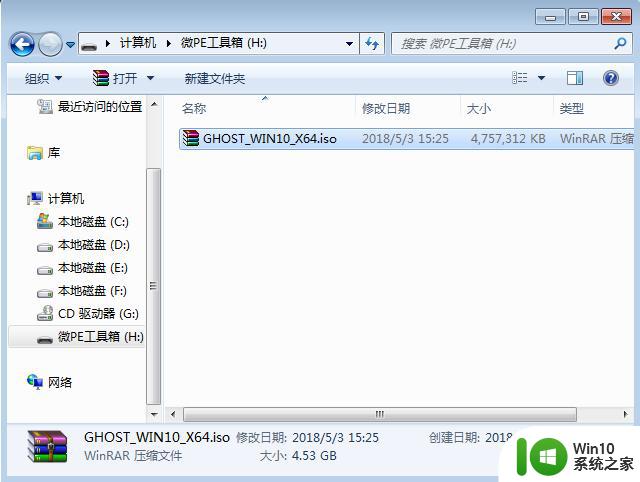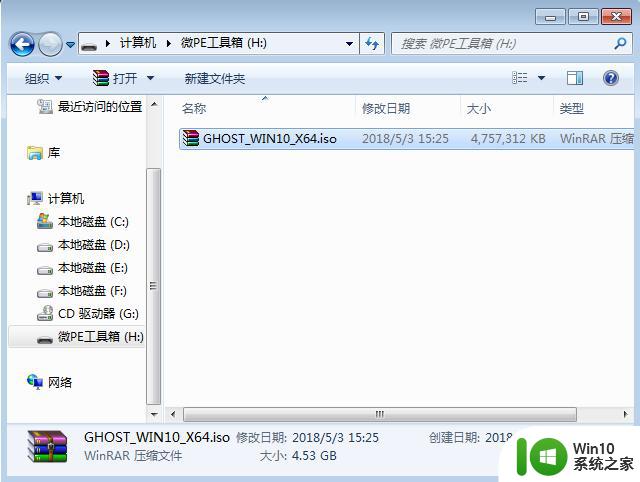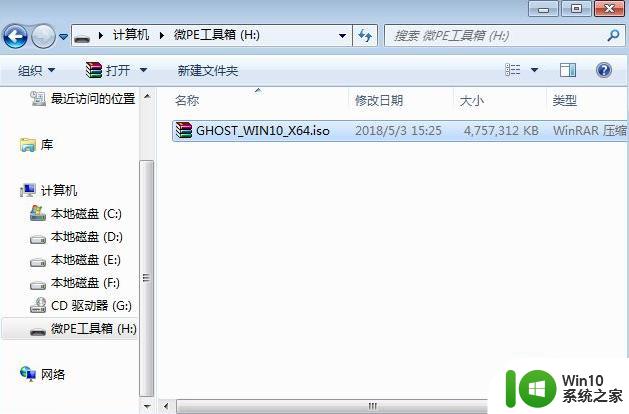神舟战神P4笔记本怎么用U盘一键装win10系统 神舟战神P4笔记本如何使用U盘一键安装Windows 10系统
更新时间:2024-05-08 09:52:41作者:yang
神舟战神P4笔记本作为一款性能强劲的电脑,为了更好地满足用户需求,有时需要重新安装系统,而使用U盘一键安装Windows 10系统是一种便捷的方法。通过准备好的U盘和系统镜像文件,用户可以轻松地在神舟战神P4笔记本上完成系统的安装和配置。接下来我们将介绍如何使用U盘一键安装Windows 10系统,让您的电脑焕然一新。
具体安装方法:
1、先事先制作好U教授U盘启动盘,然后搜索并下载好win10镜像包;
2、将下载好的镜像文件放到U盘中的GHO文件中;
3、将U盘连接上电脑,然后重启或者开机;

4、开机画面出现的时候迅速按下u盘启动快捷键,进入启动项;
5、出现U教授主菜单的时候,选中【1】项,然后点击回车键;
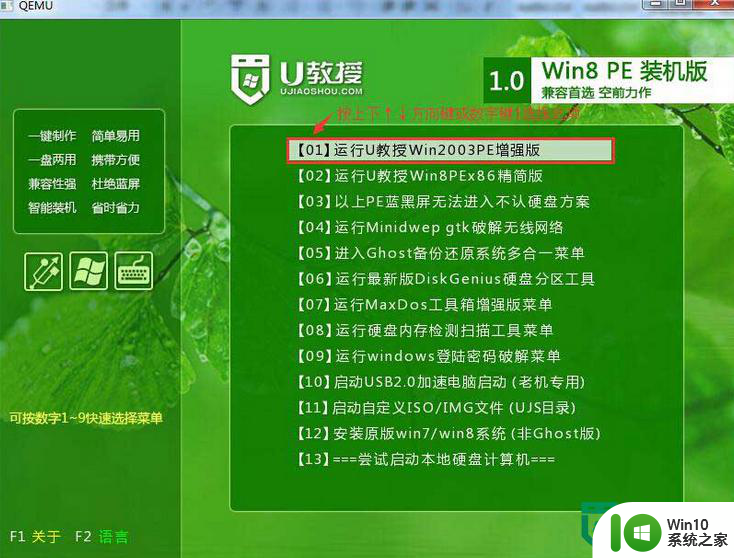
6、双击打开“U教授PE一键装机”,等软件识别GHO文件后,点击确定;
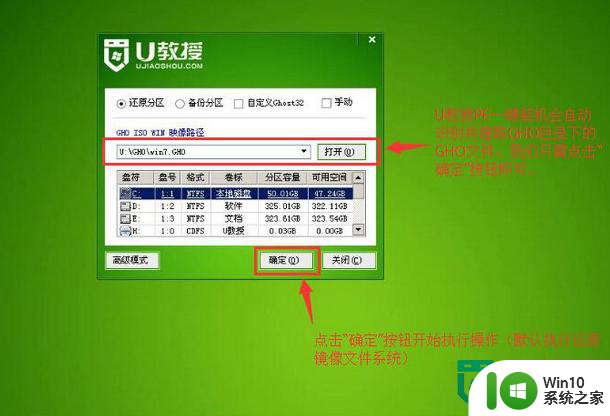
7、之后弹出一个提示窗口点击“是”,然后等待解压GHO文件;
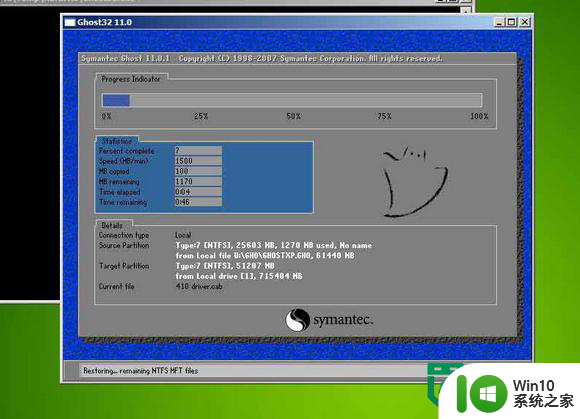
8、解压完后,重启电脑,拔出U盘,等待电脑自动装完系统即可。

以上就是关于神舟战神P4笔记本怎么用U盘一键装win10系统的全部内容,有出现相同情况的用户就可以按照小编的方法了来解决了。