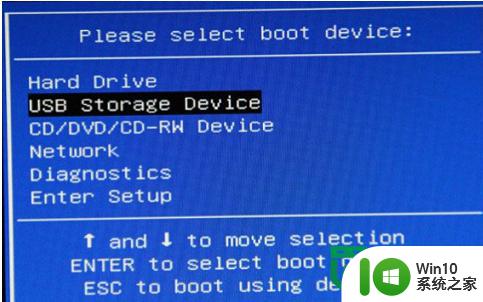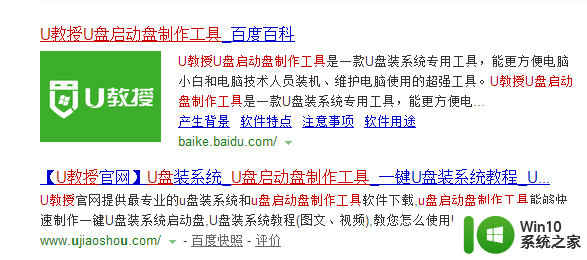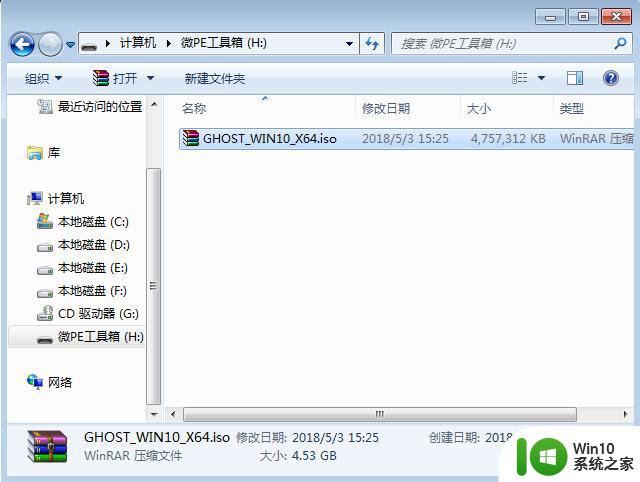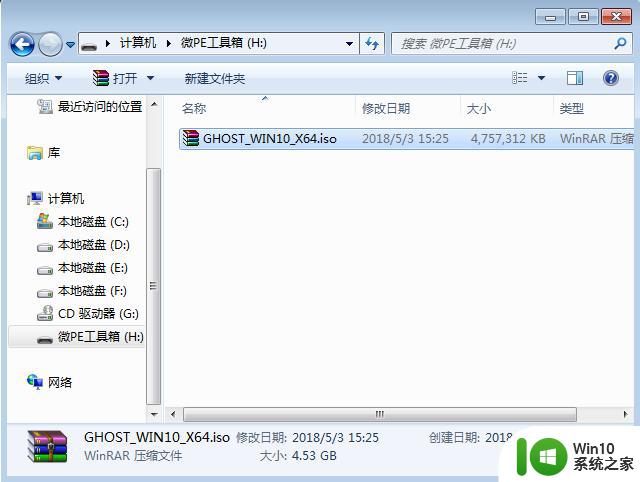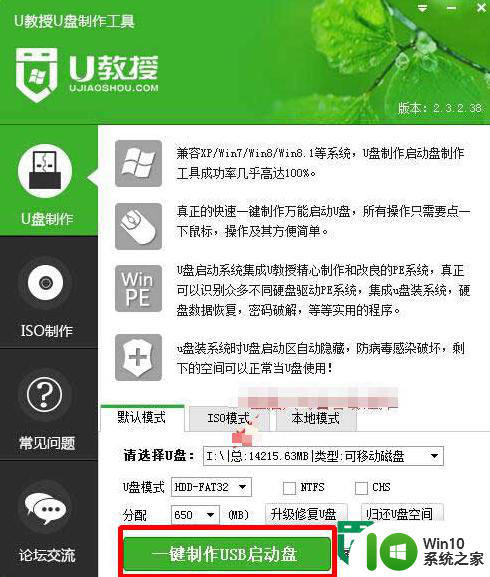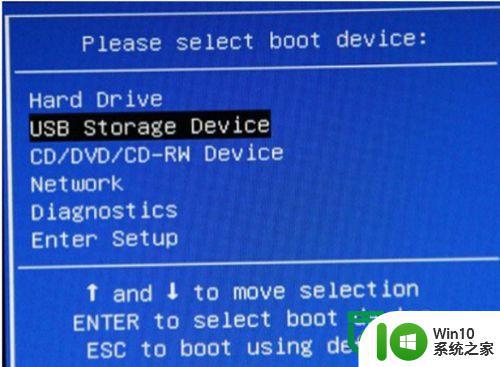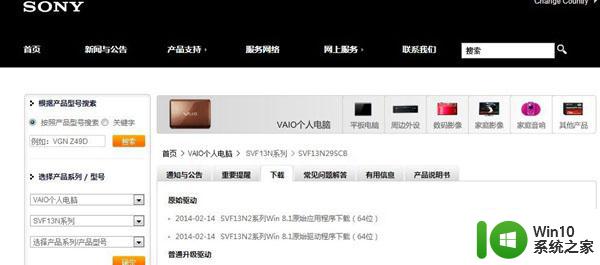雷神笔记本u盘重装系统教程 如何在雷神笔记本上使用u盘重新安装系统
更新时间:2023-08-04 09:41:09作者:jiang
雷神笔记本u盘重装系统教程,在如今信息时代的急速发展下,电脑已经成为人们生活和工作中不可或缺的工具,而在使用电脑的过程中,系统崩溃、病毒感染等问题也时有发生。当遇到这些情况时,重新安装系统是一个常见的解决方法。雷神笔记本作为一款性能强劲的电脑品牌,其使用U盘重新安装系统的教程备受关注。本文将介绍如何在雷神笔记本上使用U盘重新安装系统的步骤和注意事项,以帮助读者解决相关问题。无论您是初次接触电脑还是已经熟练使用,本文都将为您提供详尽的指导,让您轻松掌握这一技能。
雷神笔记本电脑是用户比较熟悉的一款游戏本,通常自带的是win10 64位系统,虽然win10是现在主流的操作系统,但是任何系统都会出现系统故障,这时候就需要使用u盘重装系统。许多用户还不太清楚如何在雷神笔记本上使用u盘重新安装系统,所以这边小编就和大家介绍雷神笔记本u盘重装系统教程。一、重装准备
1、雷神笔记本,8G以上的U盘一个2、制作uefi模式启动盘:wepe制作u盘启动盘教程
3、win10 64位下载:笔记本ghost win10 64位快速安装版v2021
4、制作好微pe启动盘之后,将win10 64位iso镜像直接复制到U盘中
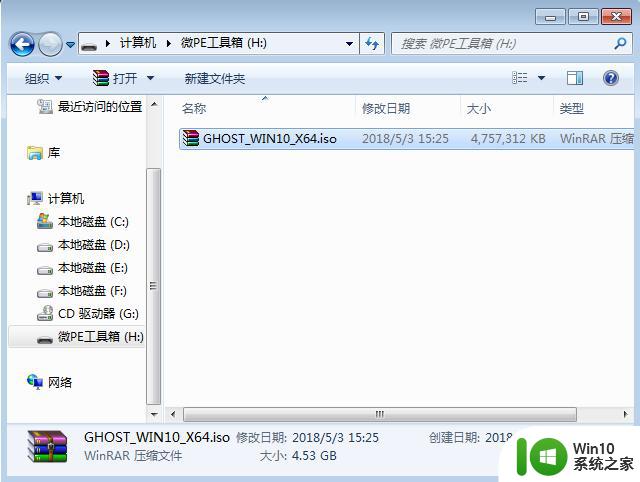
二、雷神笔记本用u盘重装系统步骤如下
1、在雷神笔记本电脑上插入微pe启动盘,开机启动过程中不停按F12或F7启动快捷键,一般在屏幕底部有提示按哪个键。调出boot menu菜单,选择识别到的U盘,一般是U盘名称或者带有USB字样的,比如下图是USB Device这个项,选择之后按Enter进入。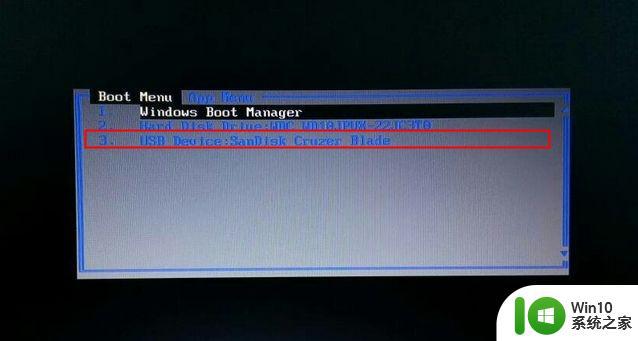
2、选择windows pe分辨率,默认选择第1个,按回车键进入。
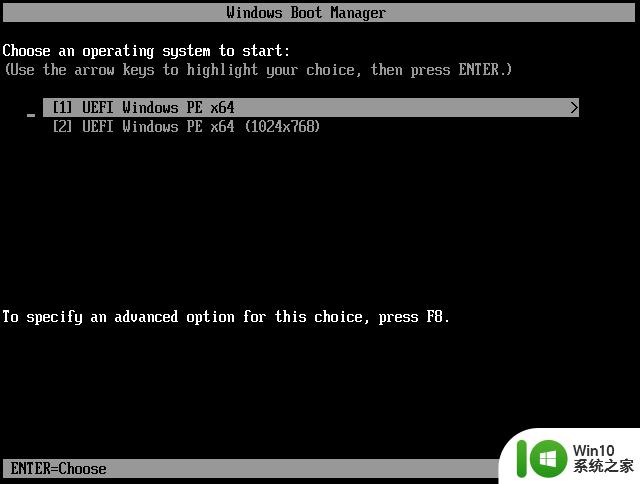
3、进入pe系统之后,双击桌面上的【分区助手(无损)】,选择磁盘1,点击【快速分区】,如果你是2个硬盘,要选对。
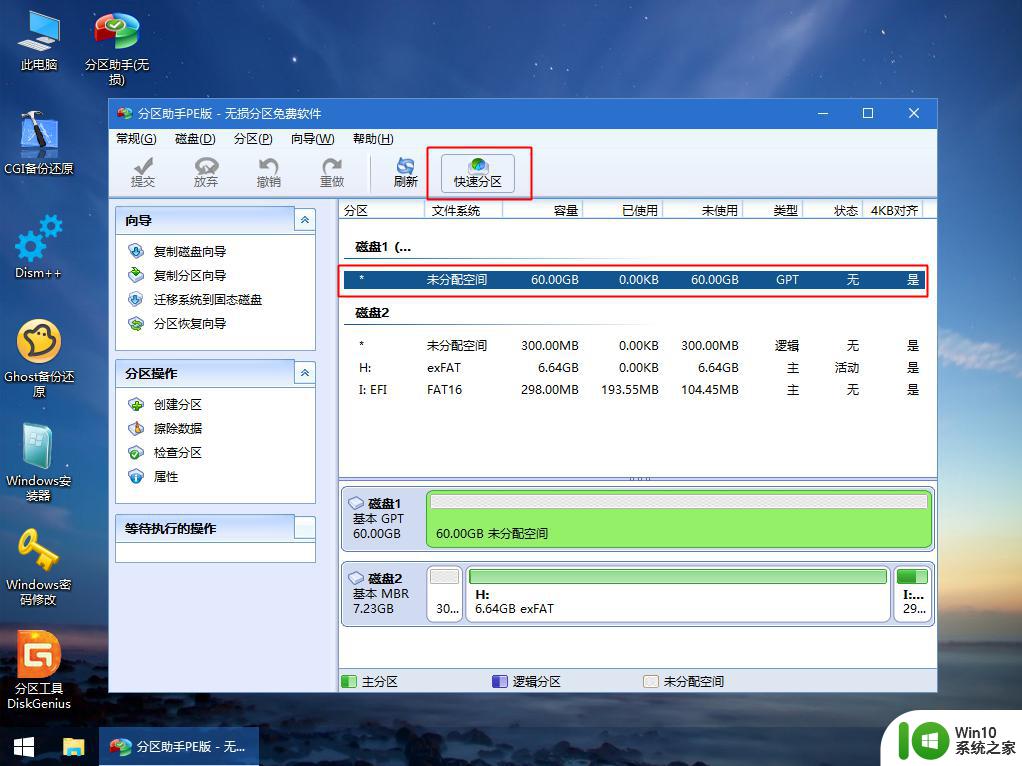
4、设置分区数目、分区大小以及分区类型,卷标为【系统】的系统盘建议100G以上,【磁盘的类型】选择GPT,【分区对齐到】是4k对齐,2048扇区就行,也可以4096扇区,确认无误后点击开始执行。
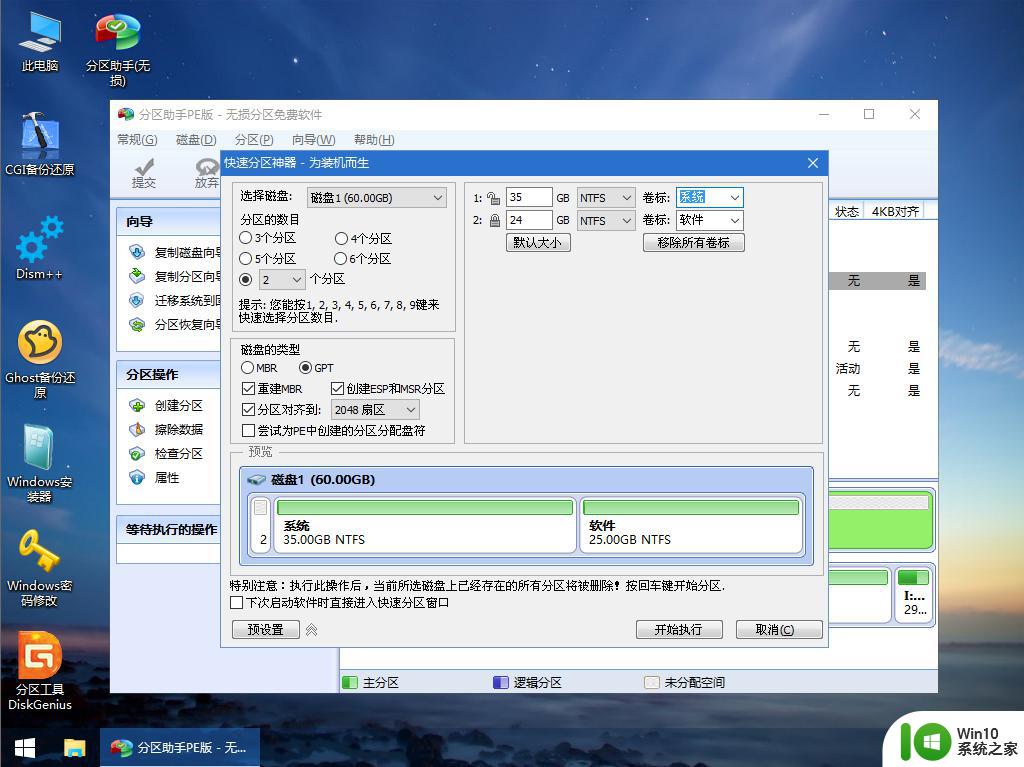
5、分区完成后,如图所示。
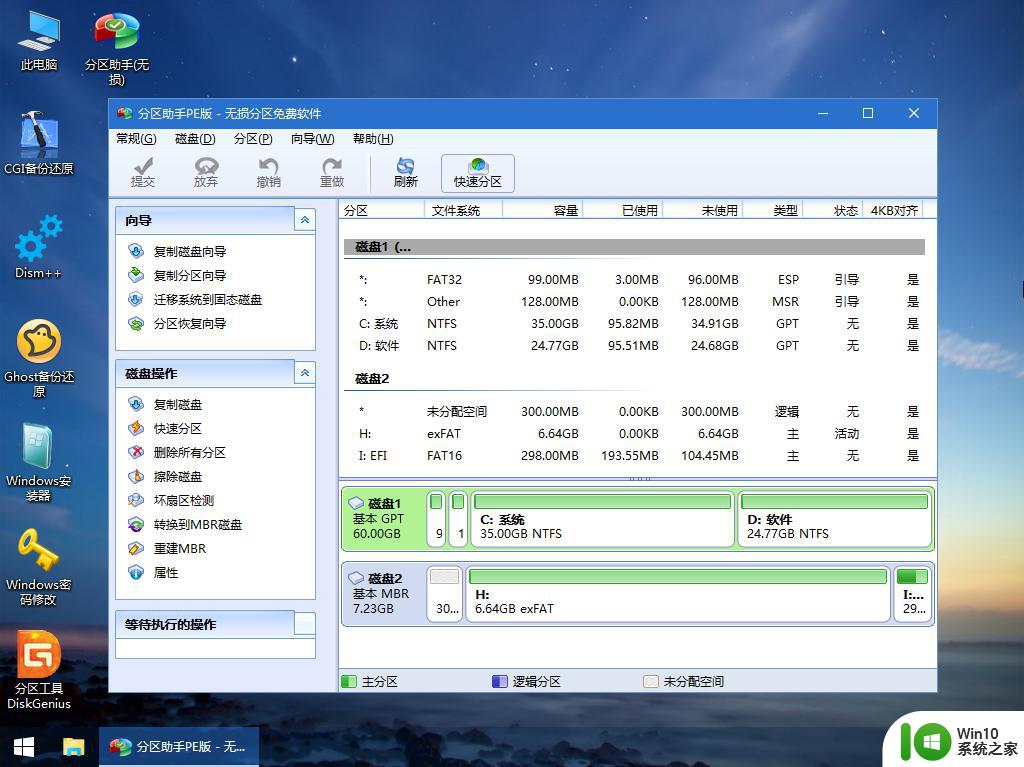
6、接着打开此电脑—微PE工具箱,右键点击win10系统iso镜像,选择【装载】,如果没有装载选项,右键—打开方式—资源管理器。
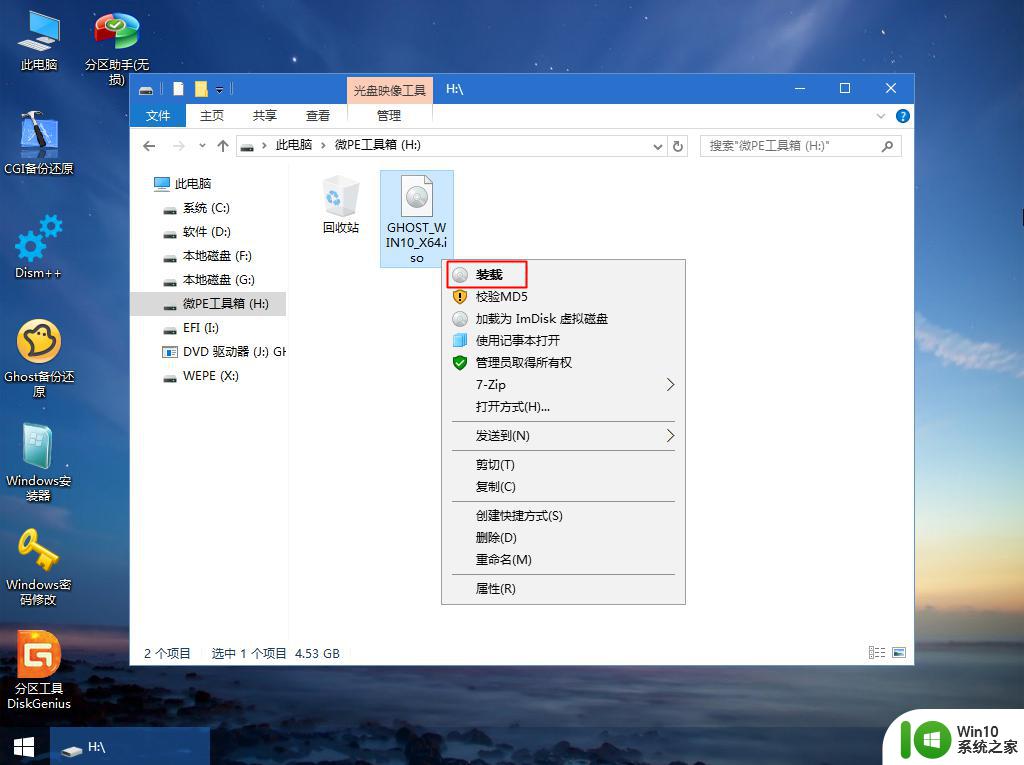
7、双击【双击安装系统.exe】,选择【还原分区】,GHO WIM ISO映像路径会自动提取到win10.gho,接着选择安装位置,一般是C盘,或者根据卷标(系统)或总大小来判断,选择之后,点击确定。
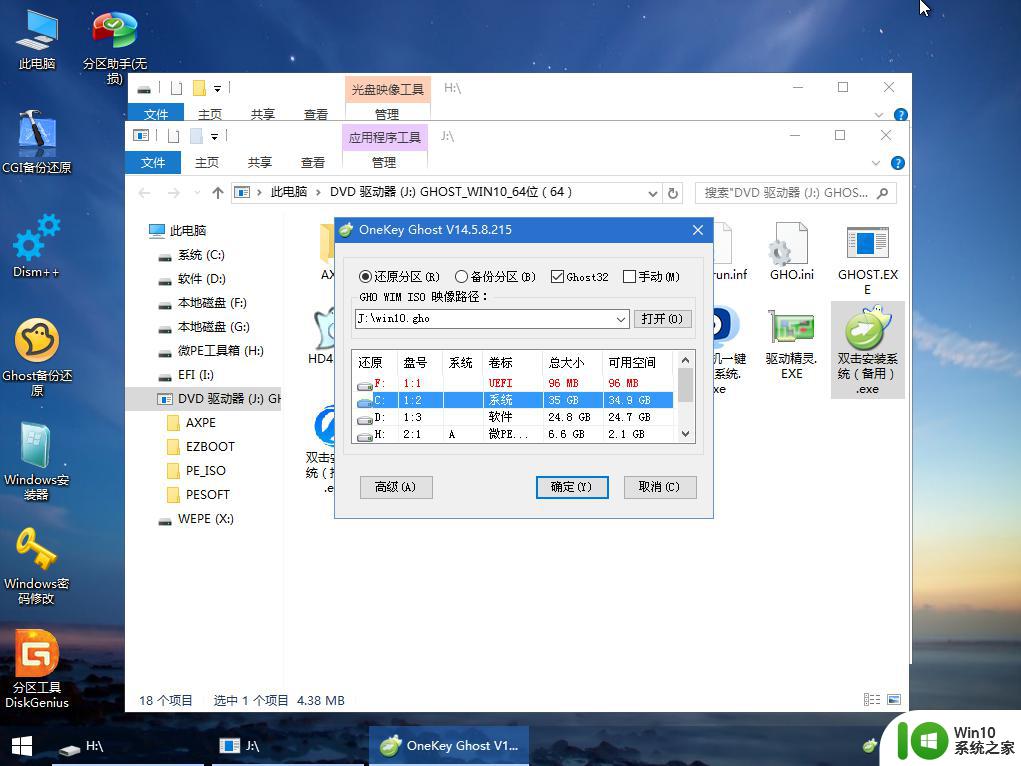
8、如果弹出这个提示,直接点击是,继续。
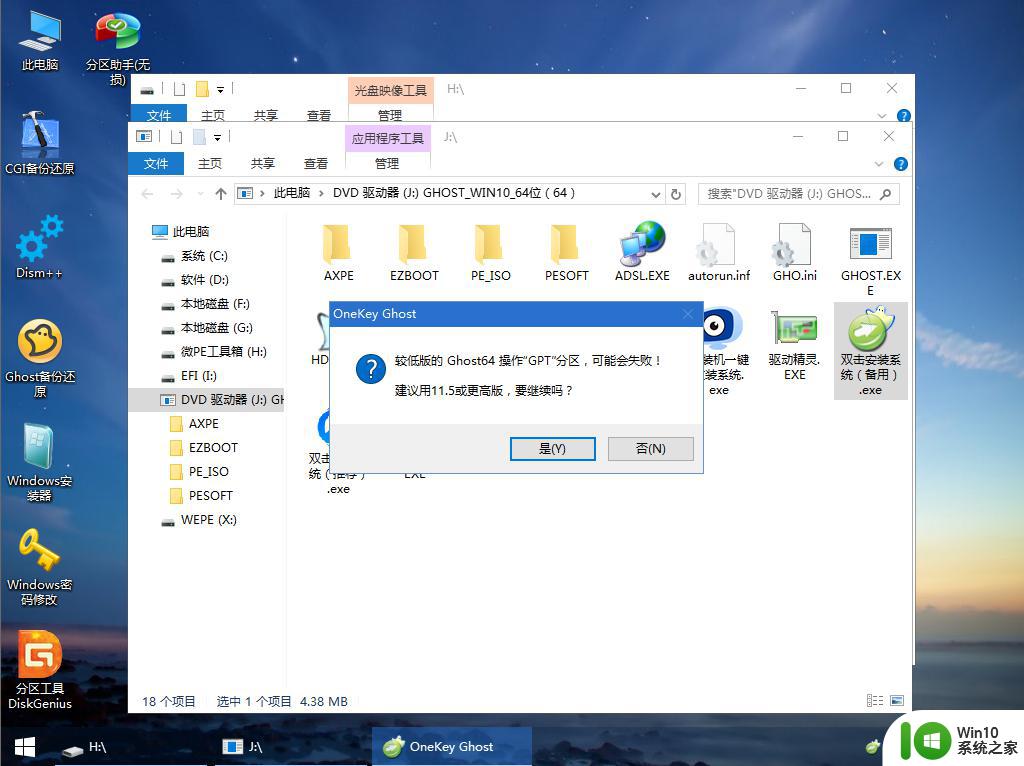
9、弹出这个对话框,勾选“完成后重启”以及“引导修复”两个选项,点击是。
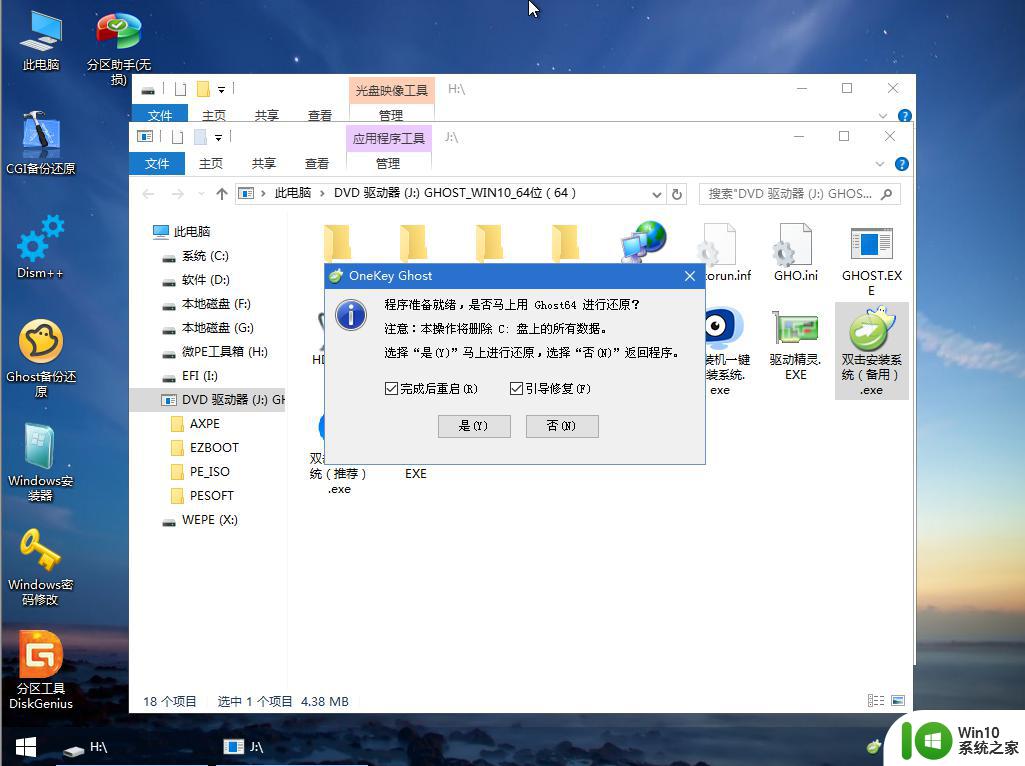
10、转到这个界面,执行win10系统安装部署到系统盘的过程,需要等待一段时间。
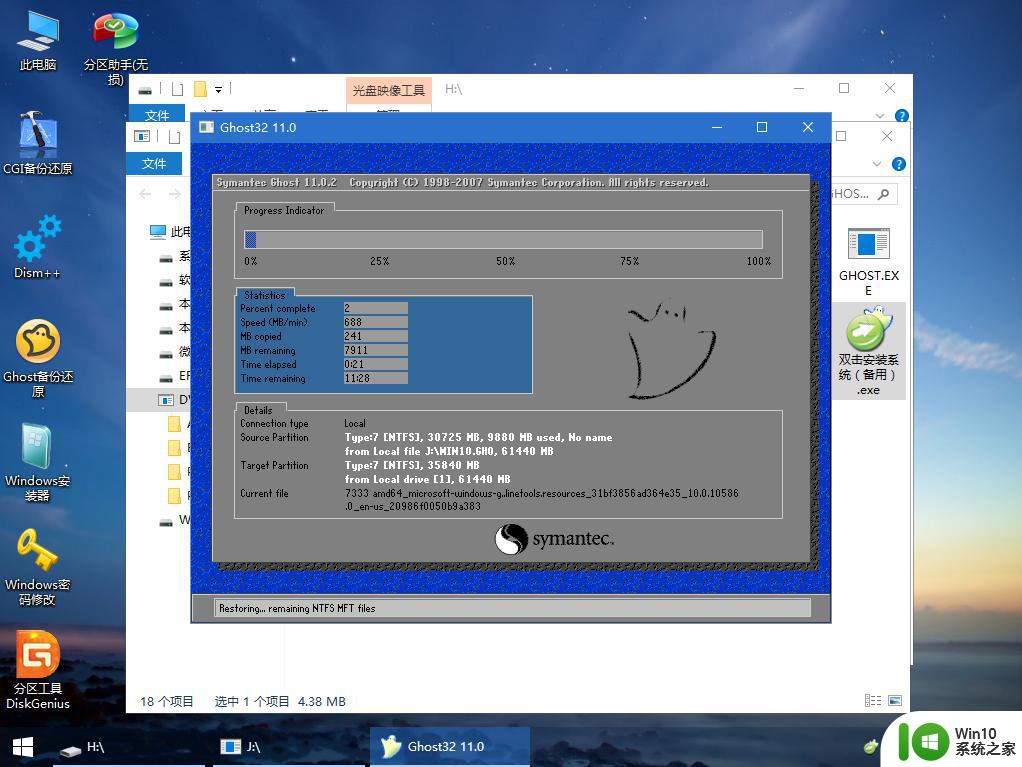
11、操作完成后,10秒后会自动重启计算机,重启过程要拔出U盘。
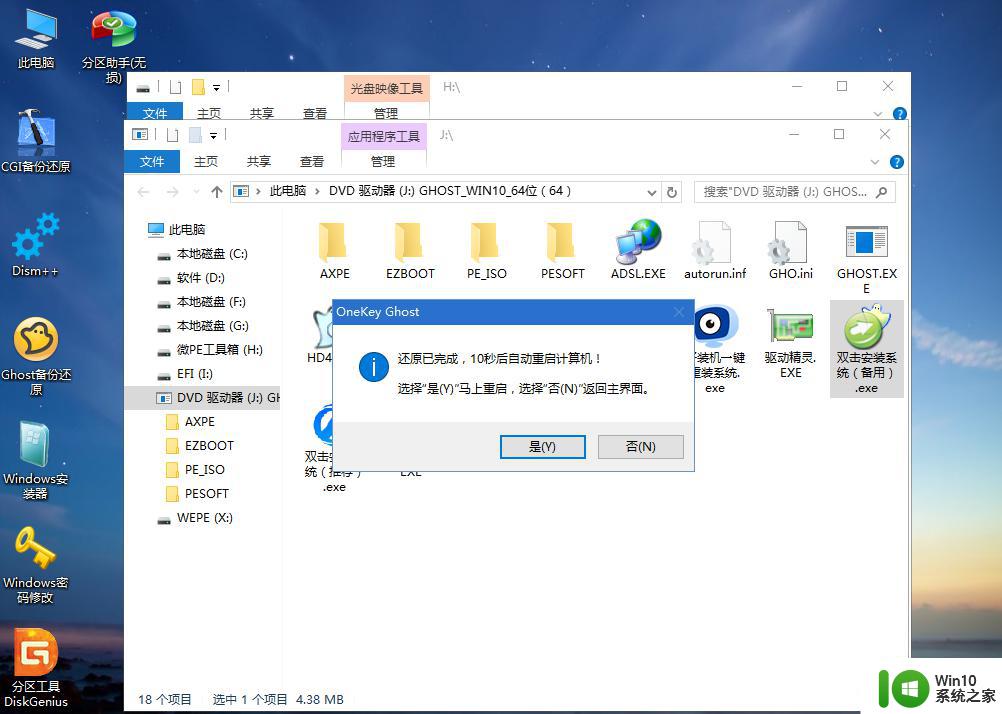
12、重启之后进入到这个界面,执行win10系统组件安装、驱动安装以及系统自动激活操作。
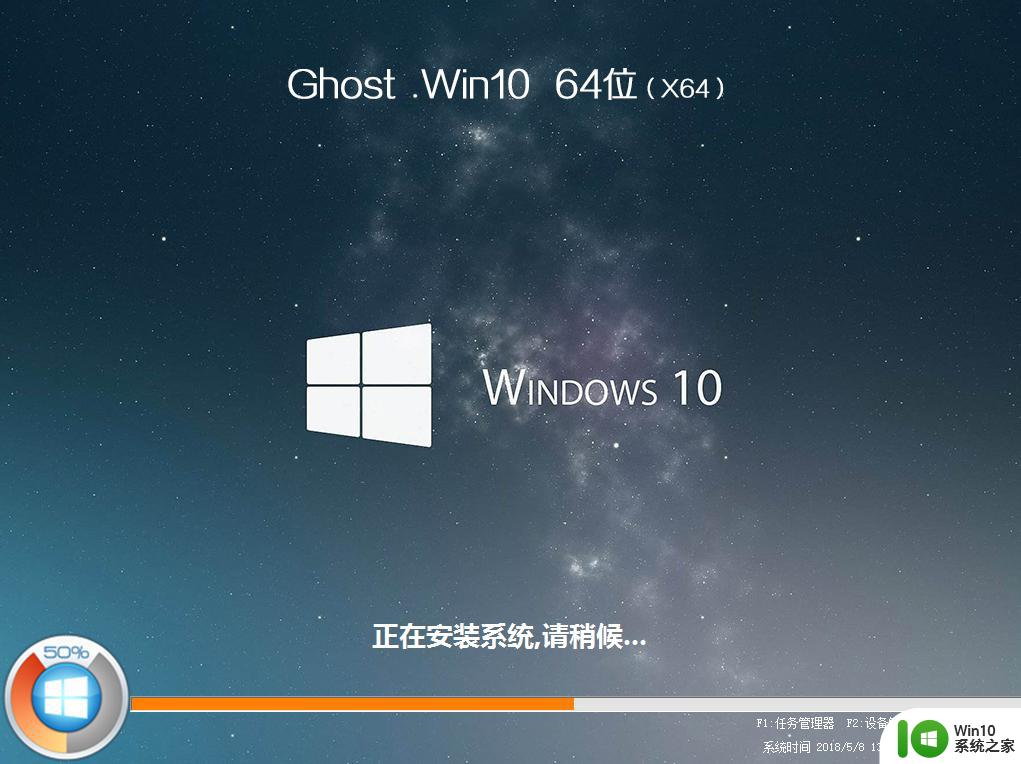
13、再次重启进入系统自动配置过程,直到启动进入win10桌面,系统重装完毕。
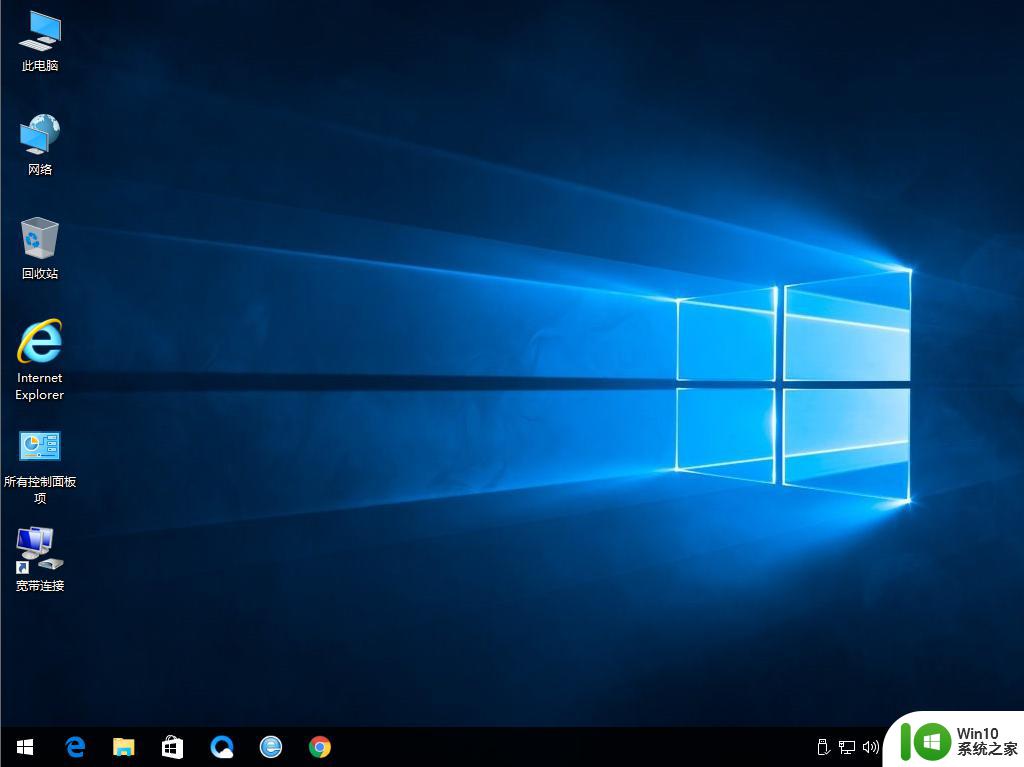
通过上面的步骤操作之后,我们就完成了雷神笔记本电脑U盘重装系统的全部操作,希望对大家有帮助。
这就是雷神笔记本U盘重装系统教程的全部内容,如果您遇到这种情况,您可以按照本文的步骤进行解决,操作简单快速,一步到位。