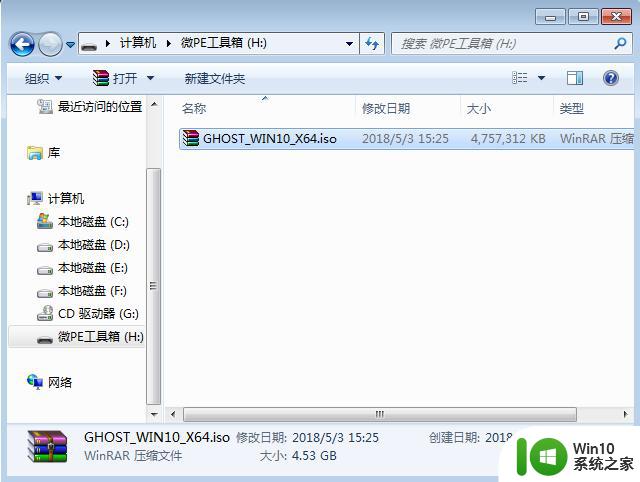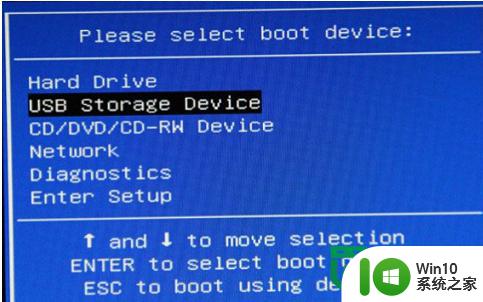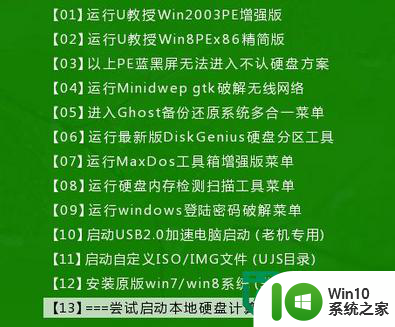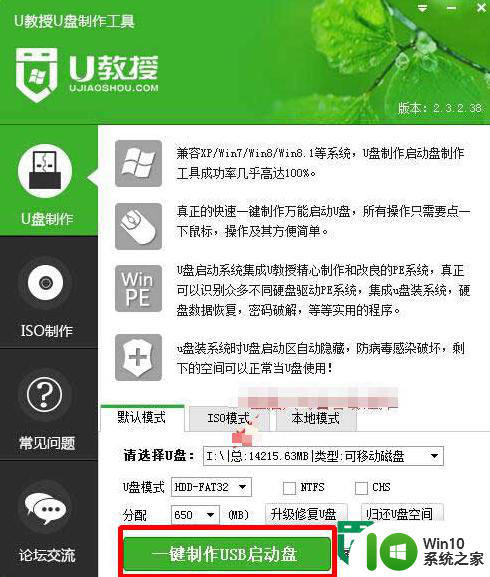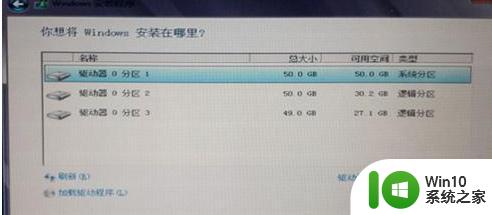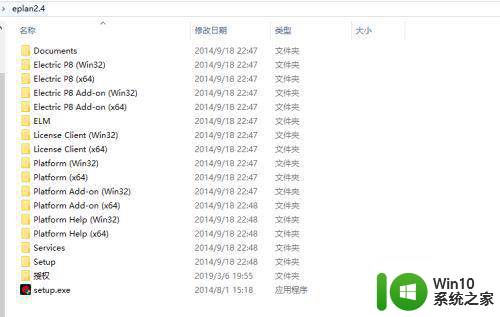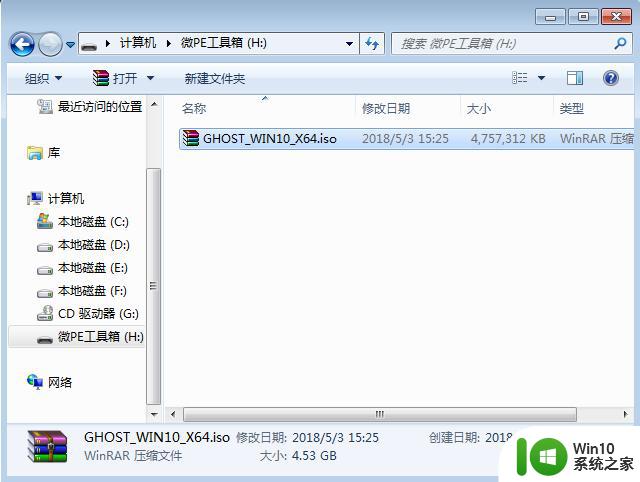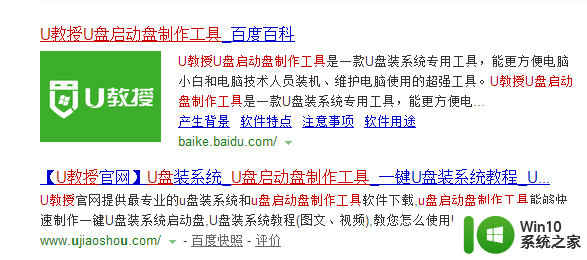雷神911笔记本如何进行GPT分区安装win10系统 雷神911笔记本安装win10系统的详细步骤和注意事项
更新时间:2023-06-26 09:53:06作者:yang
雷神911笔记本如何进行GPT分区安装win10系统,雷神911笔记本是一款性能强劲的游戏本,但在使用前需要安装操作系统,本文将介绍如何对雷神911笔记本进行GPT分区安装win10系统,并详细讲解安装过程中需要注意的事项。无论您是新手还是老手,在阅读完本文后都能够轻松完成win10系统的安装,让您的雷神911笔记本焕发出最强大的性能。
雷神911笔记本一般是预装win10系统,不过有些机型默认是DOS系统,需要用户自己安装系统。现在新机型采用uefi主板,小编是建议大家通过gpt分区安装win10系统。那么雷神911笔记本安装win10系统的详细步骤和注意事项怎么操作呢?对于没有系统的新机型,我们要用u盘来安装,下面就和小编一起来学习下雷神911笔记本如何进行GPT分区安装win10系统。一、安装准备
1、雷神911笔记本,8G以上的U盘一个2、制作uefi模式启动盘:wepe制作u盘启动盘教程
3、win10 64位下载:系统之家ghost win10 64位纯净版ios镜像下载v2021.09
4、制作好微pe启动盘之后,将win10 64位iso镜像直接复制到U盘中
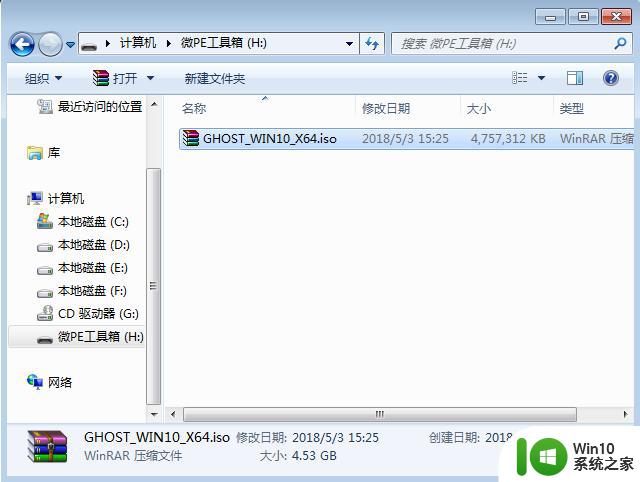
二、雷神911笔记本装win10步骤如下
1、在雷神911笔记本电脑上插入微pe启动盘,开机启动过程中不停按F12启动快捷键。调出boot menu菜单,选择识别到的U盘,一般是U盘名称或者带有USB字样的,比如下图是USB Device这个项,选择之后按Enter进入。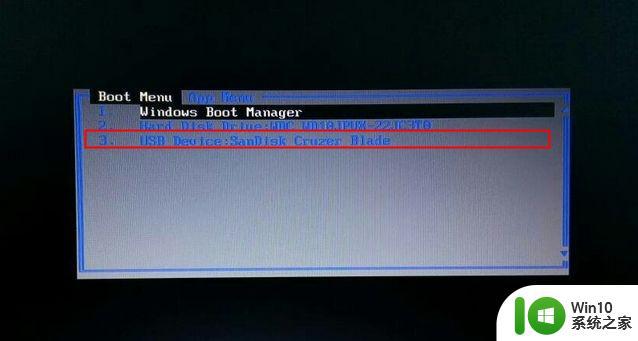
2、选择windows pe分辨率,默认选择第1个,按回车键进入。
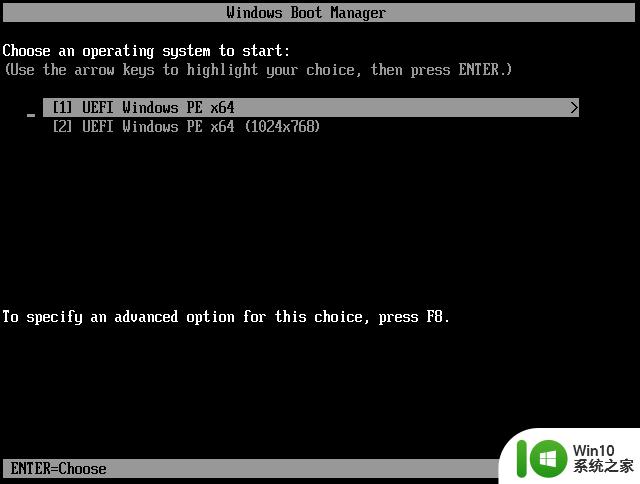
3、进入pe系统之后,双击桌面上的【分区助手(无损)】,选择磁盘1,点击【快速分区】,如果你是多个硬盘,要选对。
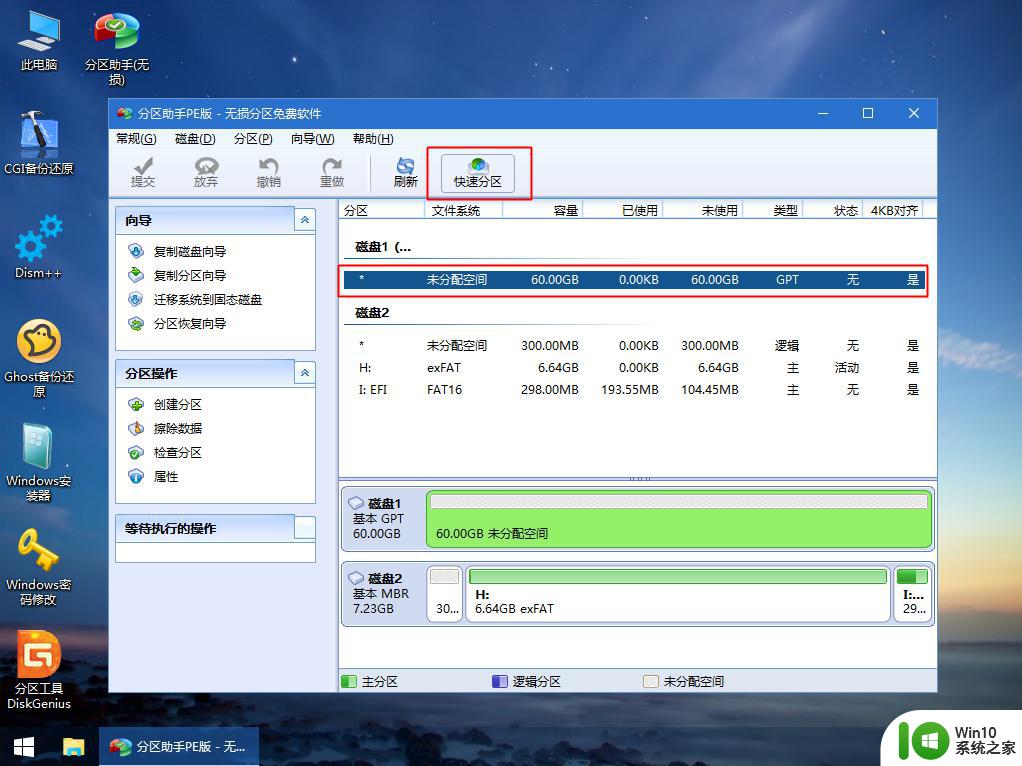
4、设置分区数目、分区大小以及分区类型,卷标为【系统】的系统盘建议60G以上,【磁盘的类型】选择GPT,【分区对齐到】是4k对齐,2048扇区就行,也可以4096扇区,确认无误后点击开始执行。
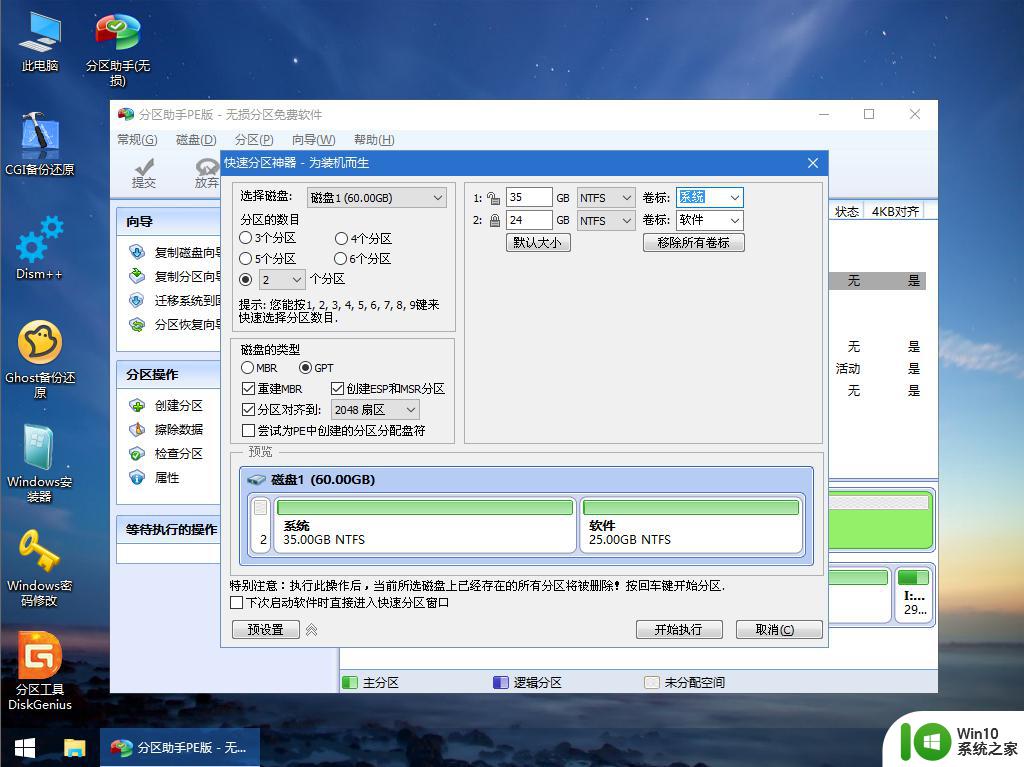
5、分区完成后,如图所示。
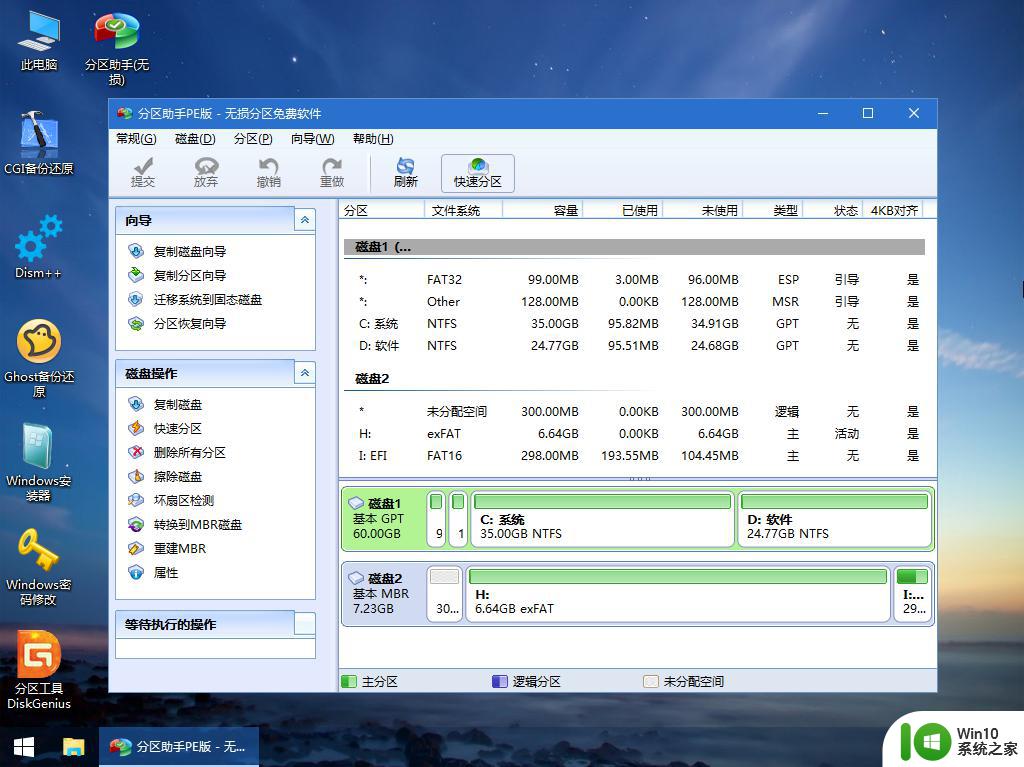
6、接着打开此电脑—微PE工具箱,右键点击win10系统iso镜像,选择【装载】,如果没有装载选项,右键—打开方式—资源管理器。
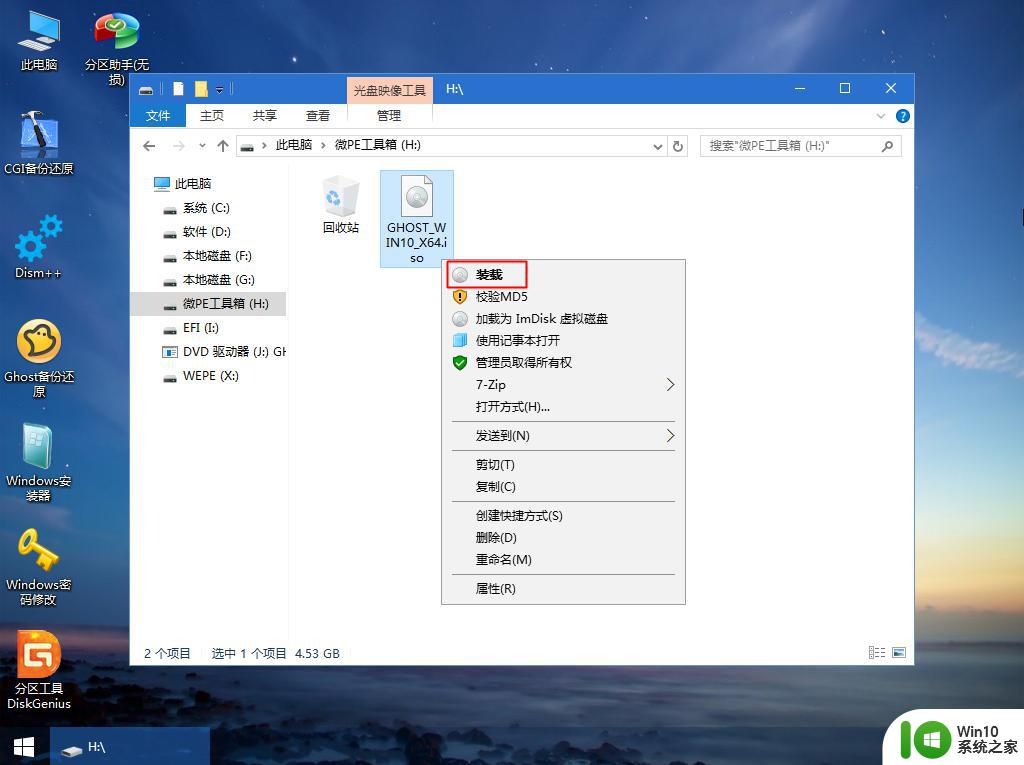
7、双击【双击安装系统.exe】,选择【还原分区】,GHO WIM ISO映像路径会自动提取到win10.gho,接着选择安装位置,一般是C盘,或者根据卷标(系统)或总大小来判断,选择之后,点击确定。
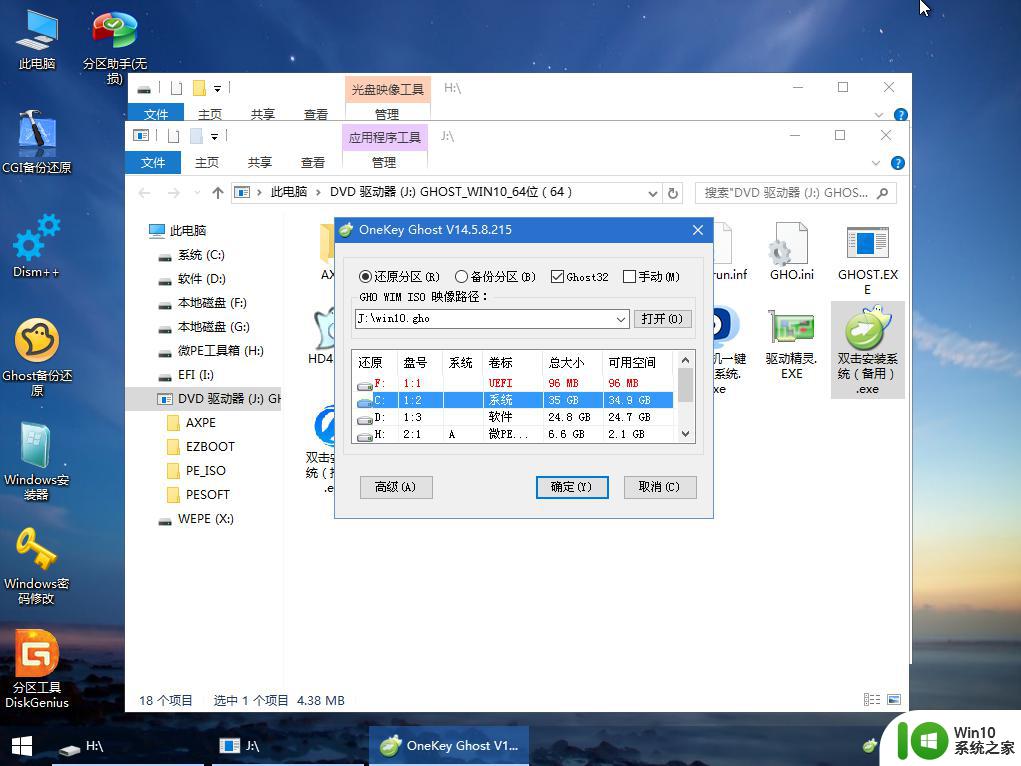
8、如果弹出这个提示,直接点击是,继续。
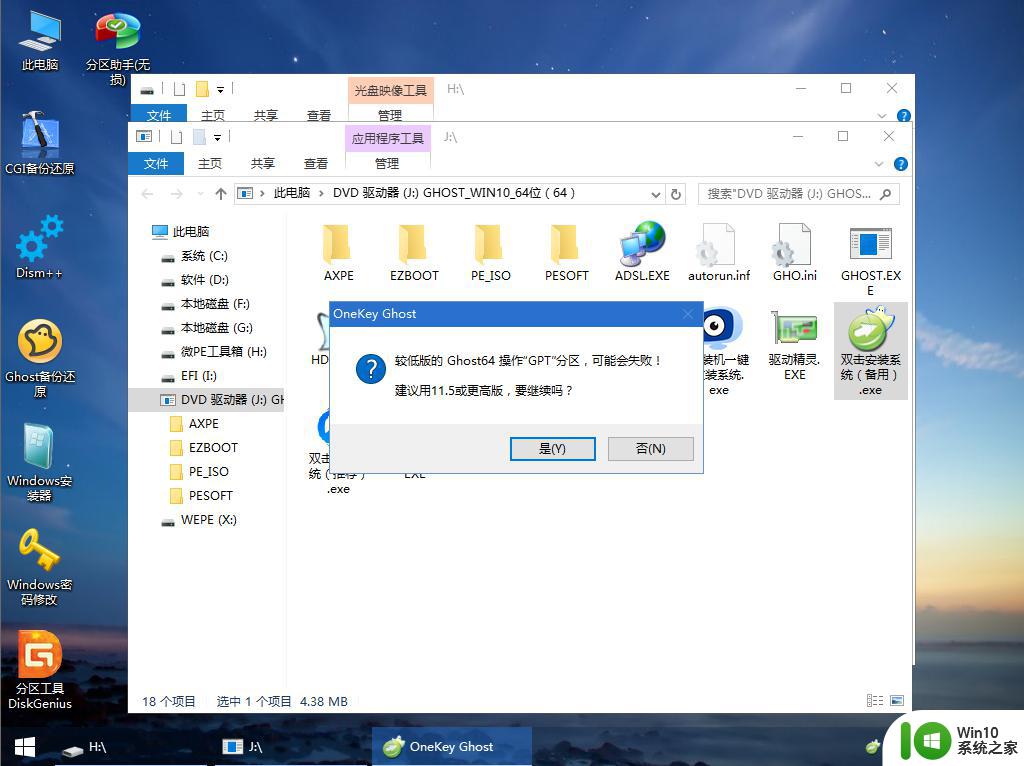
9、弹出这个对话框,勾选“完成后重启”以及“引导修复”两个选项,点击是。
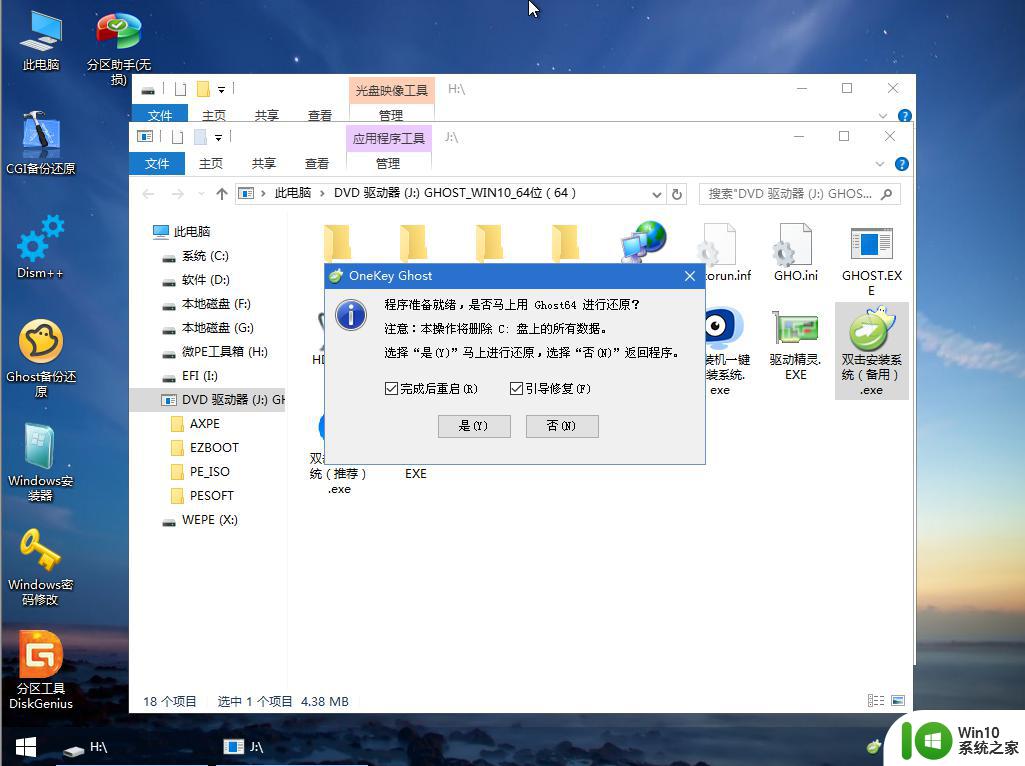
10、转到这个界面,执行win10系统安装部署到系统盘的过程,需要等待一段时间。
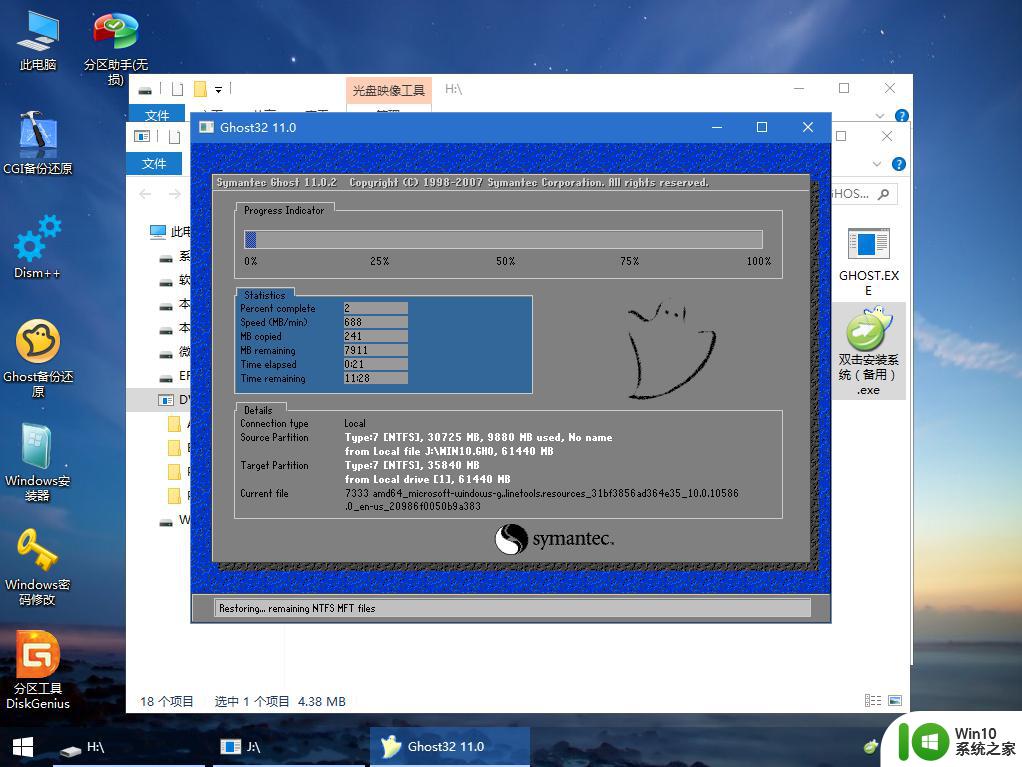
11、操作完成后,10秒后会自动重启计算机,重启过程要拔出U盘。
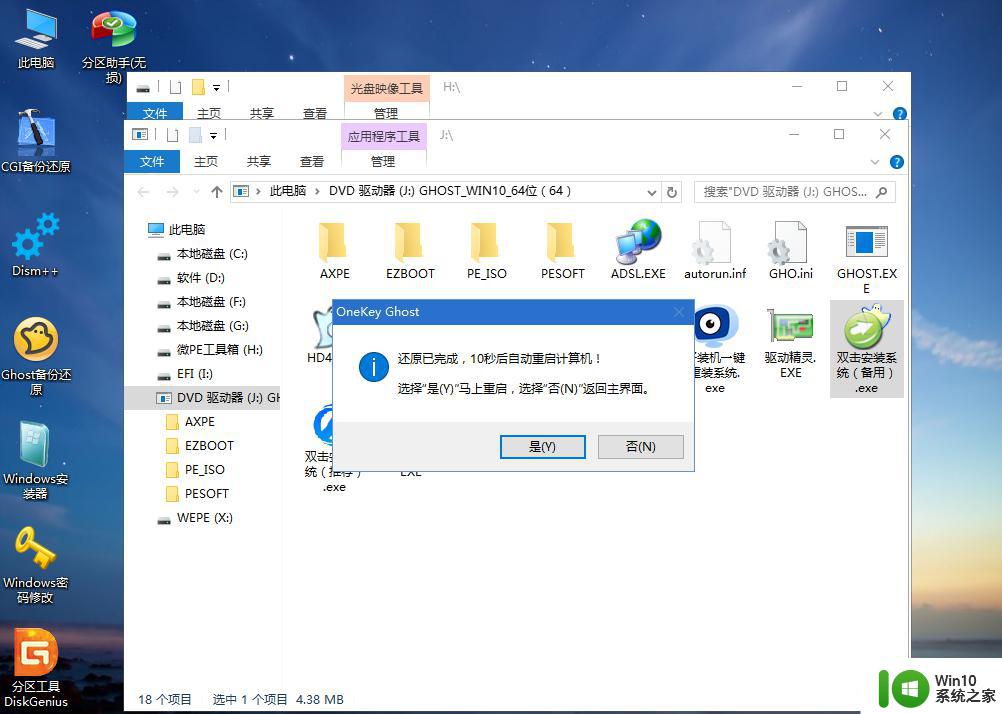
12、重启之后进入到这个界面,执行win10系统组件安装、驱动安装以及系统自动激活操作。
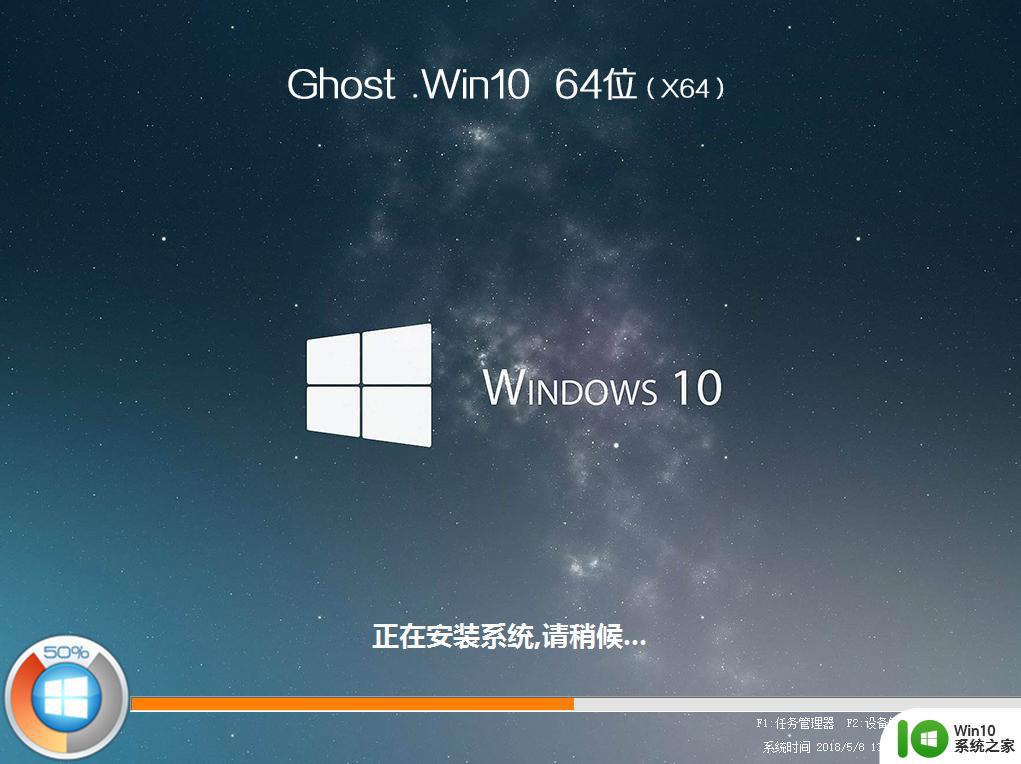
13、再次重启进入系统自动配置过程,直到启动进入win10桌面,win10系统就安装好了。
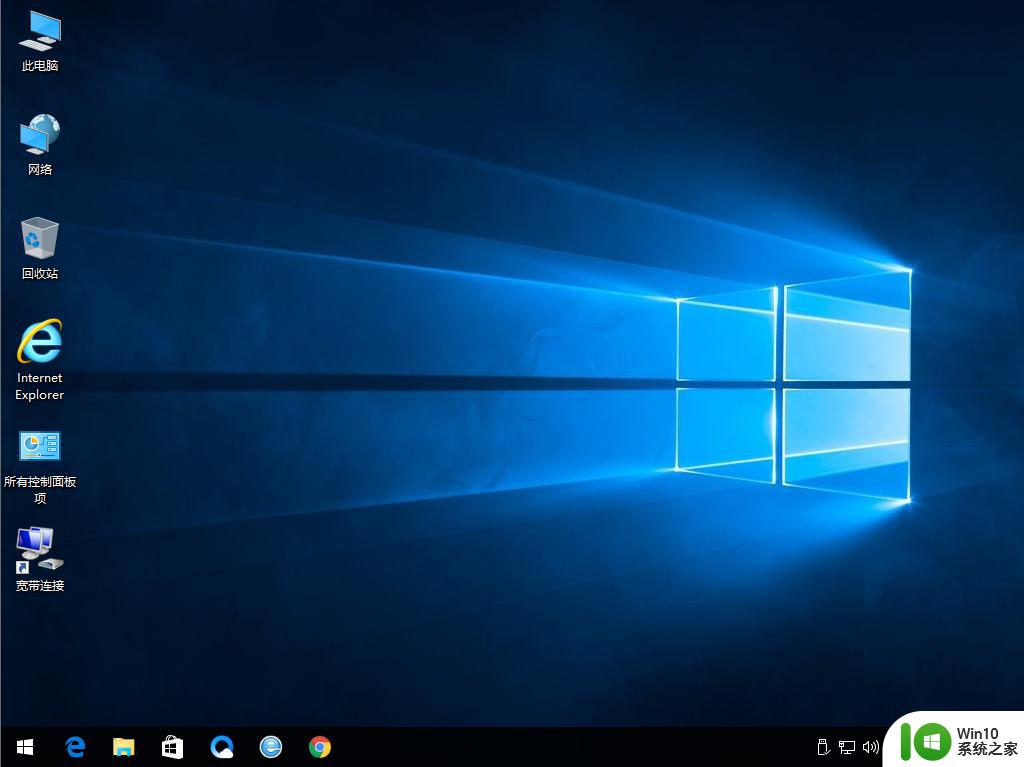
以上就是雷神911 gpt分区安装win10系统的全部过程,如果你需要给雷神911笔记本电脑安装系统,可以按照上面的步骤来操作。
以上就是雷神911笔记本如何进行GPT分区安装win10系统的全部内容,如果您遇到这种情况,您可以按照小编的方法进行解决,希望我们的解决方案能够帮助到您。