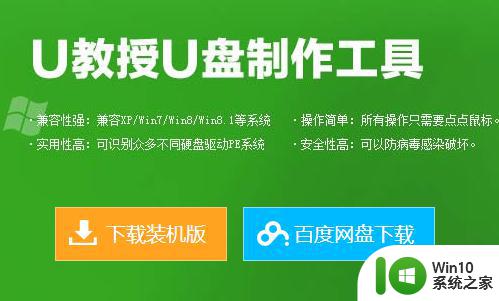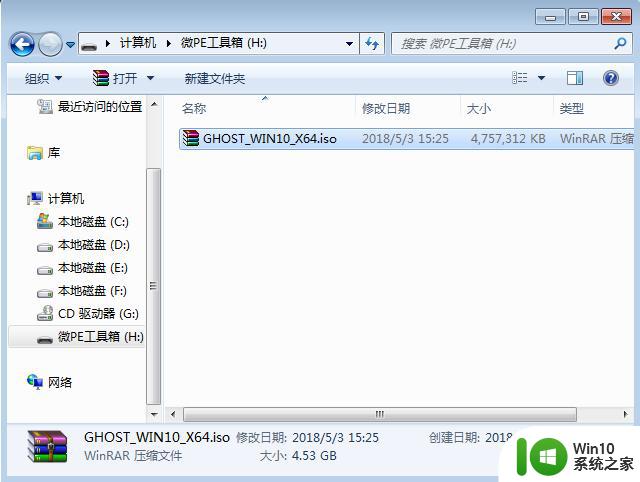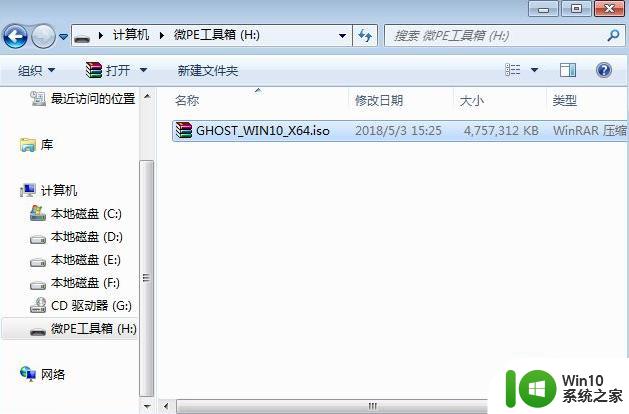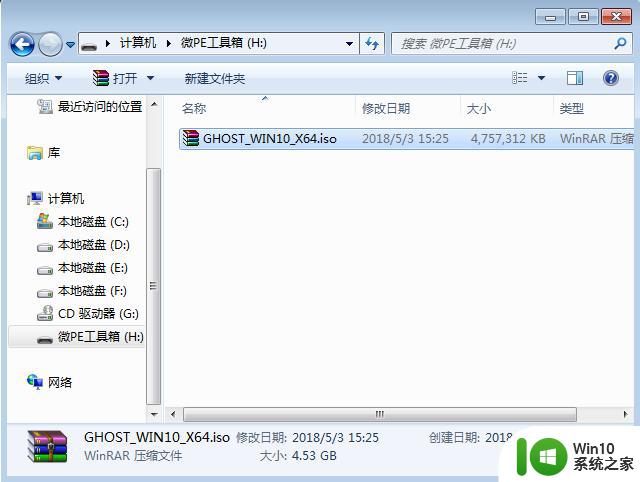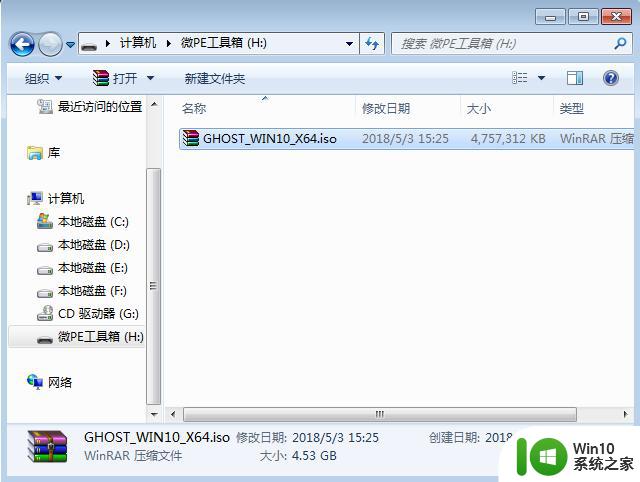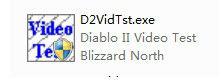神舟笔记本装win7教程 神舟战神win7系统安装步骤
神舟笔记本是一款性能强大的电脑产品,搭载了win7操作系统的神舟战神更是备受用户青睐,对于想要安装win7系统的用户来说,有一个详细的安装步骤是非常重要的。在这篇文章中我们将为大家介绍神舟战神win7系统安装的具体步骤,帮助大家顺利完成系统的安装和配置。让我们一起来了解如何在神舟笔记本上安装win7系统吧!
神舟战神win7系统安装步骤:
1、将准备好的win10系统之家u盘插入电脑usb接口,接着开启电脑,等到屏幕上出现开机画面后按快捷键进入到win10系统之家主菜单页面,选择“【02】”,回车确认,如下图所示:
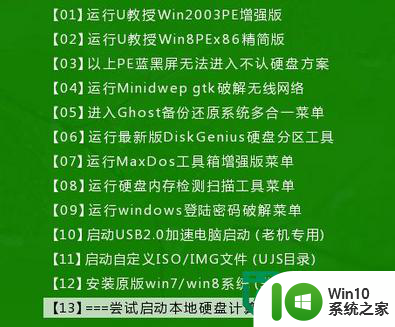
2、进入到pe系统桌面后,系统会自启win10系统之家一键装机工具,在工具界面点击“更多”按钮,如下图所示:
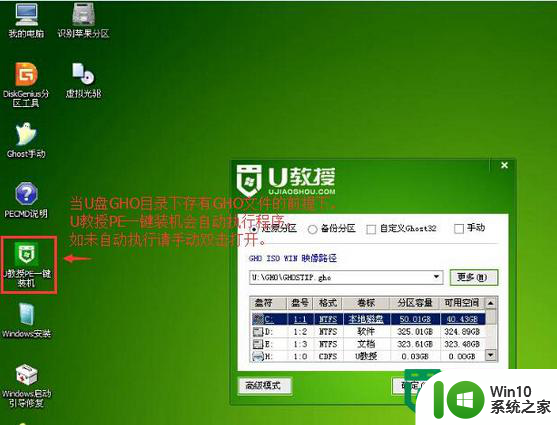
3、随后会弹出一个窗口,我们点击打开win10系统之家u盘,并选中ghost win7系统镜像文件,然后点击“打开”按钮即可;
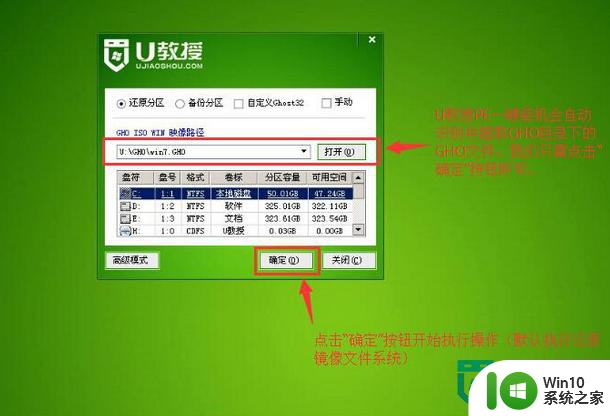
4、添加完系统镜像文件后,在磁盘分区列表中选择C盘作为系统盘,然后点击“确定”按钮,如上图所示:
5、此时会弹出一个窗口,询问是否执行还原操作,我们只需点击“是”按钮即可,如下图所示:
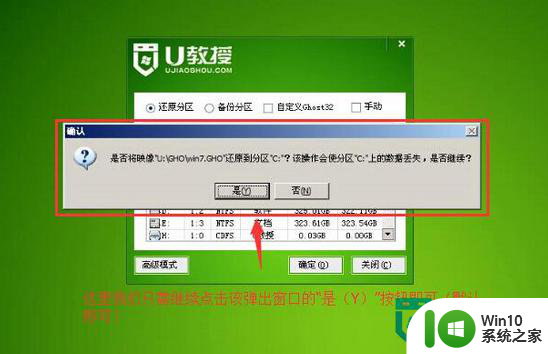
6、接着程序便会开始释放系统镜像文件,我们只需耐心等待操作完成并重启即可,如下图所示:
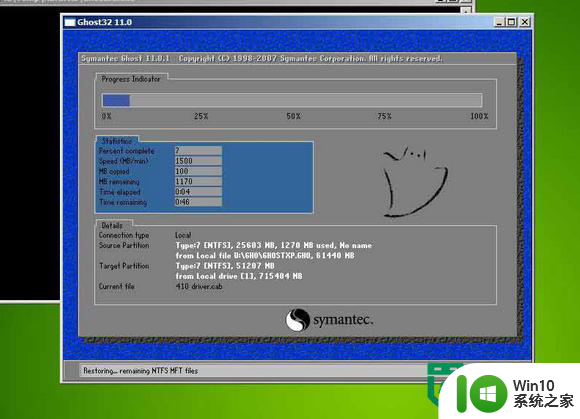
7、完成以上操作后,电脑重启后便会自动进入到ghost win7桌面。这样使用win10系统之家u盘装ghost win7即宣布大功告成!
以上就是神舟笔记本装win7教程的全部内容,如果有遇到这种情况,那么你就可以根据小编的操作来进行解决,非常的简单快速,一步到位。