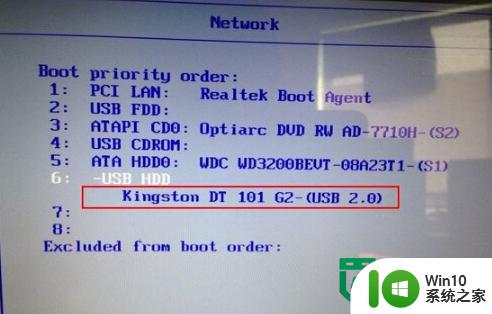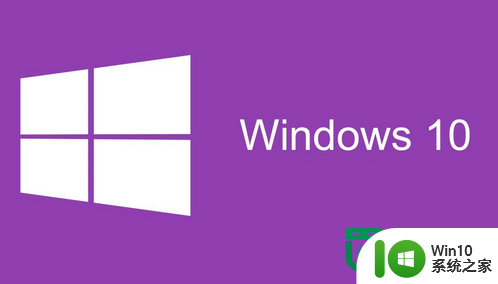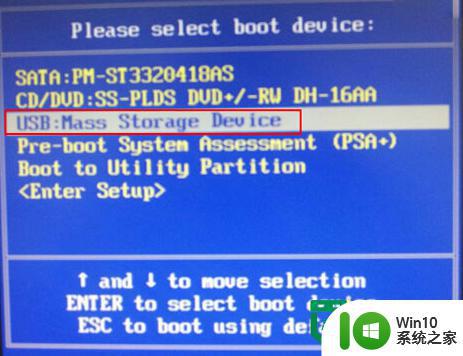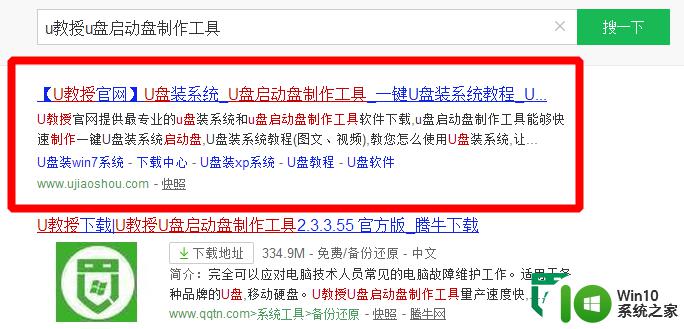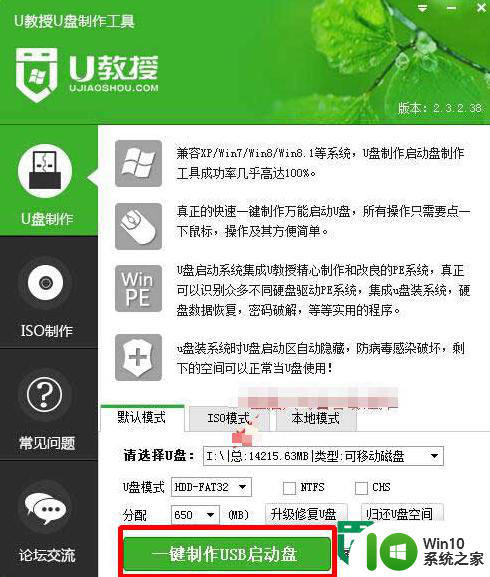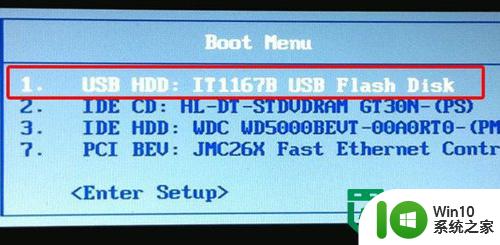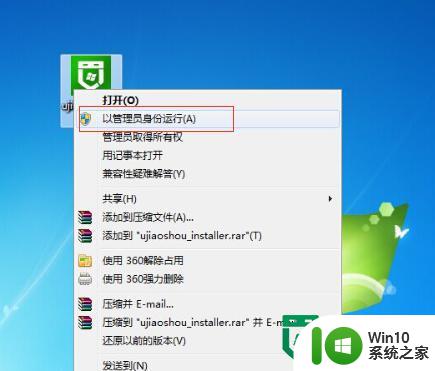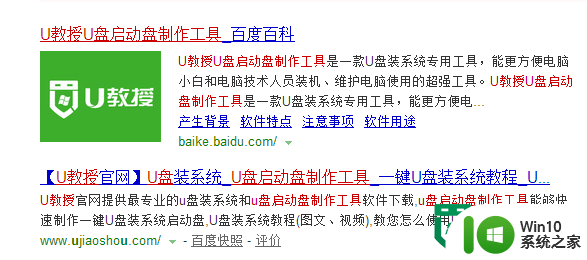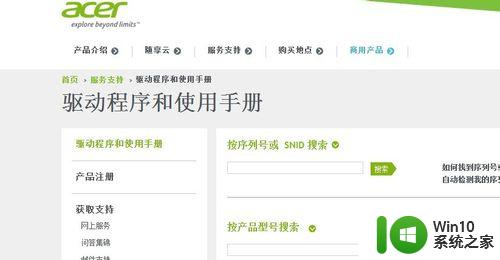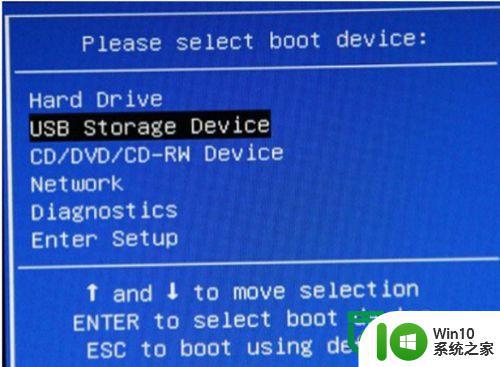宏基笔记本怎么u盘装机 宏基笔记本如何进行系统重装
宏基笔记本是一款性能稳定、使用方便的笔记本电脑品牌,但在使用过程中,有时我们可能需要进行系统重装或通过U盘装机来解决一些问题,宏基笔记本如何进行系统重装,以及如何通过U盘来装机呢?接下来我们将详细介绍宏基笔记本的系统重装和U盘装机方法,帮助大家轻松解决相关问题。
对于宏基笔记本重装系统,我们可以利用光盘,光驱,U盘或者是本地硬盘直接安装。那么如果不能正常进入电脑系统的话,我们就可以选择光盘工具来宏基重装系统了。
宏基笔记本重装系统前提准备:
1、一个刻录好的光盘
2、下载win7系统镜像文件
宏基笔记本重装系统图解教程:
1、把光盘放入电脑中,然后重启电脑。
2、接着在电脑出现LOGO,按F2进入Bios设置。

3、使用上下方向键“↑,↓”
将光标移至“TSSTcorp CDDVDW TS-L633C”,回车
(这是电脑中的光驱的选项),如下图所示:
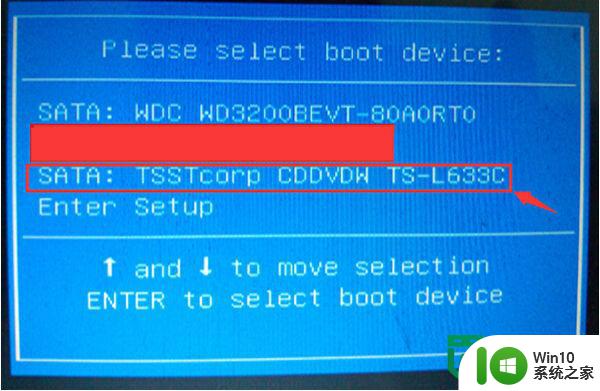
4、在BOOT中设置光盘为第一启动项,然后保存并退出。
5、电脑自动重启进入光盘,我们选择安装系统到硬盘第一分区。开始宏基重装系统了。

6、接着就是电脑重启并拷贝安装系统的过程了,等待宏基安重装系统的完成。
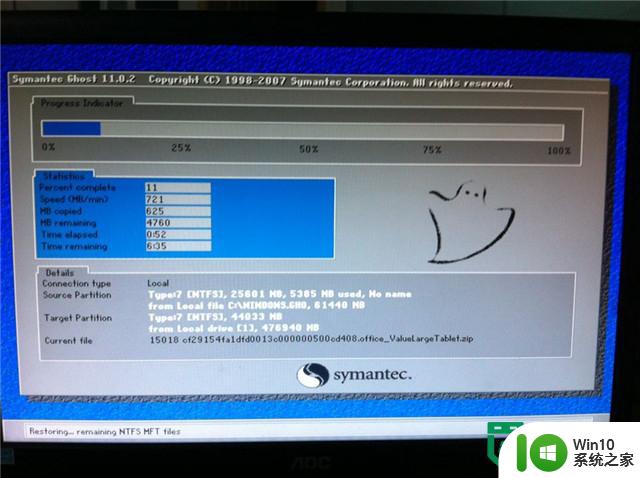

7、最后就能进入系统桌面了,证明宏基笔记本安重装系统就完成了。
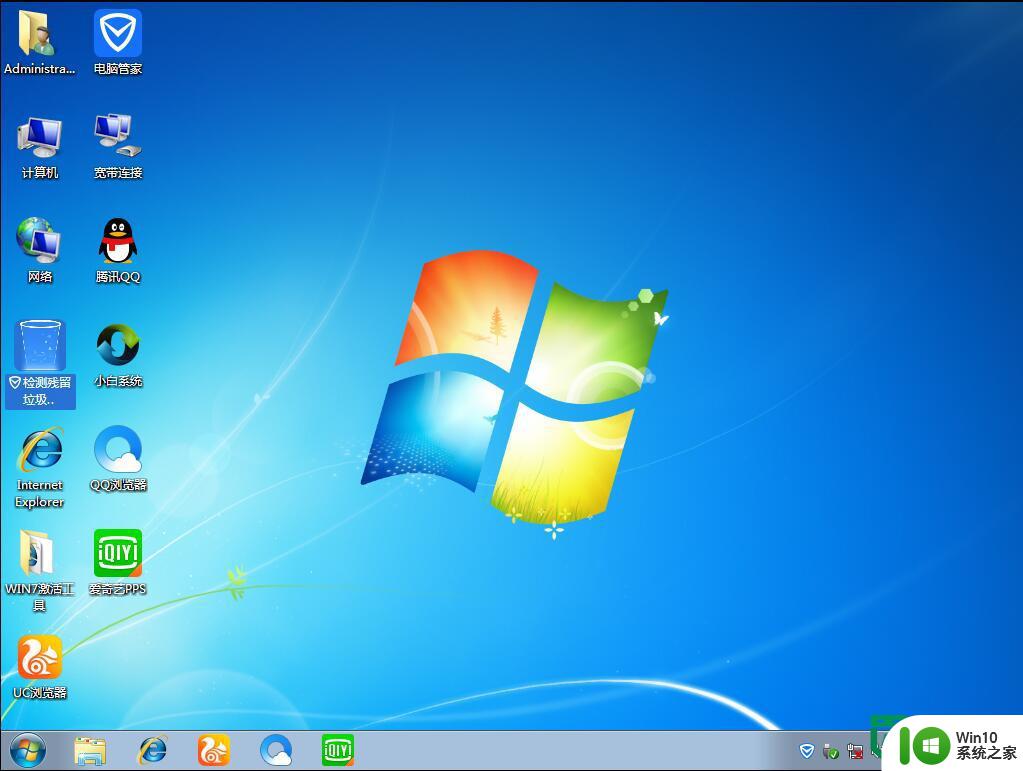
以上就是宏基笔记本怎么u盘装机的全部内容,有需要的用户就可以根据小编的步骤进行操作了,希望能够对大家有所帮助。