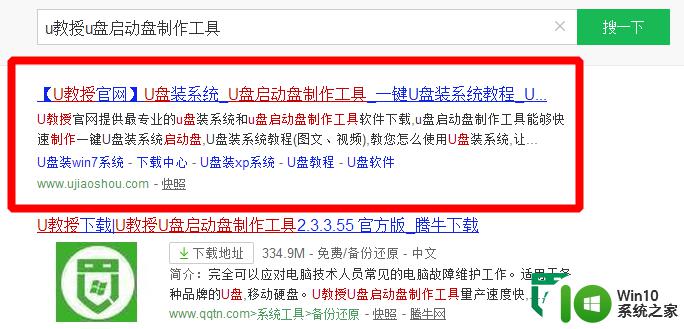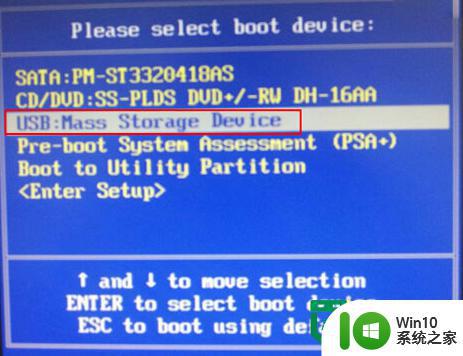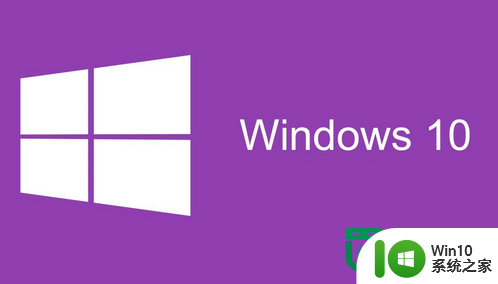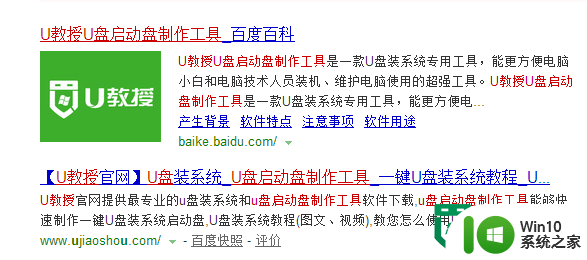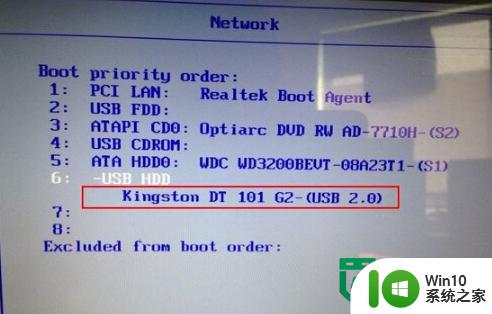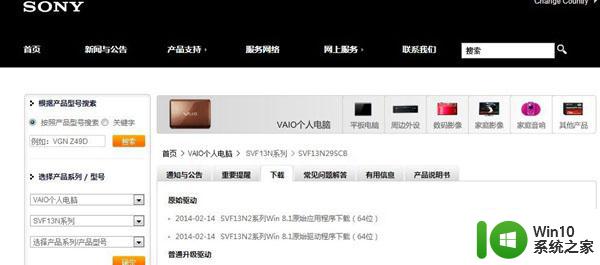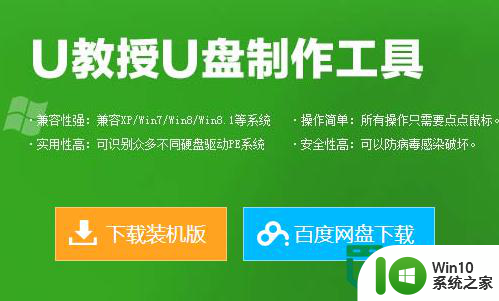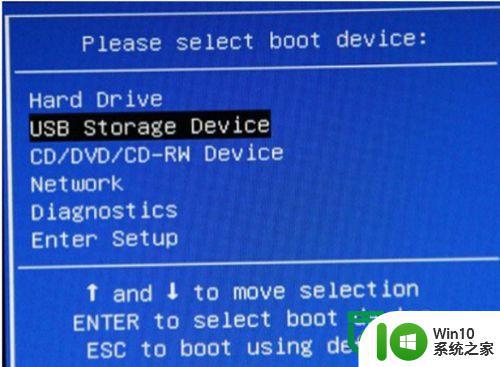宏碁F5笔记本装系统win8怎么制作U盘启动盘 宏碁F5笔记本U盘安装win8教程
更新时间:2024-09-14 12:00:34作者:yang
在现代社会中电脑已经成为人们日常生活中必不可少的工具之一,宏碁F5笔记本作为一款性能优秀的电脑产品,其装载操作系统的过程也是用户们比较关心的问题之一。对于想要安装Windows 8操作系统的用户来说,制作U盘启动盘是一个非常重要的步骤。本文将介绍如何在宏碁F5笔记本上制作U盘启动盘并安装Windows 8操作系统的详细教程,帮助用户顺利完成系统的安装。
具体的制作步骤如下:
1、下载U教授U盘启动盘制作工具,右键点击软件,单击“一管理员身份运行”;
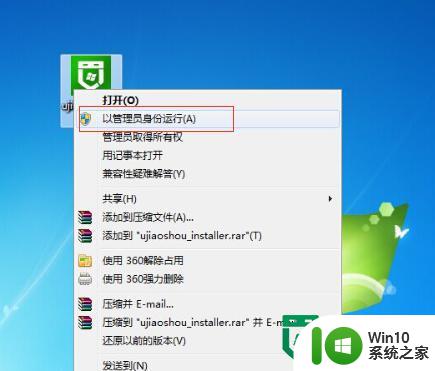
2、将软件安装到默认的位置中,然后U盘连接上电脑;
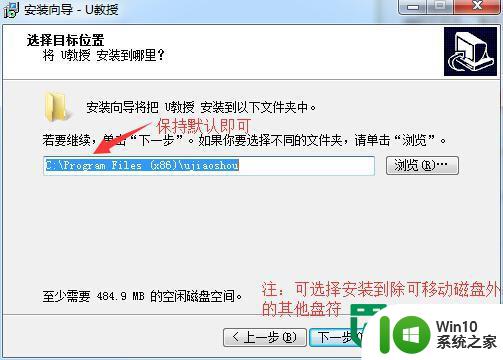
3、在软件界面找到U盘盘符,然后点击“一键制作USB启动盘”,在点击“确定”;
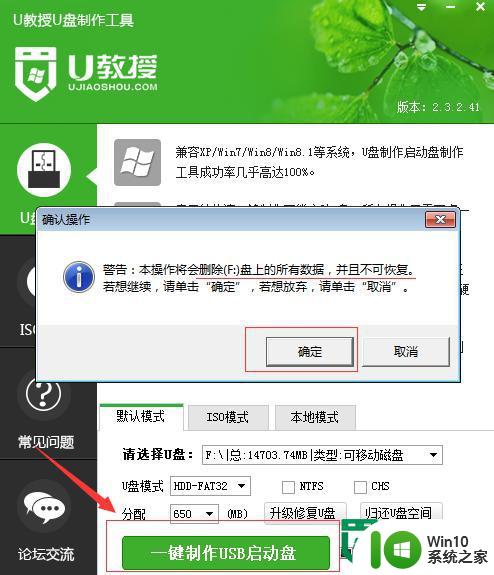
4、等待软件写入数据包;
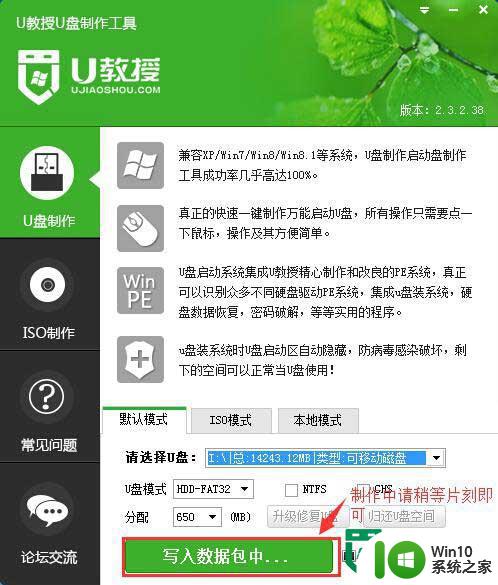
5、完成后软件提示制作成功,点击“模拟启动”如出现U教授主菜单界面表示制作成功。
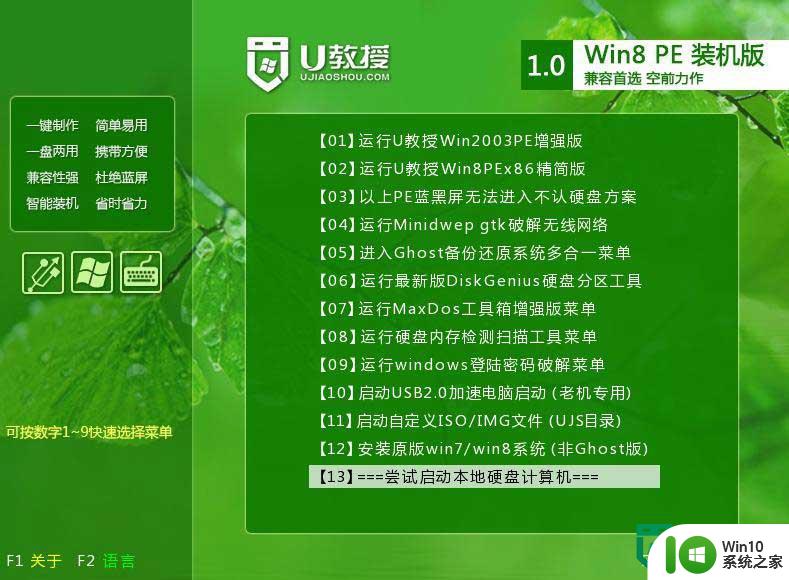
以上就是宏碁F5笔记本装系统win8怎么制作U盘启动盘的全部内容,碰到同样情况的朋友们赶紧参照小编的方法来处理吧,希望能够对大家有所帮助。