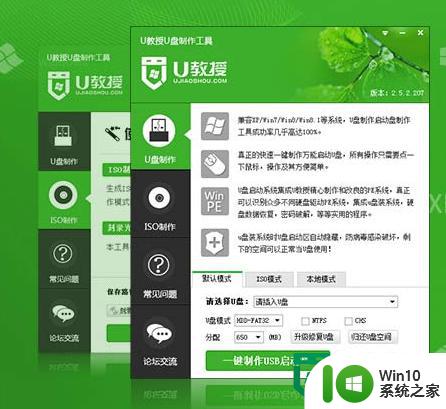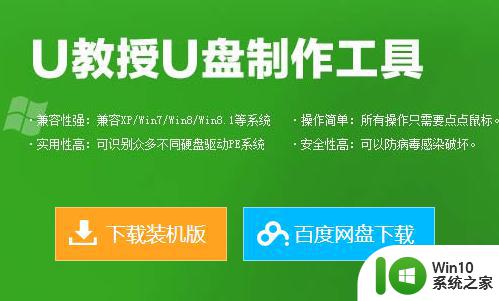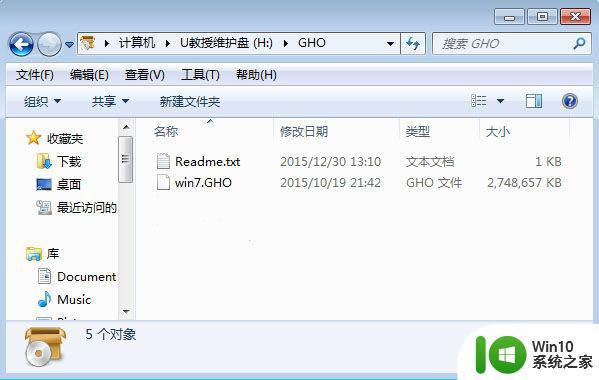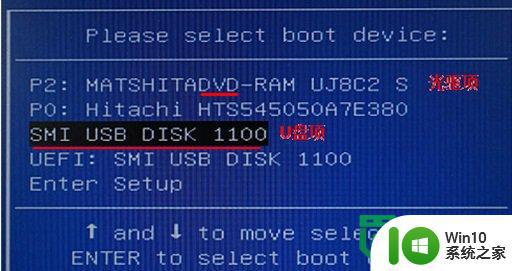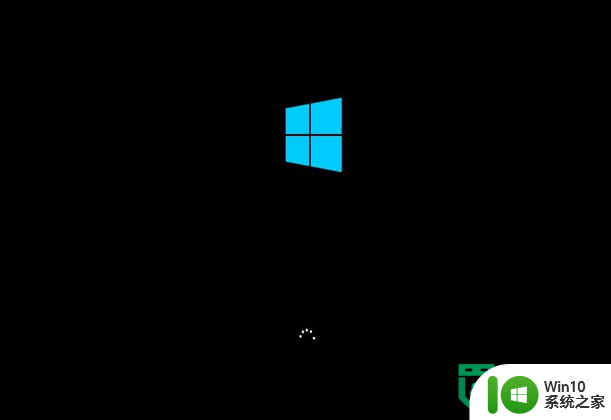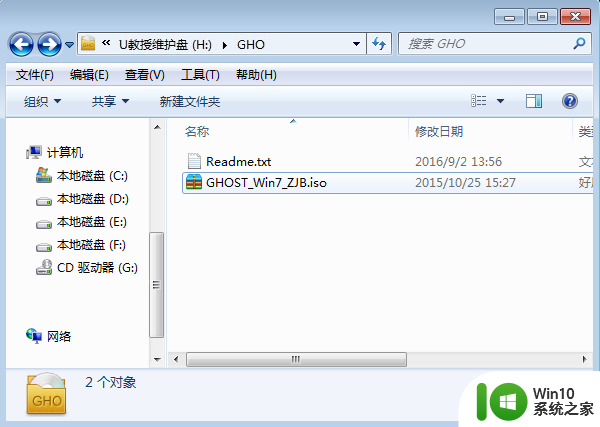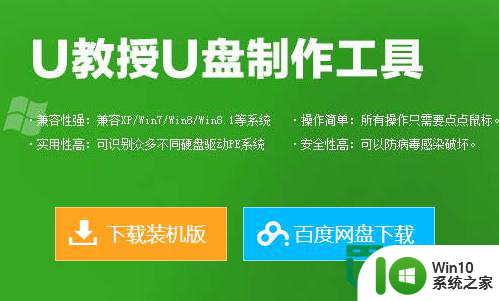联想Ideapad 500S笔记本u教授u盘装win8教程 联想Ideapad 500S笔记本u盘安装win8教程
在现代社会笔记本电脑已经成为人们生活中必不可少的工具之一,而对于使用联想Ideapad 500S笔记本的用户来说,安装操作系统是一个必须要面对的问题。在这篇文章中我们将为大家介绍如何利用U盘来安装Windows 8操作系统,让您的联想Ideapad 500S笔记本焕然一新。跟随我们的教程一步步操作,相信您很快就能成功完成安装过程。
具体方法如下:
1、把制作好的“U盘启动盘”连接到电脑上的usb接口;
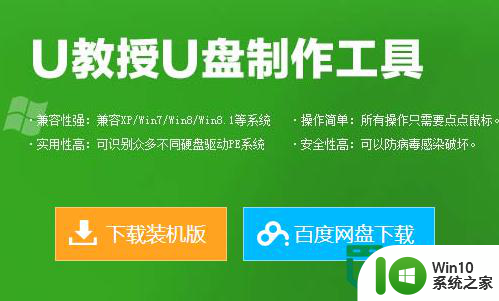
2、在重启电脑等待时出现开机画面按下启动快捷键“F12”进入启动项选择窗口,按下回车键执行;
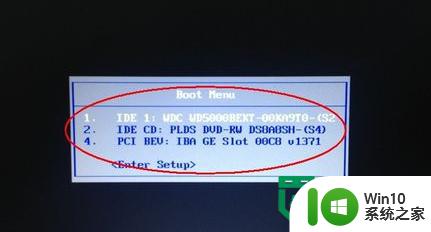
3、进入到U教授启动界面后,选择【01】运行U教授Win2003 PE增强版,回车键;
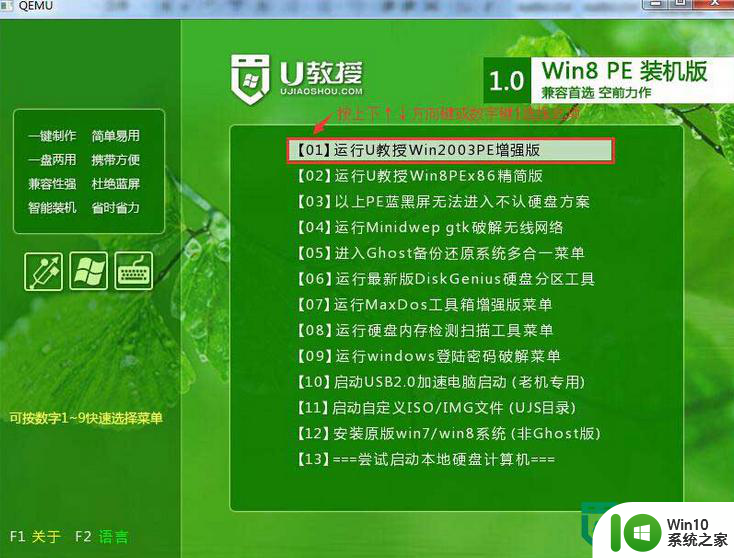
4、双击打开"U教授PE一键装机",软件自动识别并提取ghost文件后点击“确定”;
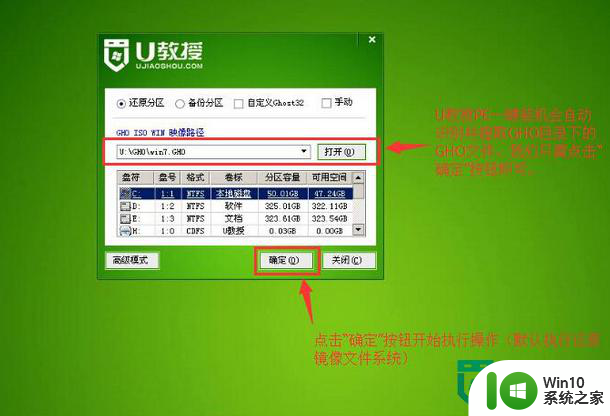
5、在接下来弹出的提示窗口中选中“yes”;
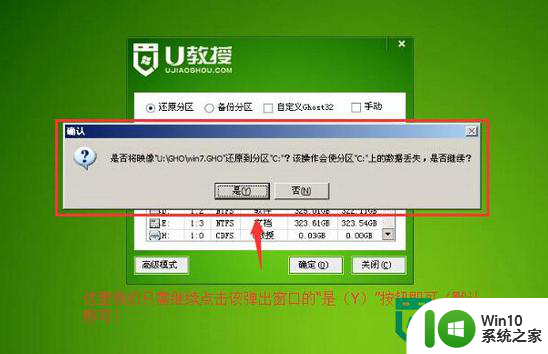
6、等待gho解压完成后,重启电脑,拔出u盘,等待电脑自动安装系统,直到进入电脑桌面为止那就表示 win8系统安装完毕了。
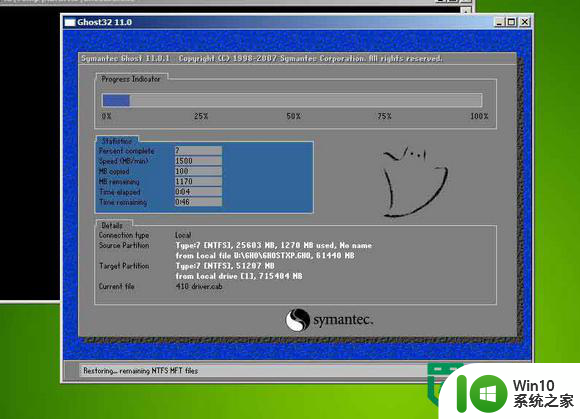

以上就是联想Ideapad 500S笔记本u教授u盘装win8教程的全部内容,还有不清楚的用户就可以参考一下小编的步骤进行操作,希望能够对大家有所帮助。