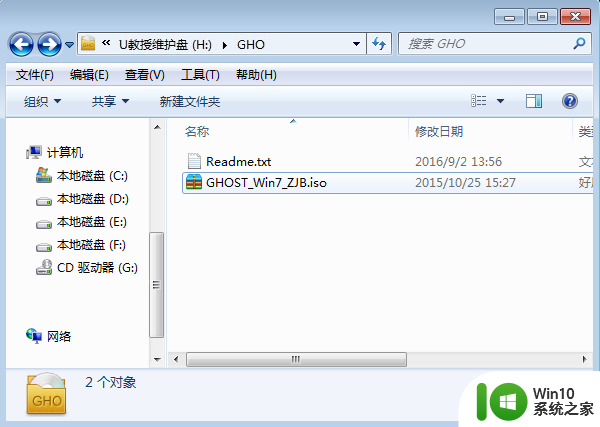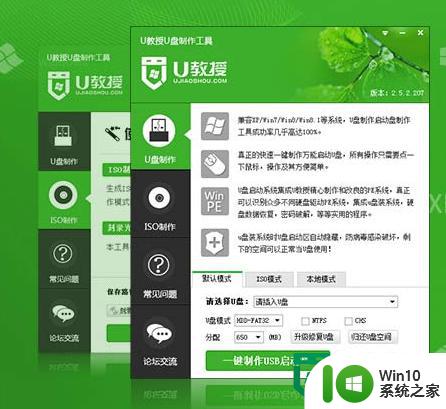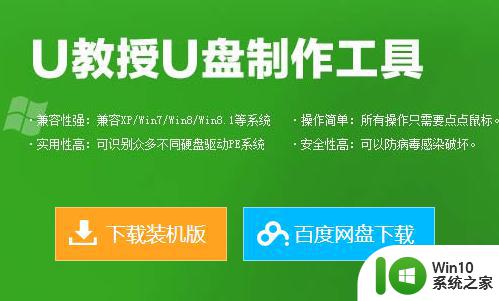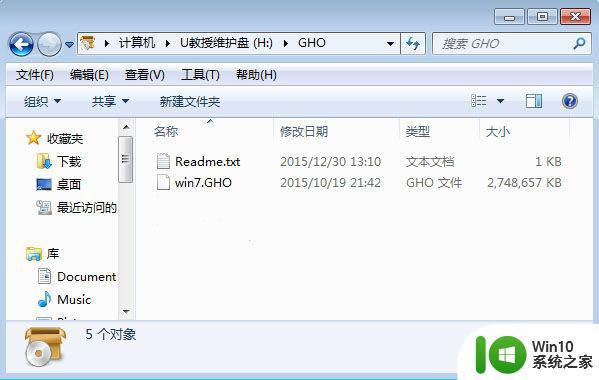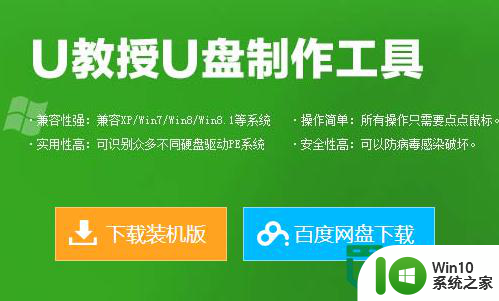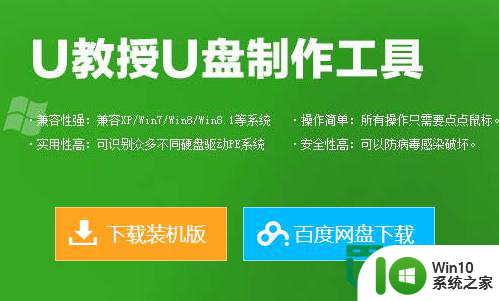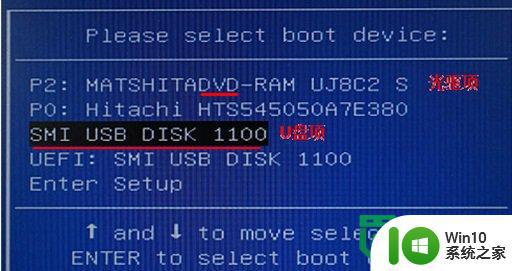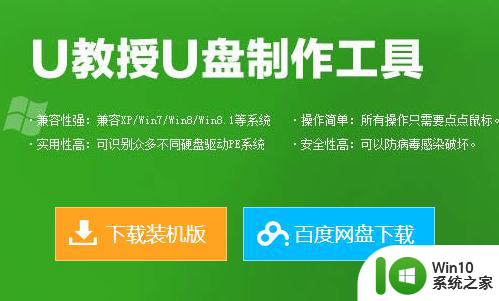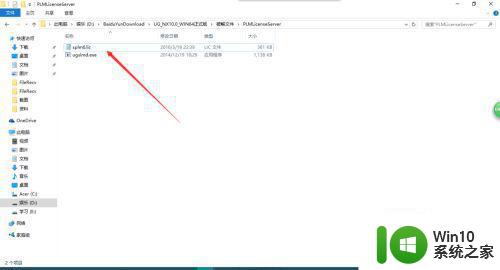联想笔记本重装系统教程 联想笔记本U盘启动步骤
更新时间:2023-07-17 10:05:37作者:yang
联想笔记本重装系统教程,在如今电脑使用普及的时代,重装系统成为了一种常见的操作,而对于拥有联想笔记本的用户来说,如何进行联想笔记本的重装系统操作是一项必备技能。而在众多的重装方法中,联想笔记本U盘启动步骤成为了最为简便和实用的方式之一。通过使用U盘启动,用户可以轻松地安装或重装操作系统,解决电脑运行缓慢、系统崩溃等问题。本文将为大家详细介绍联想笔记本重装系统的教程,并重点讲解联想笔记本U盘启动的具体步骤。无论您是初次接触这个操作,还是已经有一定经验的用户,本文都能为您提供有帮助的指导,让您轻松完成联想笔记本的重装系统。
我们在使用联想笔记本电脑过程中经常会出现各种故障,如果出现系统问题,一般需要u盘重装系统,联想笔记本支持按快捷键来选择u盘启动。那么联想笔记本U盘启动步骤呢?联想笔记本一般是按F12,也有一些机型不是F12,下面小编就和大家介绍联想笔记本重装系统教程。所需工具
1、Lenovo联想笔记本电脑2、U盘启动盘:微pe如何制作系统u盘
方法一:按F12
1、在联想笔记本电脑上插入U盘启动盘,在开机过程中,不停按F12。有的机型则需先按住Fn,再不停按F12。
2、调出启动菜单选择框,选择U盘启动项,即EFI USB Device,按enter键。
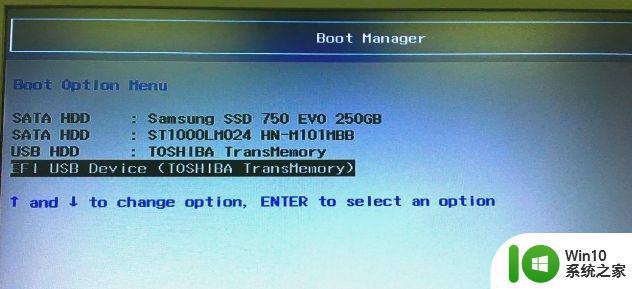
方法二:按novo键
1、插入U盘启动盘,在关机状态下,一般在联想笔记本侧边,找到novo一键恢复键,使用牙签等小工具扎一下。
2、调出novo button menu,按↓方向键选择Boot Menu,按Enter键。

3、调出启动菜单,选择识别到的usb启动项,按enter键。
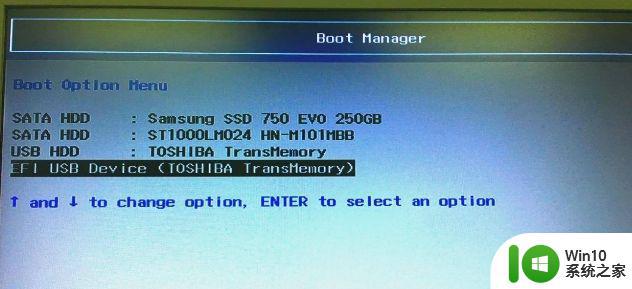
以上就是联想笔记本重装系统教程的相关介绍,一般按F12就可以U盘启动,希望对大家有帮助。
以上就是联想笔记本重装系统教程的全部内容,如果你遇到了这种情况,你可以按照小编的操作步骤进行解决,非常简单快速。