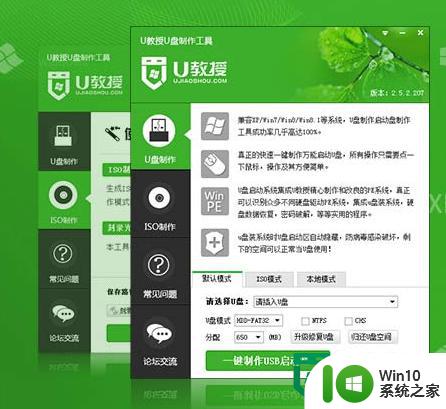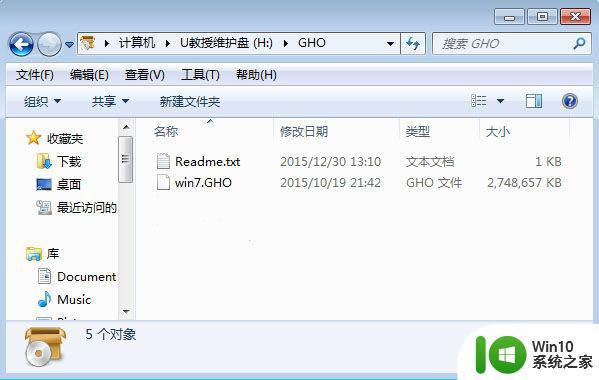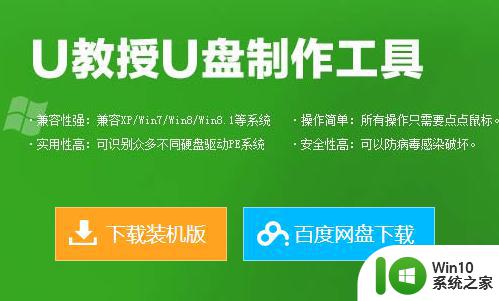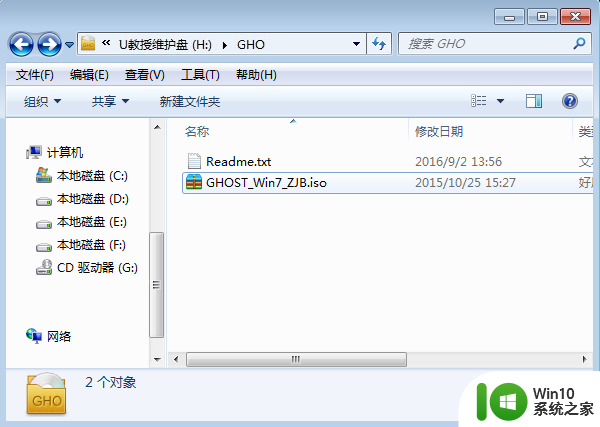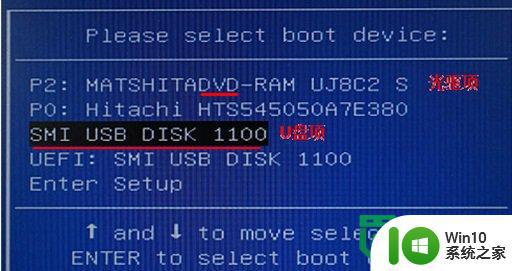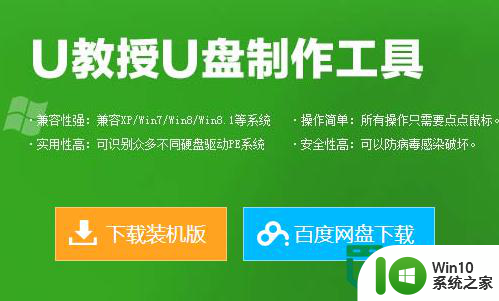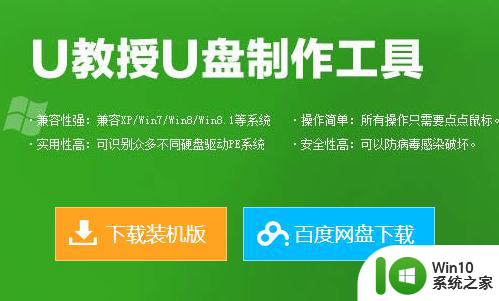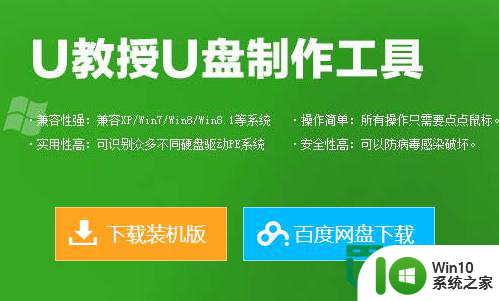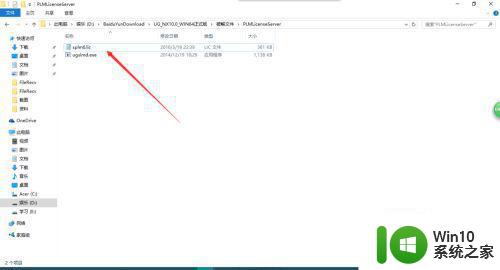联想笔记本u盘装系统教程 联想笔记本U盘安装系统步骤
在日常使用中笔记本电脑的系统有时会出现各种问题,需要重新安装系统来解决,而使用U盘来进行系统安装则是一种简便又有效的方法。联想笔记本U盘装系统教程提供了详细的步骤和操作指南,让用户可以轻松地通过U盘来重新安装系统。通过简单的操作,用户可以在短时间内完成系统安装,使笔记本电脑恢复正常运行。如果您也遇到了系统问题,不妨尝试使用U盘来重新安装系统,让您的笔记本电脑重新焕发活力。
联想笔记本u盘装系统教程:
一、设置U盘启动
1、将U盘制作成U教授U盘启动盘制作好后,直接重启电脑,当显示器中出现联想品牌LOGO标志时,按下一键U盘启动快捷键”F12“,如图所示:

2、按下启动快捷键后系统进入到启动项选择窗口,利用键盘上的上下方向键选择”USB-HDD“选项,按回车键从U盘启动,如图所示
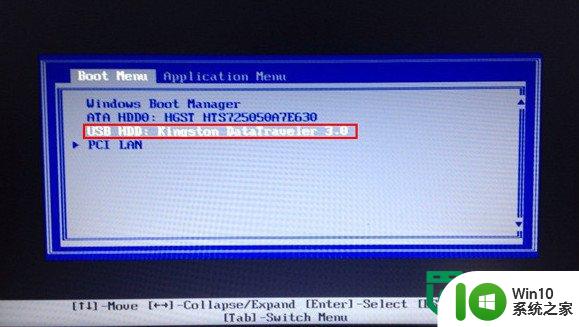
3、选择U盘启动后,电脑重启自动进入U教授主菜单界面中,根据自己的需要选择对应的选项进行操作,如图所示:
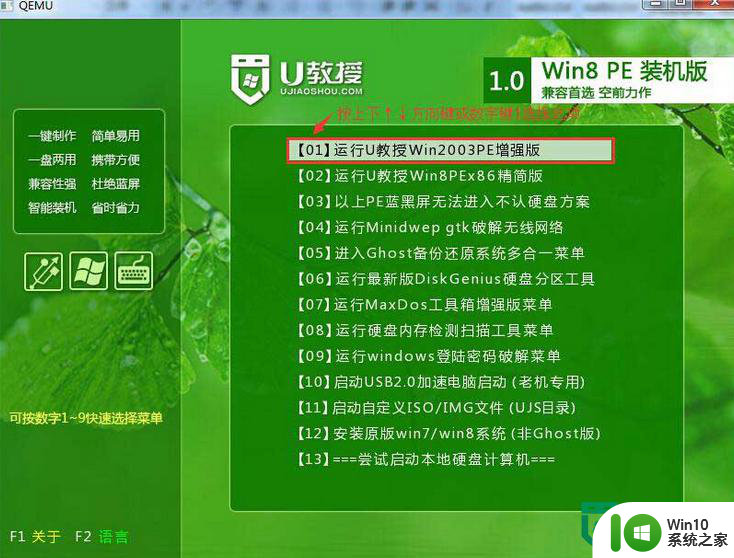
二、重装步骤如下:
1、把U盘做成PE启动盘,然后使用解压工具把系统镜像中的GHO文件解压到U盘GHO目录;
2、插入U盘,重启笔记本按F12或Fn+F12,选择USB HDD选项,按回车键;
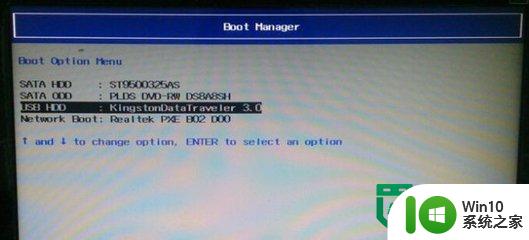
3、从U盘启动,选择【02】运行PE精简版;

4、在桌面上打开PE一键装机工具,默认会加载映像路径,选择系统安装位置C盘,确定;
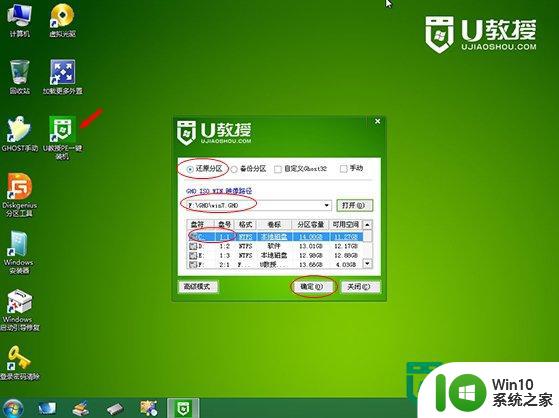
5、弹出对话框,点击是,进行系统的解压操作;
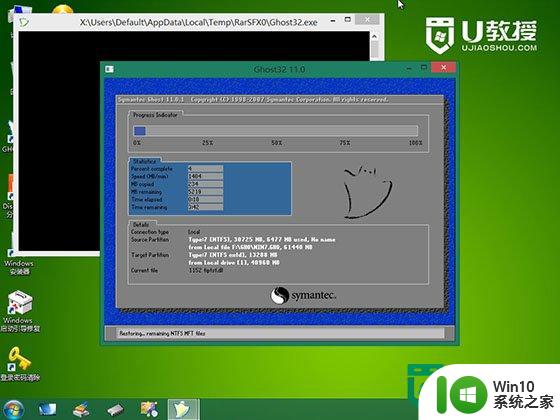
6、接着电脑会重启,执行系统的安装过程,等待完成即可。
以上就是联想笔记本u盘装系统教程的全部内容,有需要的用户就可以根据小编的步骤进行操作了,希望能够对大家有所帮助。