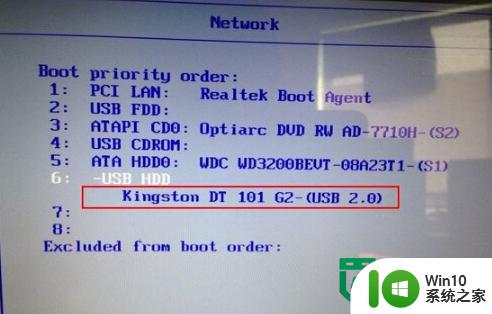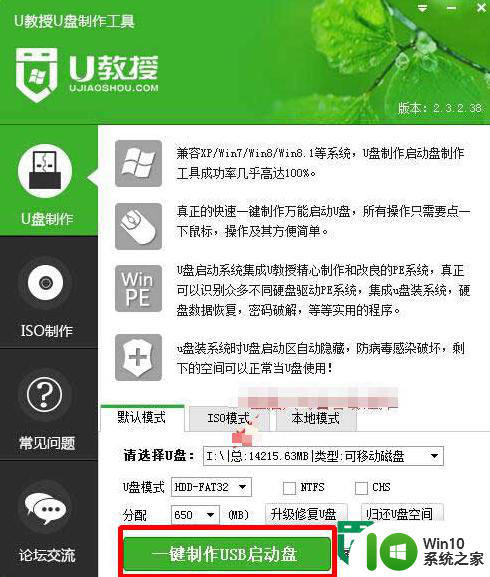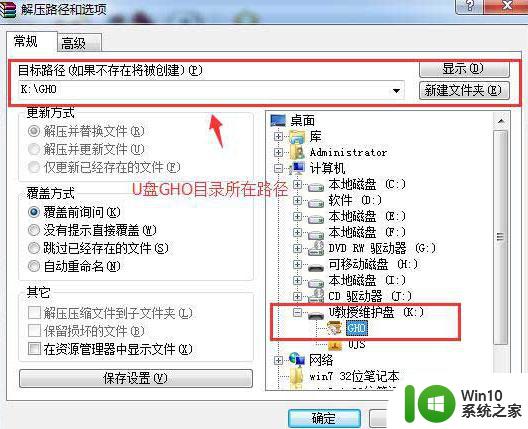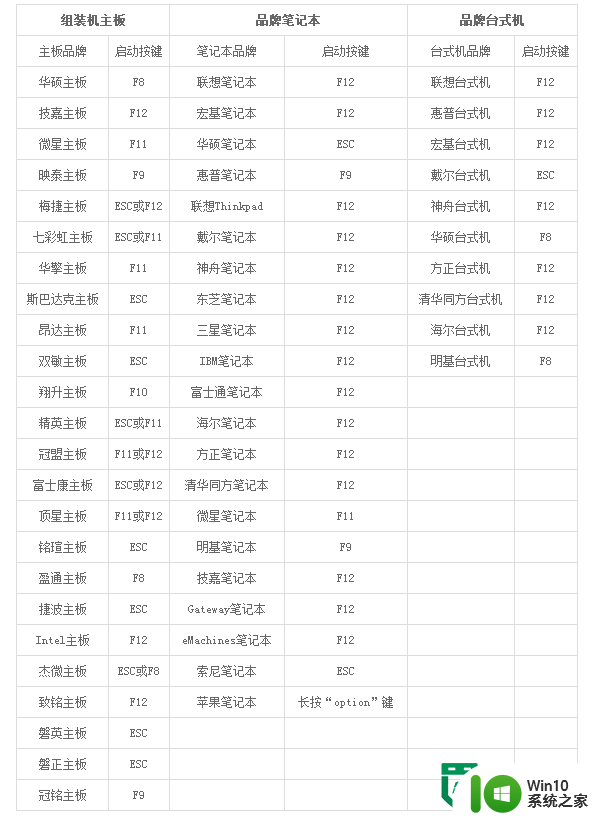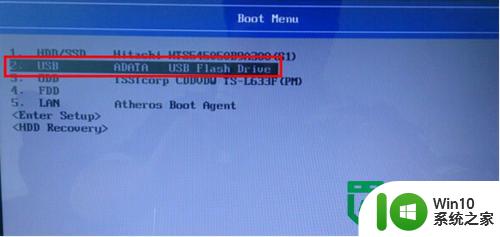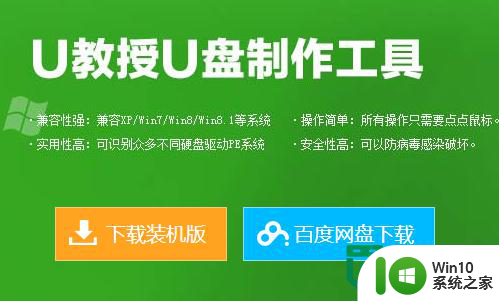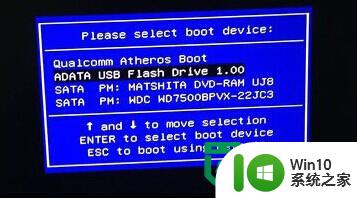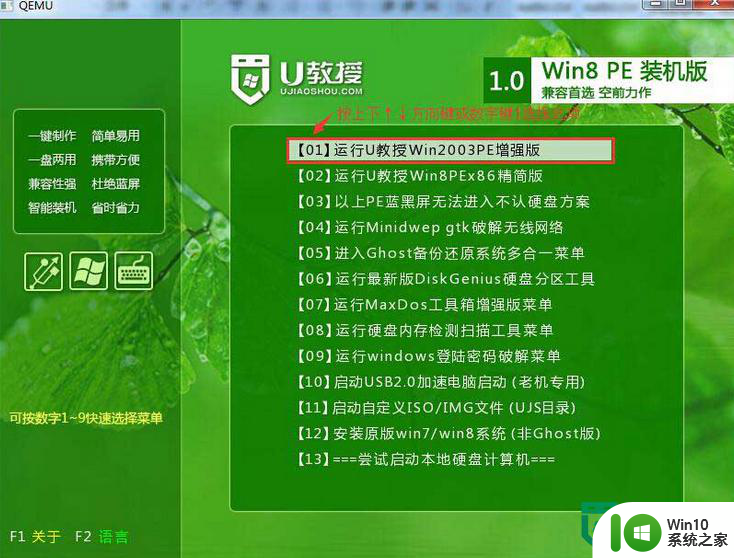明基笔记本电脑u盘装win7的方法 明基笔记本电脑如何使用U盘安装Windows 7系统
明基笔记本电脑是一款性能出色的电脑产品,但随着时间的推移,系统可能会出现问题导致需要重新安装,使用U盘安装Windows 7系统是一种简便快捷的方法,本文将介绍明基笔记本电脑如何使用U盘完成系统安装的步骤和注意事项。愿本文能帮助您顺利完成系统重装,让电脑恢复原来的稳定和高效运行状态。
明基笔记本电脑如何使用U盘安装Windows 7系统:
1、制作好u盘启动盘,并将win7ghost放到u盘GHO文件夹中;
2、连续按下快捷键F9,进入到bios设置界面,将usb移动到第一项;
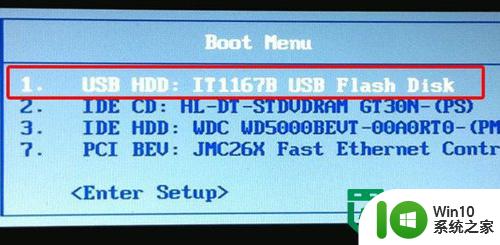
3、设置好启动项后,进入到U教授u盘启动主菜单,选中【1】;
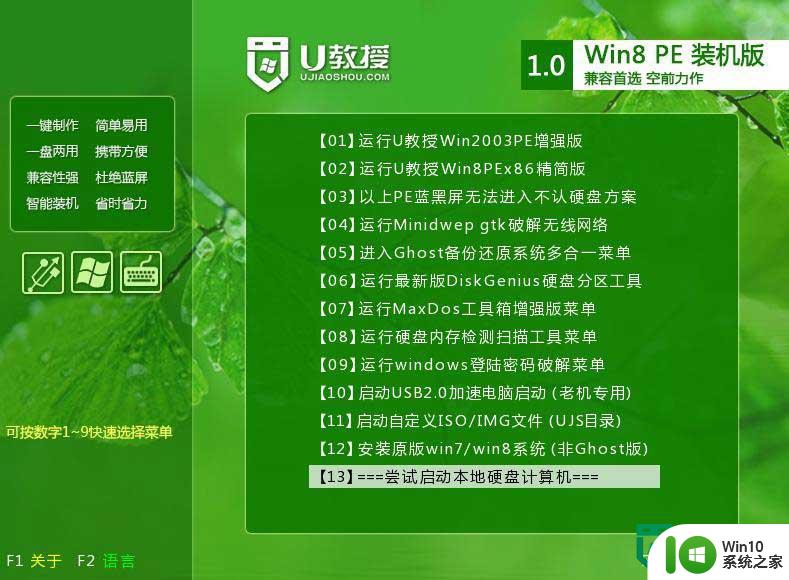
4、进U教授Win2003 PE增强版系统后,鼠标双击"U教授PE一键装机";
5、软件自动识别GHO文件后,只需要点击“确定”即可,再接下来的小窗口中点击“是”;
6、等待解压GHO文件的进度条完毕后会自动弹出是否重启电脑的窗口,我们现在只要点击"是(Y)"按钮即可;
7、等待自动重启电脑,重启的时候我们把U盘从USB插口处拔出来,最后电脑将会自动安装系统,直到进入电脑桌面为止那就表示win7系统安装完毕了。
以上就是明基笔记本电脑u盘装win7的方法的全部内容,有出现这种现象的小伙伴不妨根据小编的方法来解决吧,希望能够对大家有所帮助。