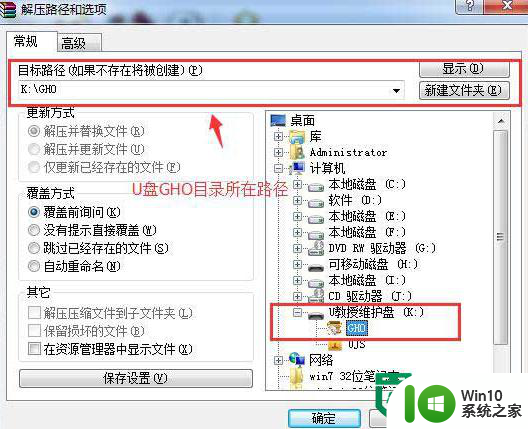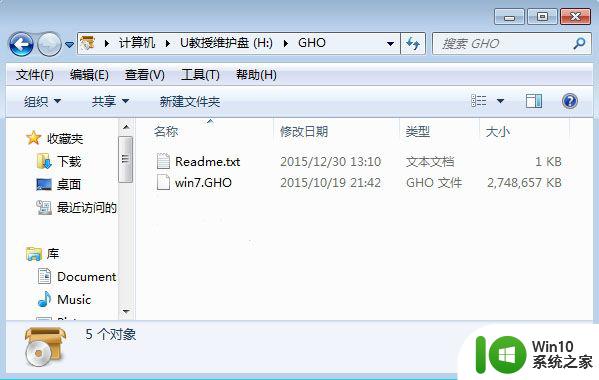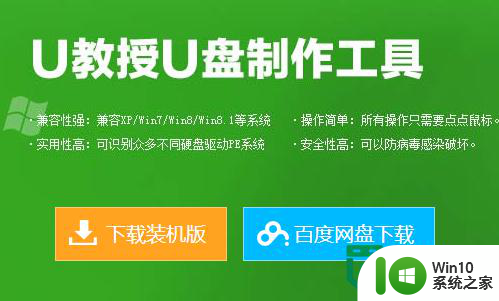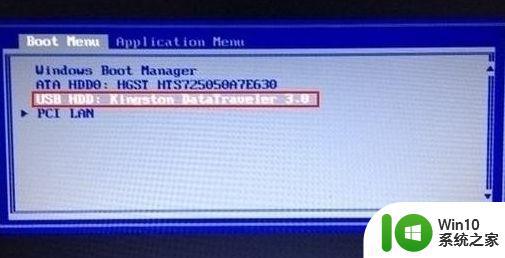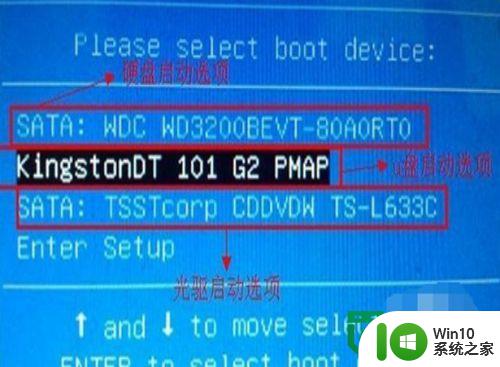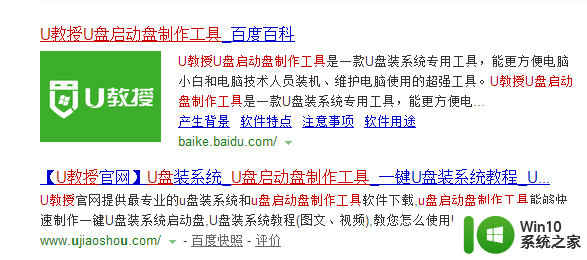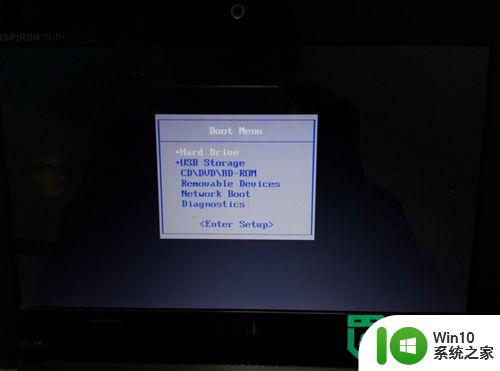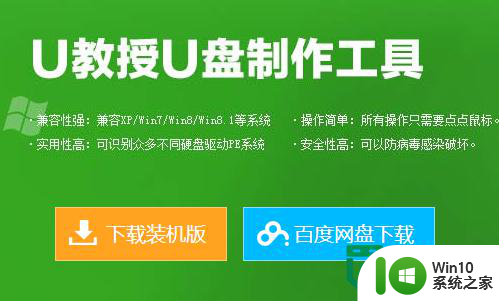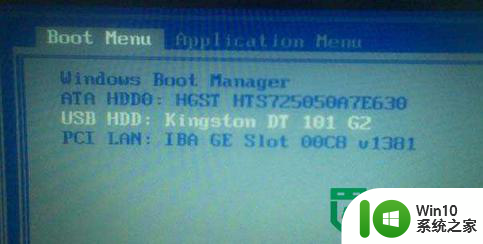三星笔记本u盘重装系统步骤 三星笔记本u盘安装系统教程
更新时间:2024-02-19 16:07:51作者:yang
在日常使用笔记本电脑的过程中,有时候我们可能会遇到系统崩溃或者运行速度变慢等问题,这时候重新安装系统可能是一个解决方案。而对于三星笔记本用户来说,使用U盘重装系统是一个比较常见的操作。接下来我们将介绍三星笔记本U盘重装系统的步骤和教程,让您轻松解决电脑系统问题。
我们使用电脑总会遇到一些故障问题,如果是无法启动的故障,就需要用U盘重装系统,那么三星笔记本u盘重装系统步骤呢?三星笔记本一般是预装win10正式版系统的新机型,使用制作好的uefi模式启动U盘就可以重装,下面小编就和大家分享三星笔记本u盘安装系统教程。一、重装准备
1、8G以上的U盘一个,同时备份电脑上的个人文件2、制作uefi模式启动盘:wepe制作u盘启动盘教程
3、系统下载:三星笔记本ghost win10 64位正式镜像版
4、制作好uefi启动盘之后,将三星win10系统64位iso镜像直接复制到U盘中
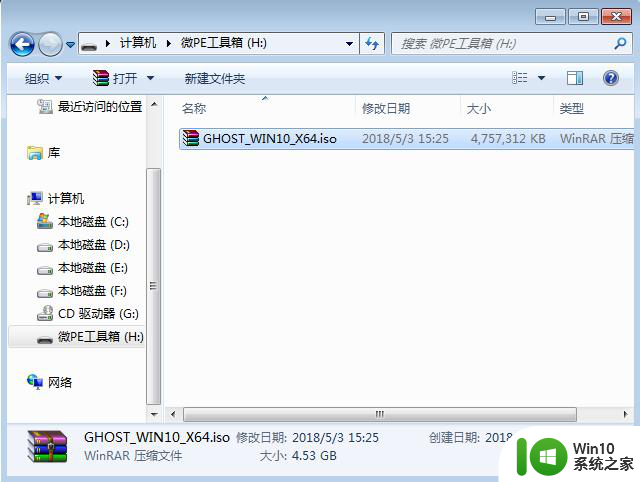
二、三星笔记本u盘安装系统教程如下
1、在三星记本电脑上插入微pe启动盘,开机启动过程中不停按F10启动快捷键,有些机型是F12或Esc。调出启动菜单,选择识别到的U盘选项,选择带UEFI的项,按enter键进入。如果无法识别U盘启动盘,查看:三星重装系统按哪个键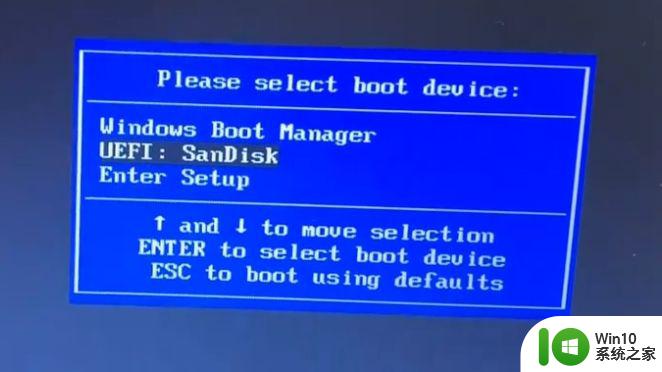
2、默认选择第1个windows pe,按回车键进入。
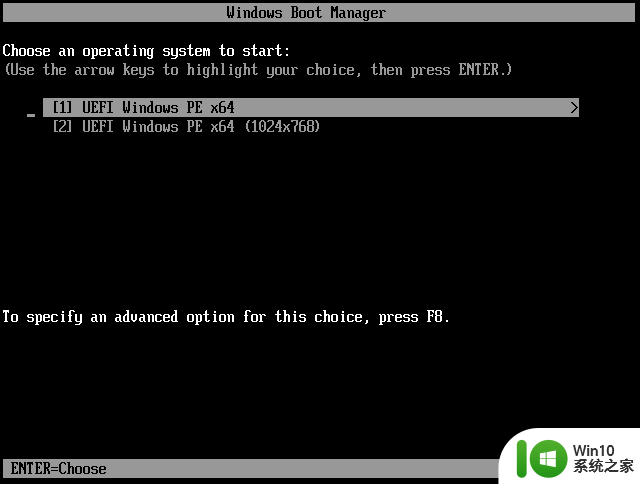
3、进入pe系统之后,如果需要对电脑的硬盘进行重新分区,确保重要文件都已经备份好。双击桌面上的【分区助手(无损)】,选择磁盘1,点击【快速分区】,如果你是多个硬盘,要选对。
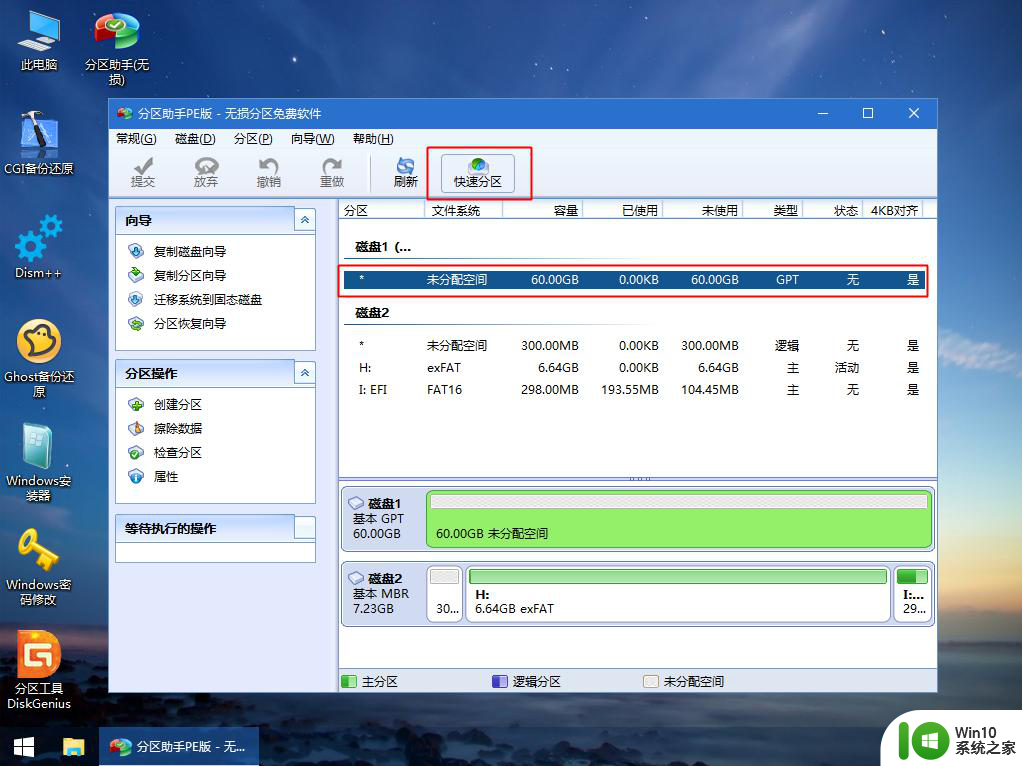
4、设置分区数目、分区大小以及分区类型,卷标为【系统】的系统盘建议60G以上,因为选择了UEFI启动,【磁盘的类型】要选择GPT,【分区对齐到】是4k对齐,选择4096扇区,确认无误后点击开始执行。
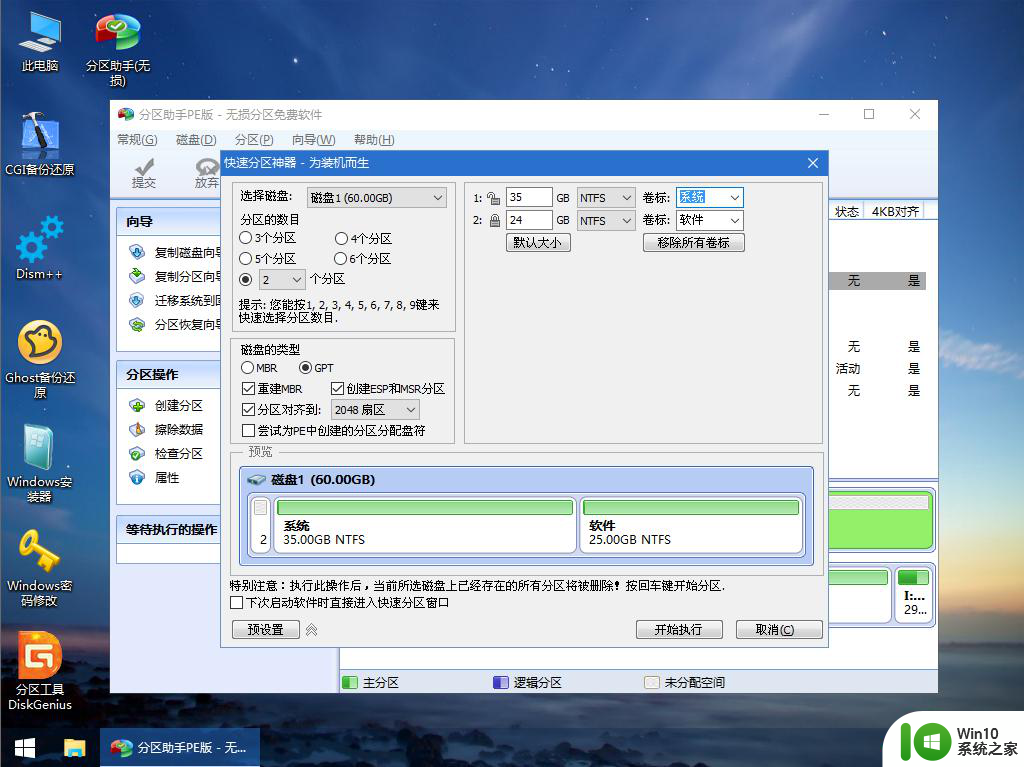
5、分区完成后,如图所示。
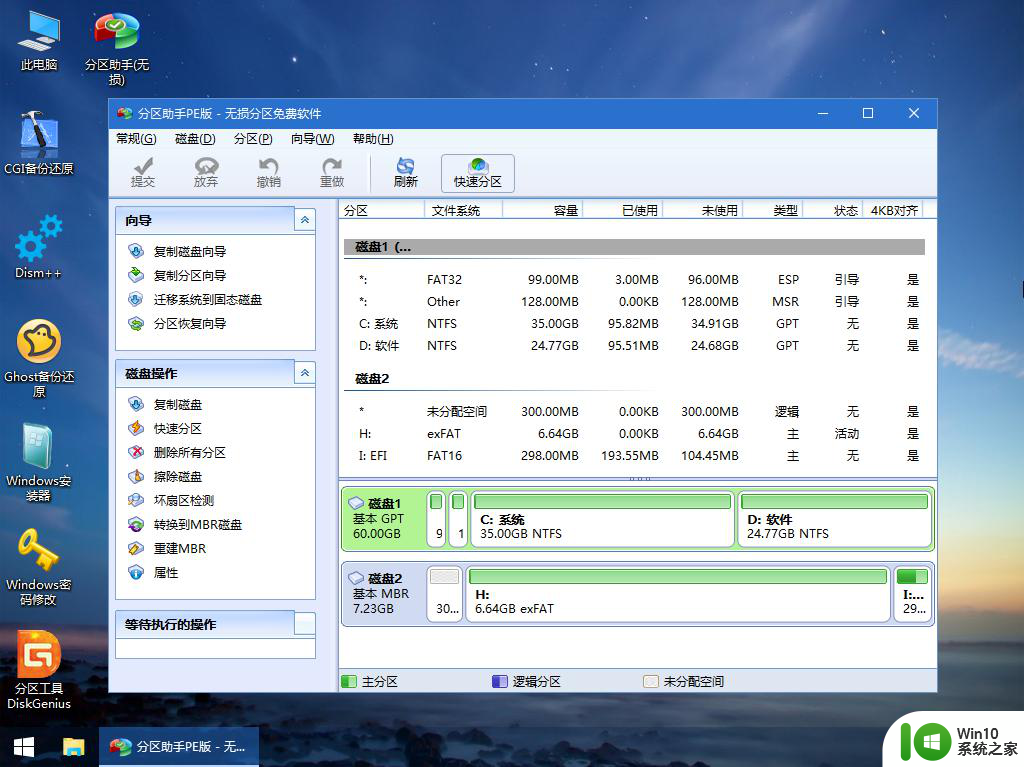
6、接着打开此电脑—微PE工具箱,右键点击win10系统iso镜像,选择【装载】,如果没有装载选项,右键—打开方式—资源管理器。
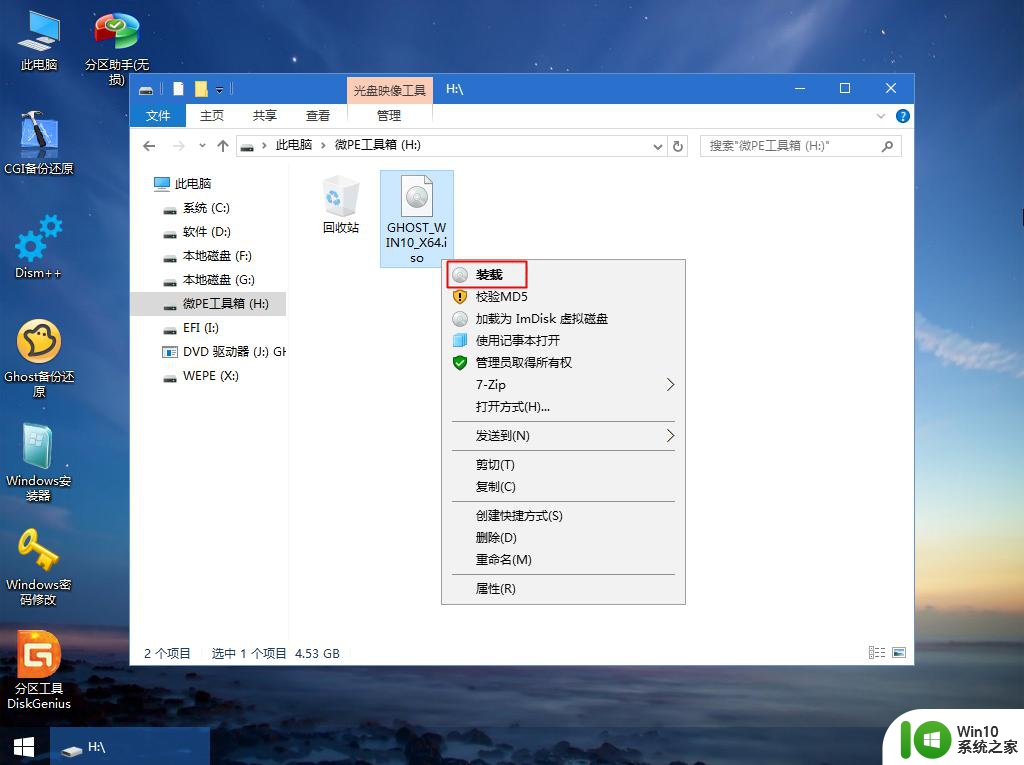
7、双击【双击安装系统.exe】,选择【还原分区】,GHO WIM ISO映像路径会自动提取到win10.gho,接着选择安装位置,选择之后,点击确定。
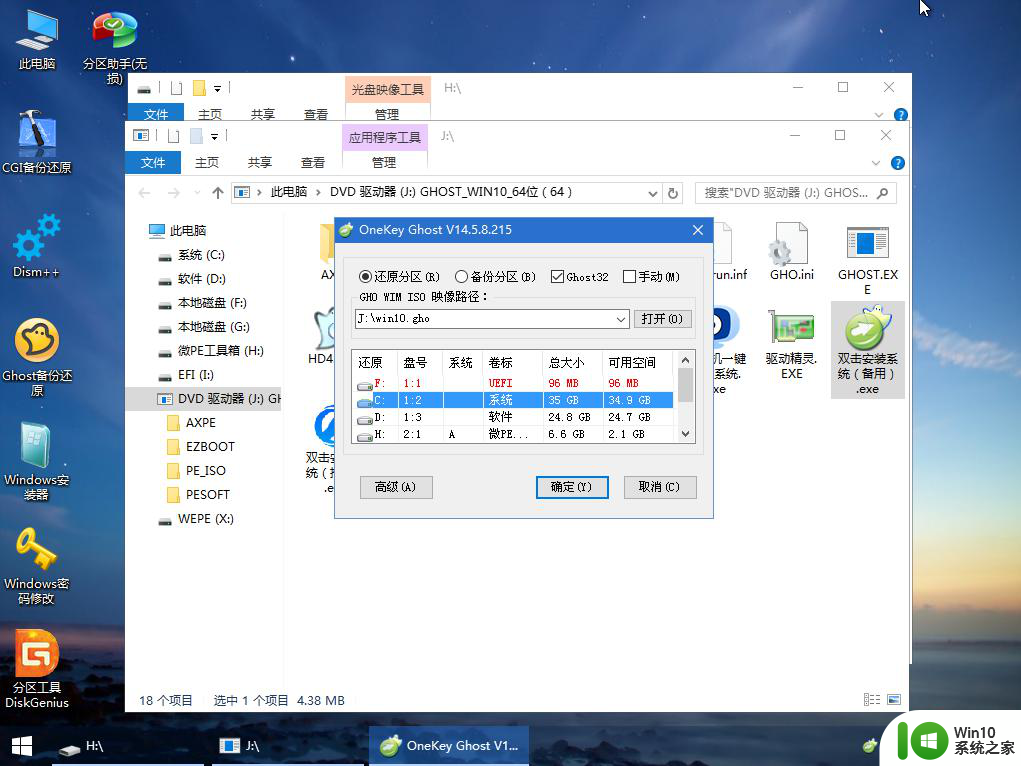
8、弹出这个提示,点击是,继续。
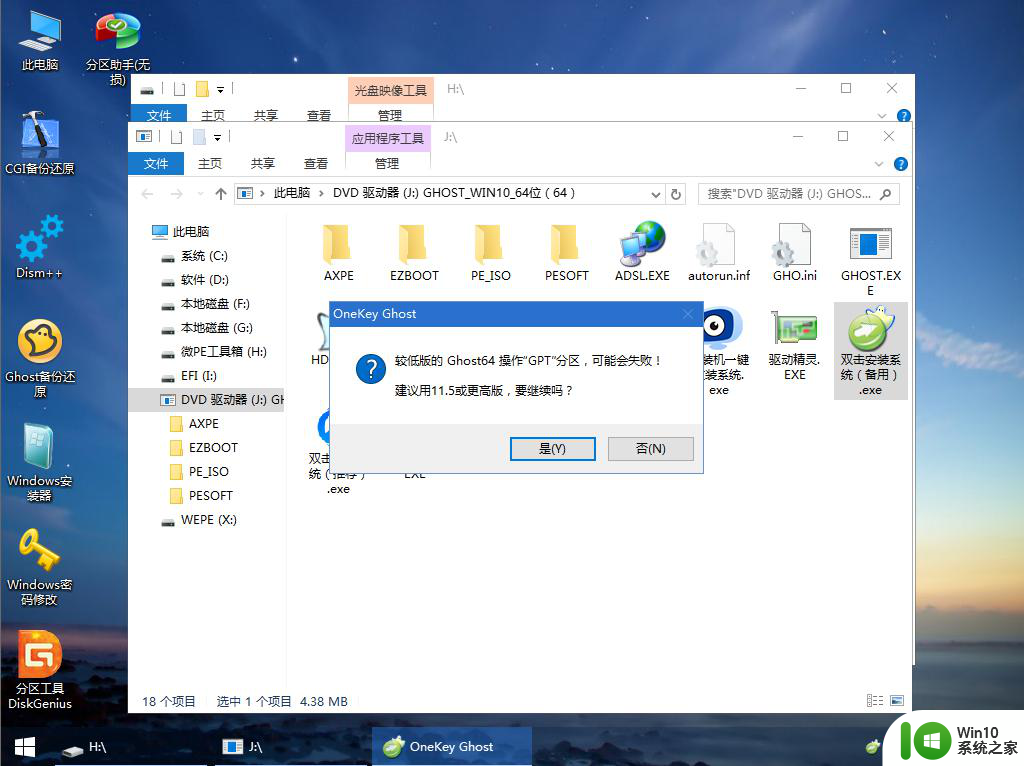
9、弹出这个对话框,勾选完成后重启以及引导修复两个选项,点击是。
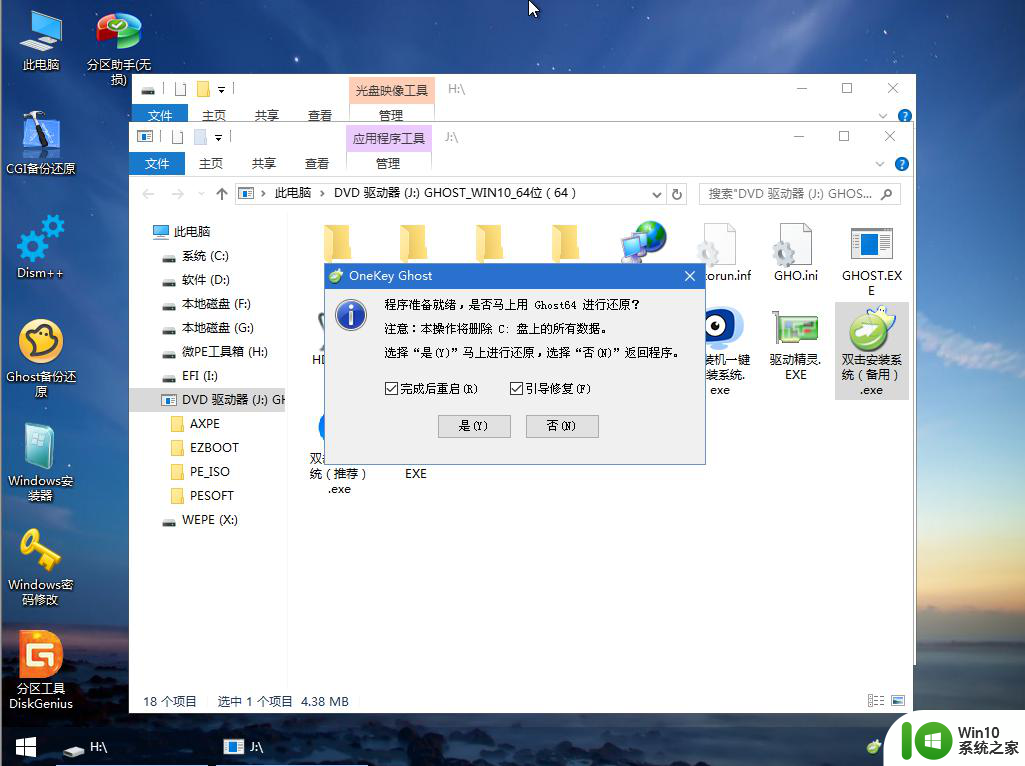
10、转到这个界面,执行win10系统安装部署过程,需要等待一段时间。
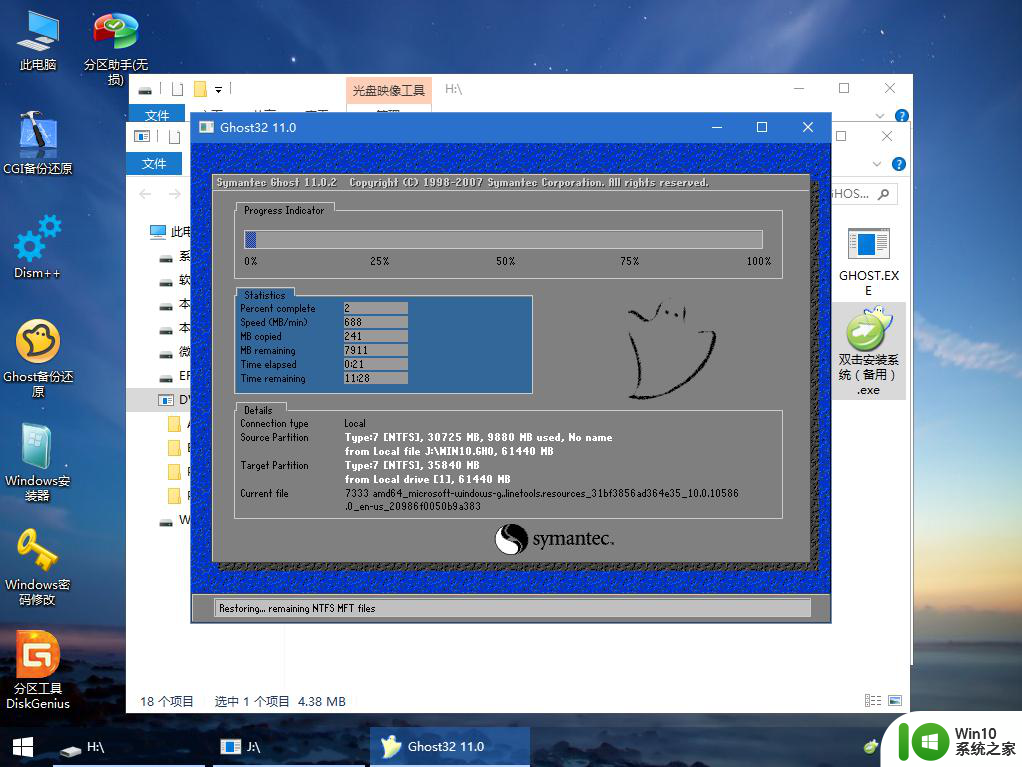
11、操作完成后,10秒后会自动重启计算机,重启过程要拔出U盘。
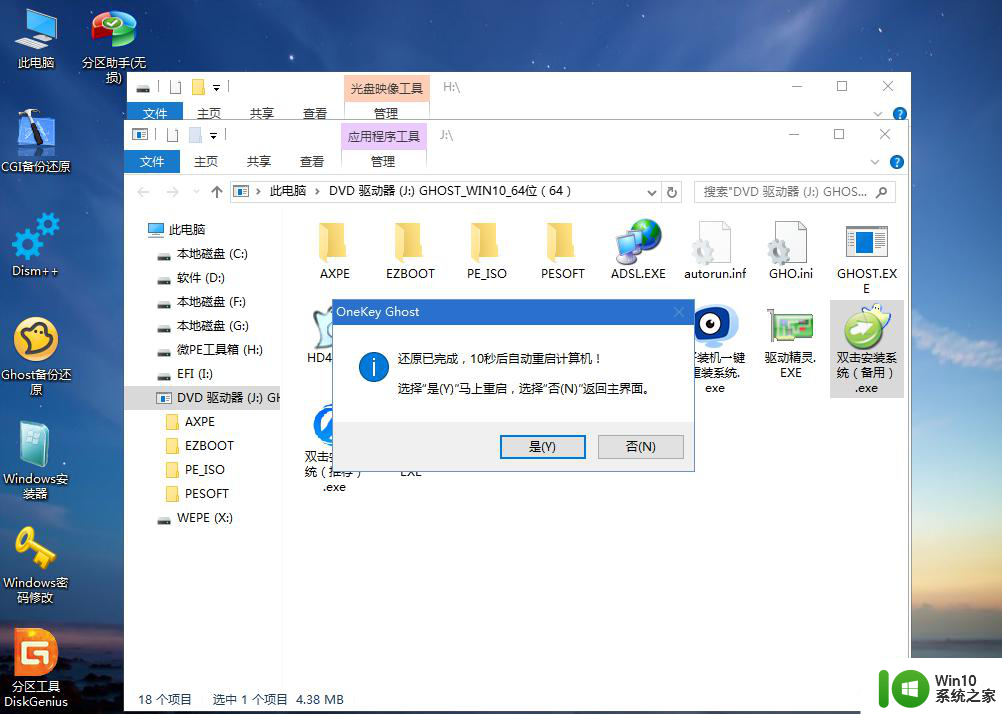
12、重启之后进入到这个界面,执行win10系统组件安装、驱动安装以及系统自动激活操作。
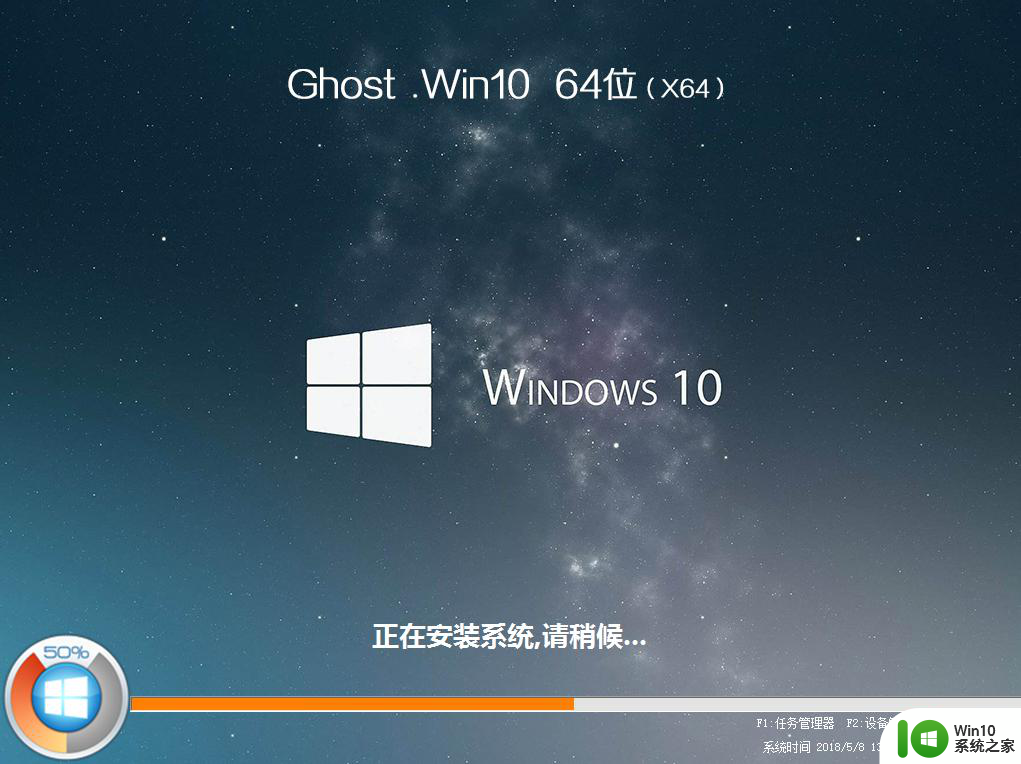
13、再次重启进入系统自动配置过程,在启动进入win10系统全新界面后,系统就重装好了。
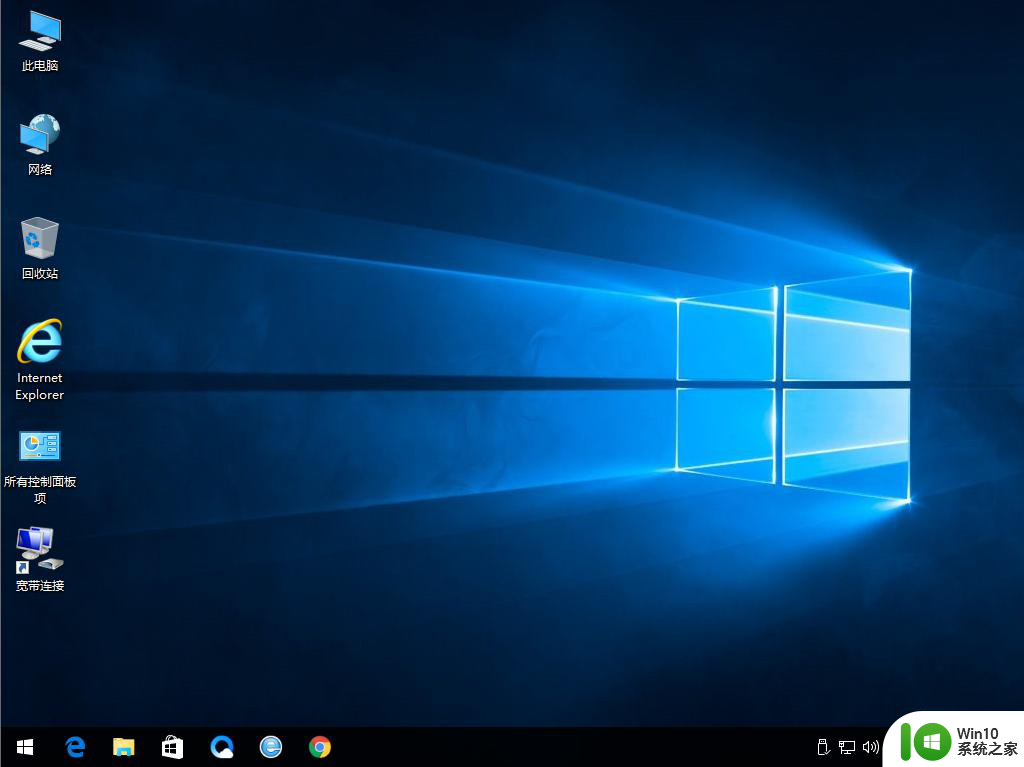
三星笔记本u盘重装系统教程就是这样子,如果你需要给三星笔记本电脑重装系统,就可以学习下这个方法,希望对大家有帮助。
以上就是三星笔记本u盘重装系统步骤的全部内容,有需要的用户就可以根据小编的步骤进行操作了,希望能够对大家有所帮助。