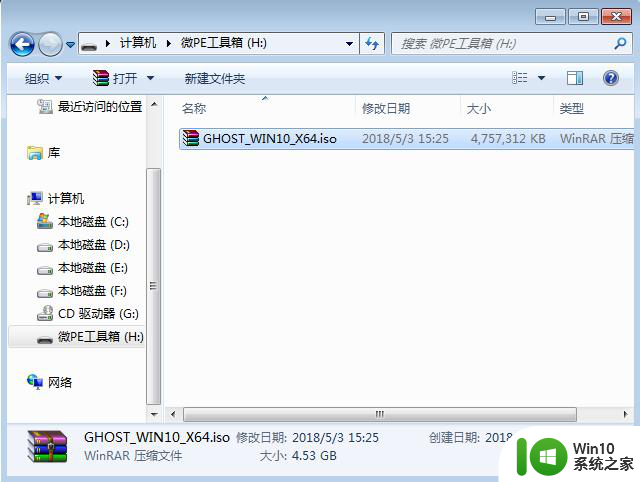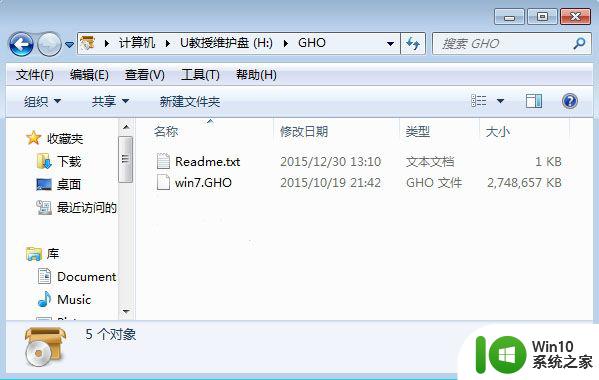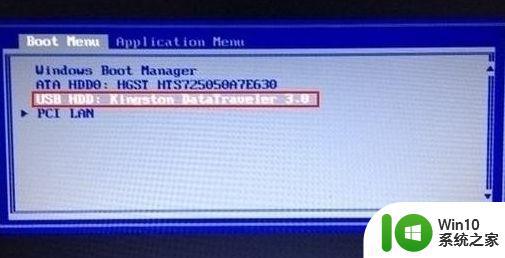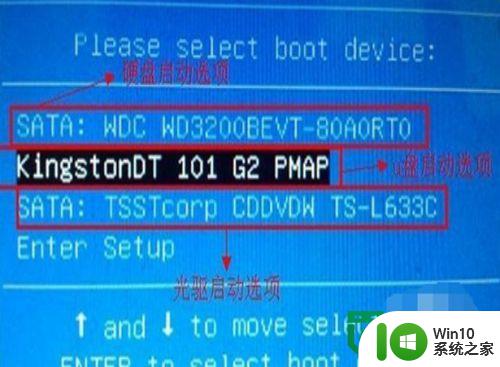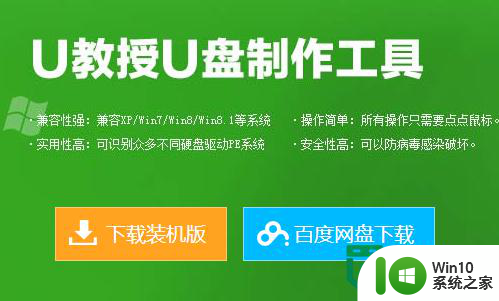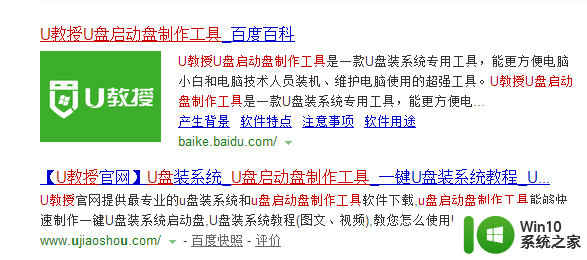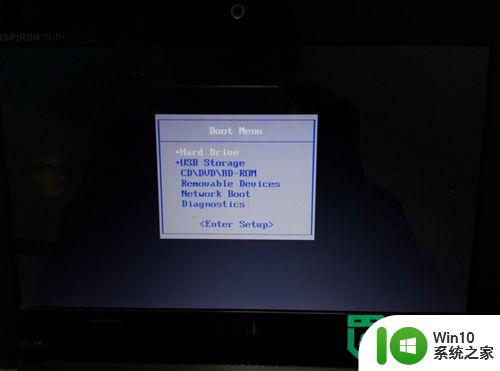三星910S3K-K03笔记本U盘装win7详细教程 三星910S3K-K03笔记本U盘安装win7步骤
在如今数字化飞速发展的时代,笔记本电脑已成为人们生活不可或缺的一部分,而三星910S3K-K03笔记本作为一款性能出众的产品,更是备受消费者青睐。想要在这款笔记本上安装win7系统,使用U盘安装是一种简单且方便的方式。接下来我们将为您详细介绍三星910S3K-K03笔记本U盘装win7的步骤,让您轻松实现系统升级。
具体方法如下:
1、将win7系统镜像包复制到U盘GHO文件夹内;
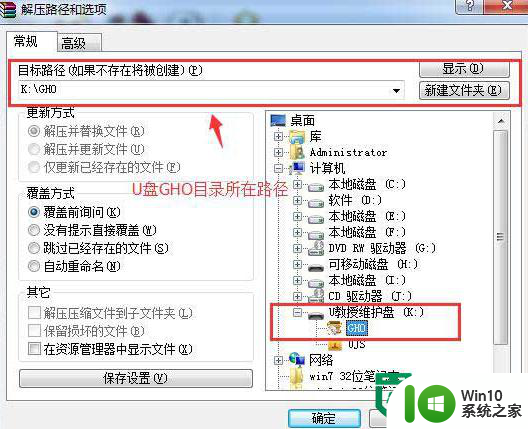
2、u盘连接电脑后,通过bios设置将u盘设置为第一启动项(不同机型设置方法不同,点击查看品牌电脑重启快捷键表);
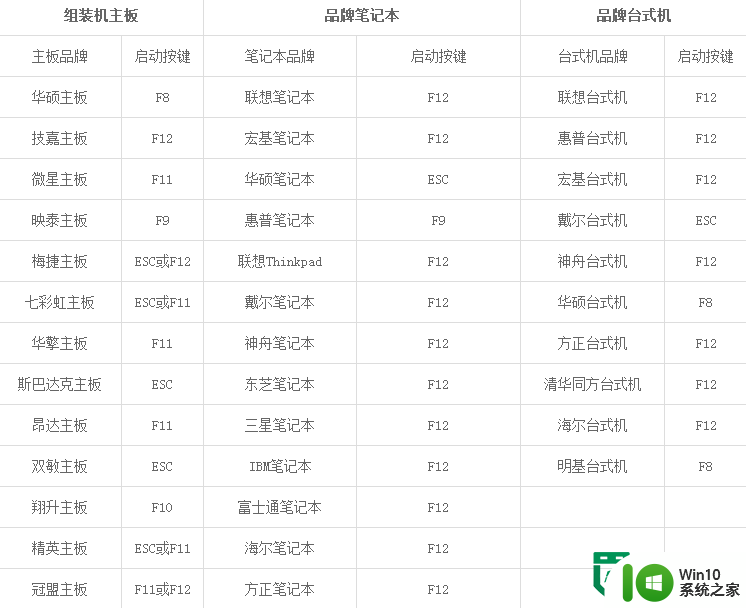
3、进入到U教授u盘启动界面后,点击【1】项,然后回车键;
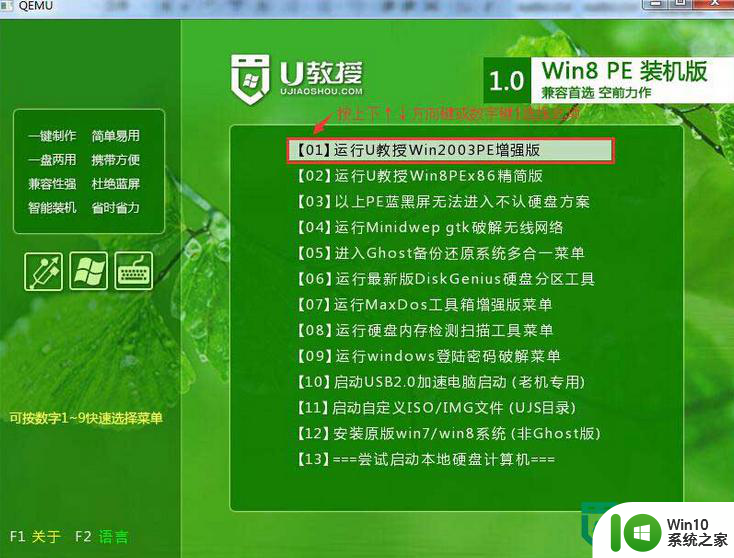
4、双击打开"U教授PE一键装机",软件自动识别并提取ghost文件后点击“确定”;
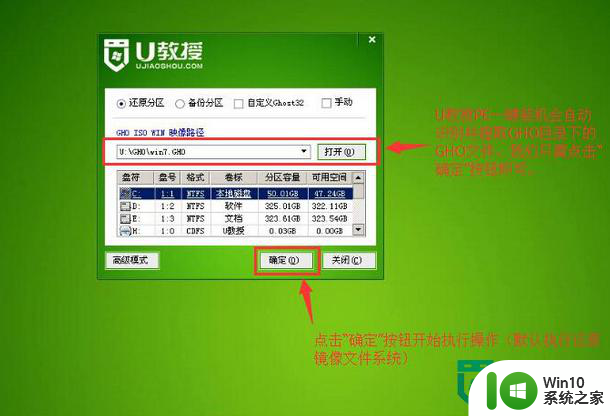
5、在接下来弹出的提示窗口中选中“yes”;
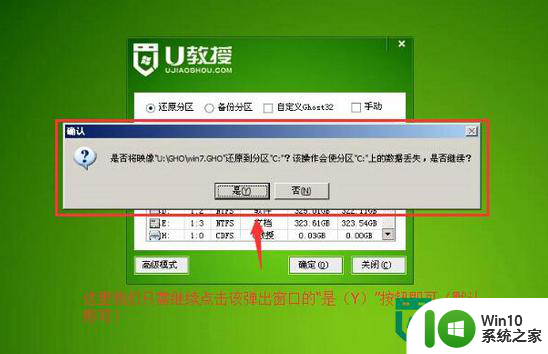
6、等待gho解压完成后,重启电脑,拔出u盘,等待电脑自动安装系统,直到进入电脑桌面为止那就表示win7系统安装完毕了。
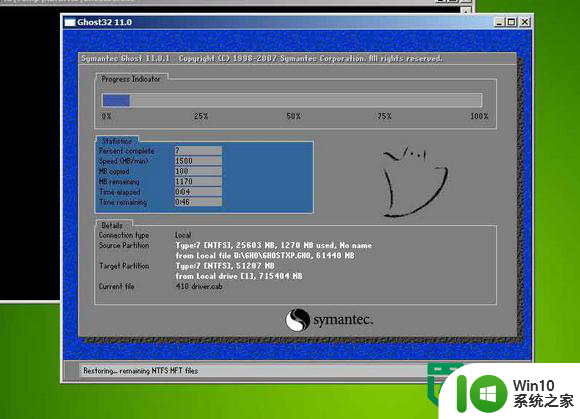

以上就是三星910S3K-K03笔记本U盘装win7详细教程的全部内容,如果有遇到这种情况,那么你就可以根据小编的操作来进行解决,非常的简单快速,一步到位。