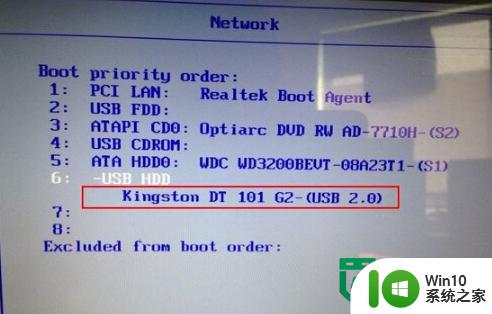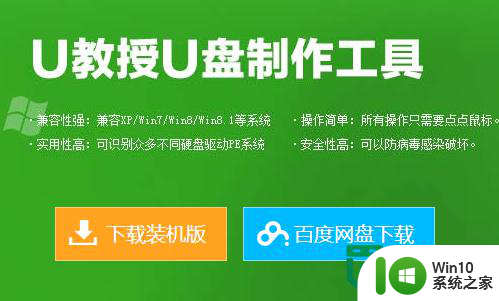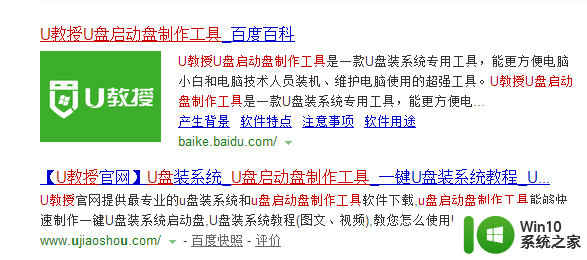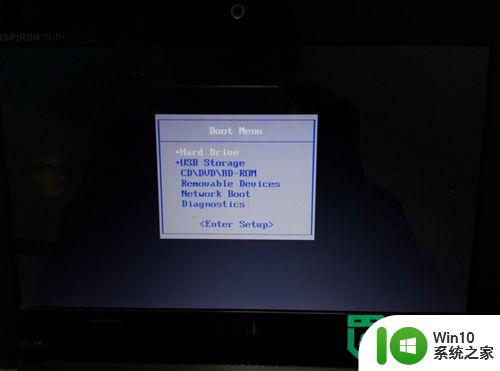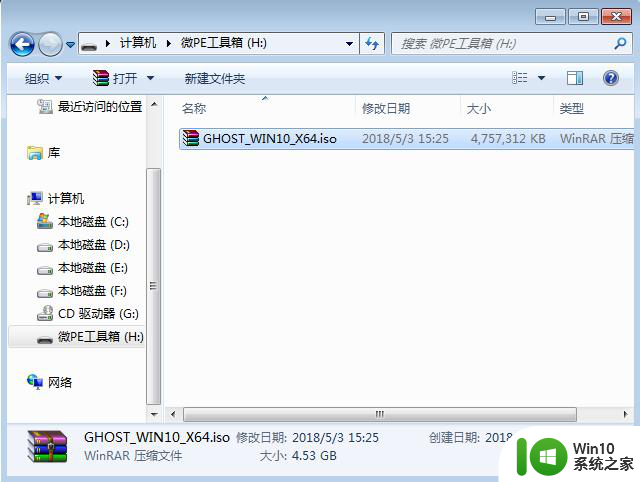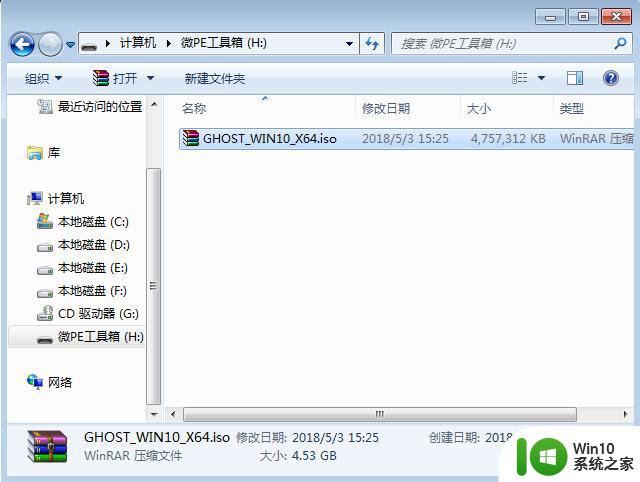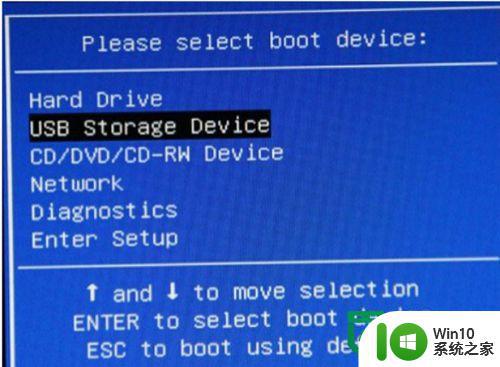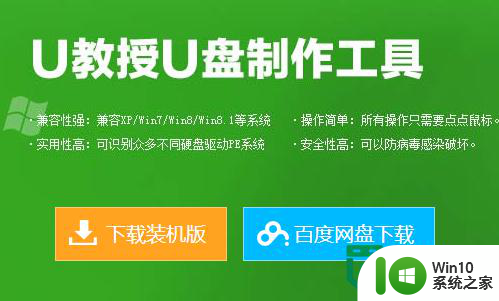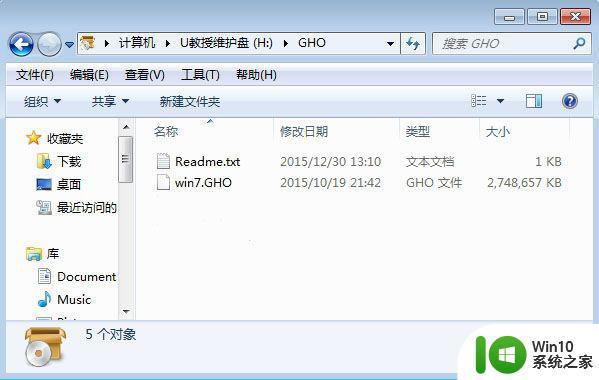ibm笔记本一键u盘重装系统教程 ibm笔记本u盘安装系统步骤
IBM笔记本一键U盘重装系统教程为IBM笔记本用户提供了一种方便快捷的系统重装方式,通过使用U盘安装系统步骤,用户可以轻松地实现系统的重装和更新,避免了繁琐的安装过程和可能出现的错误。这一教程为用户提供了详细的操作步骤和指导,让用户能够轻松地完成系统的重装,保证系统的稳定和流畅运行。
ibm笔记本u盘安装系统步骤:
一、u盘启动盘制作(点击查看详细制作方法)
二、bios设置从u盘启动
IBM笔记本一键启动u盘的快捷键是:F12
首先将已经使用u当家u盘装系统工具制作好的u盘插入到笔记本电脑上usb插口,然后开机!
当看到开机画面时,连续按下快捷键F12后,电脑会自动进入一个启动项选择的界面,现在我们需要通过键盘上的↑↓方向键将光标移至显示为“usb”的启动选项后按回车键确认即可;如下图所示:
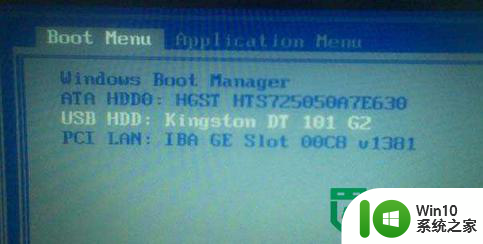
三、ibm笔记本一键u盘重装系统教程
(1)把U盘插入电脑USB窗口,立即重启电脑,并等到开机画面的时候按下启动快捷键“F12”进入启动项窗口,选择【01】,按回车键确认。如下图所示:
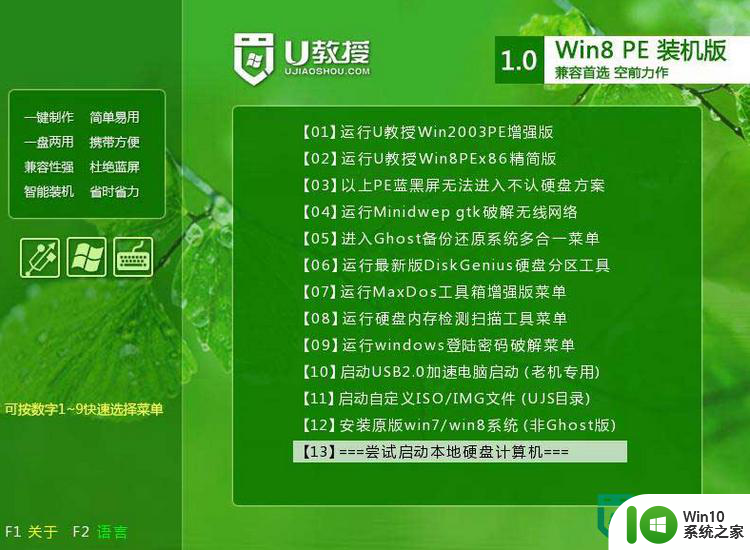
(2)在弹出的win10系统之家,通过"打开"按钮选择要安装的“gho”镜像文件。
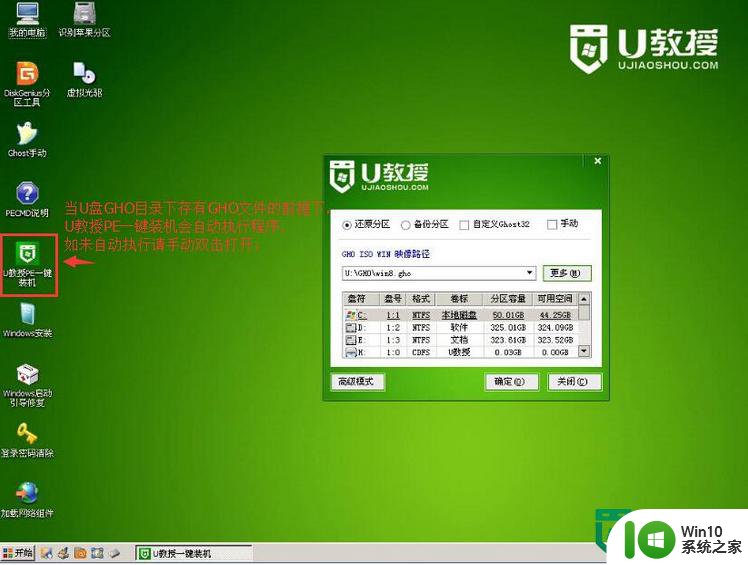
(3)选择存放在U教授u盘里面的系统镜像包。如下图所示:
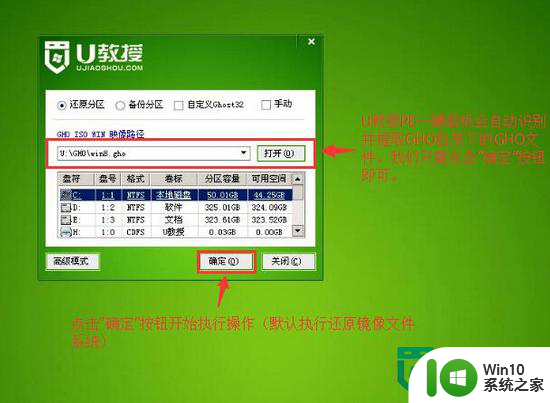
(4)选择作为系统的系统盘(通常默认为C盘)直接点击“确定”。
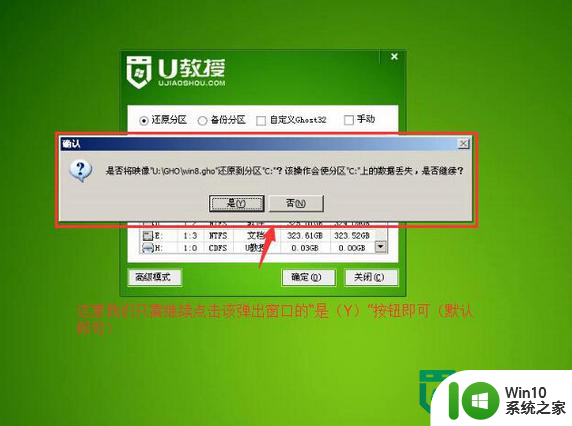
(5)解压完成,在出现弹跳提示框是,直接点击“立即重启”。
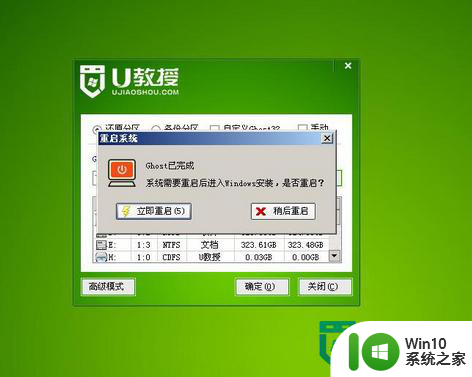
(6)最后,电脑将会自动完成系统的安装,只需耐心等候片刻就可以了。
以上就是ibm笔记本一键u盘重装系统教程的全部内容,有需要的用户就可以根据小编的步骤进行操作了,希望能够对大家有所帮助。