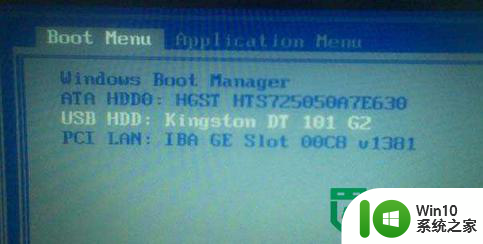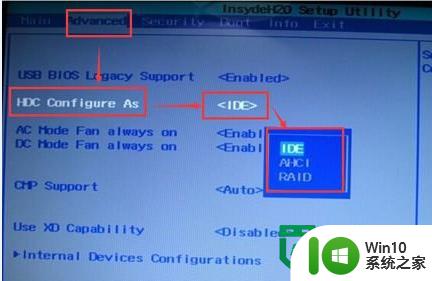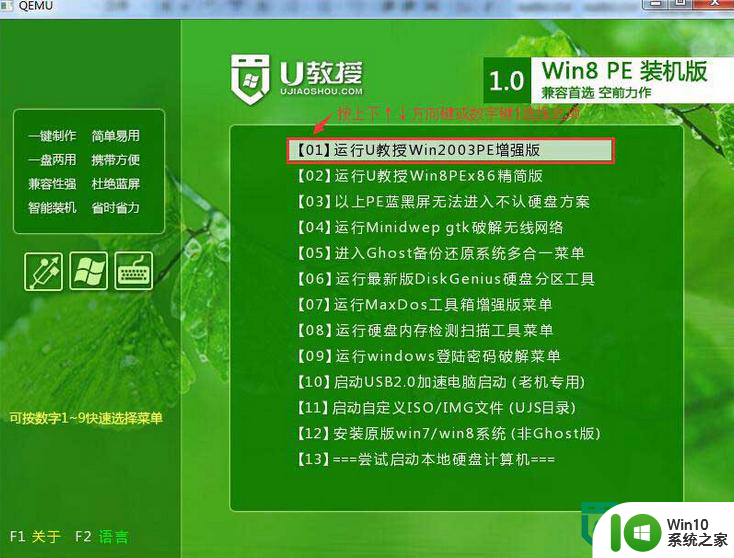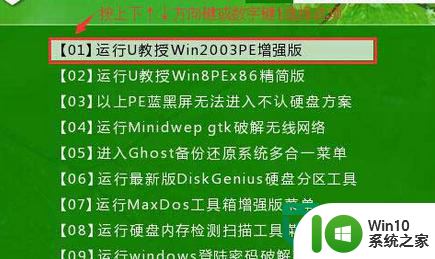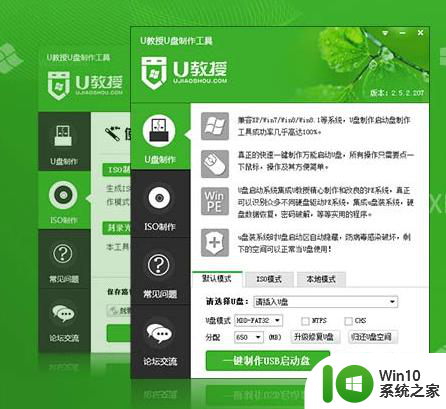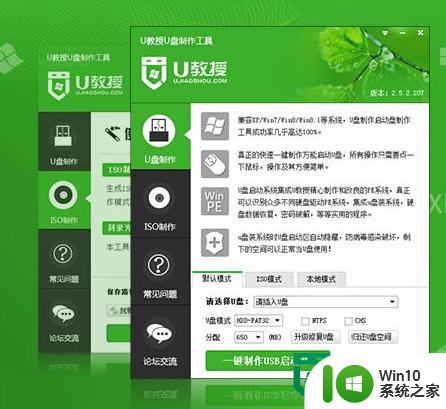ibm装xp系统教程 ibm笔记本安装xp系统教程步骤
IBM笔记本是一款功能强大的电脑设备,而安装XP系统则是使用这款设备的基本操作之一,在进行IBM笔记本安装XP系统的教程步骤中,我们需要注意的是确保备份重要数据,准备好安装光盘和驱动程序,以及根据提示进行系统安装。只有正确地按照步骤进行,才能顺利地完成XP系统的安装,让IBM笔记本发挥出最佳的性能。
ibm装xp系统教程:u盘装xp系统
1、将准备好的win10系统之家启动u盘插入电脑USB插口(若是台式机建议将其插入主机箱后置接口),然后重启电脑,等到出现开机画面后按快捷键F12,如下图所示

2、进入到win10系统之家主菜单页面,选择“【02】”,按回车键确认;
3、进入pe系统桌面后,鼠标左键双击打开win10系统之家E装机工具,打开主窗口后,点击“浏览”按钮;
4、在弹出的小窗口中,我们打开win10系统之家启动u盘,选择iso系统镜像文件,然后点击“打开”即可;
5、将系统镜像文件添加进来后,在下面的磁盘分区列表中,我们选择C盘作为系统盘,然后点击“确定”按钮即可;
6、此时会弹出一个提示框,询问是否执行还原操作,我们点击“确定”;
7、接下来,程序便开始释放系统镜像文件,这一过程可能需要一段时间,请大家耐心等待;
8、释放完成后,电脑会自动重启并进入xp系统桌面。

以上就是ibm装xp系统教程的全部内容,有出现这种现象的小伙伴不妨根据小编的方法来解决吧,希望能够对大家有所帮助。