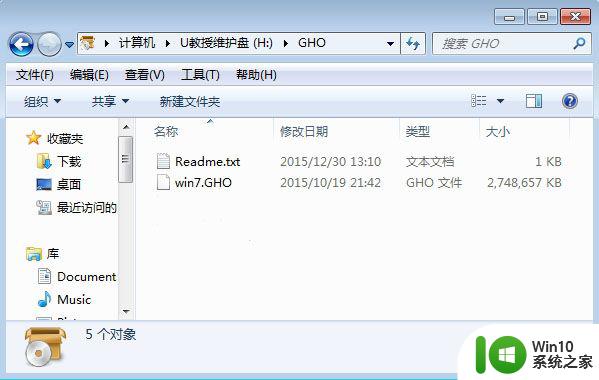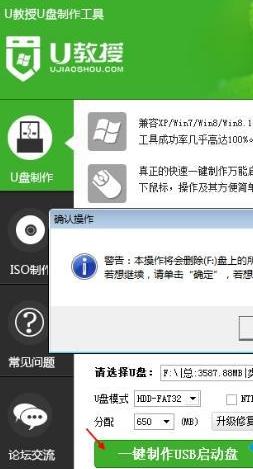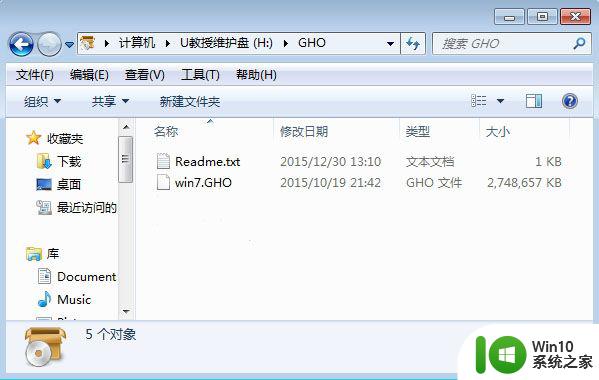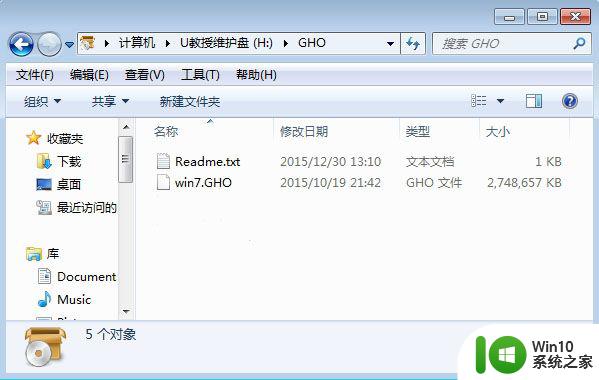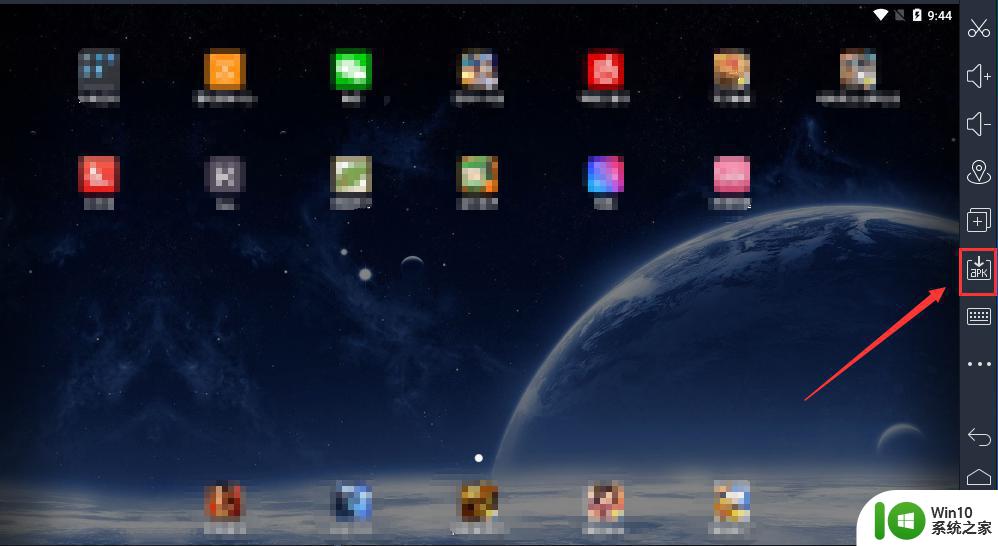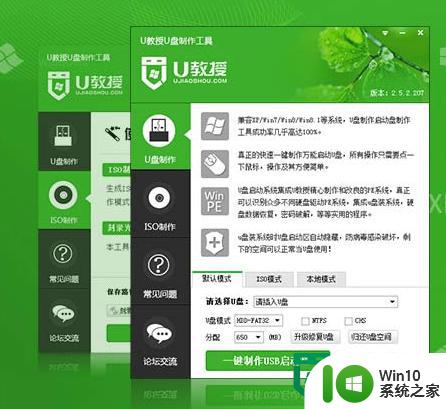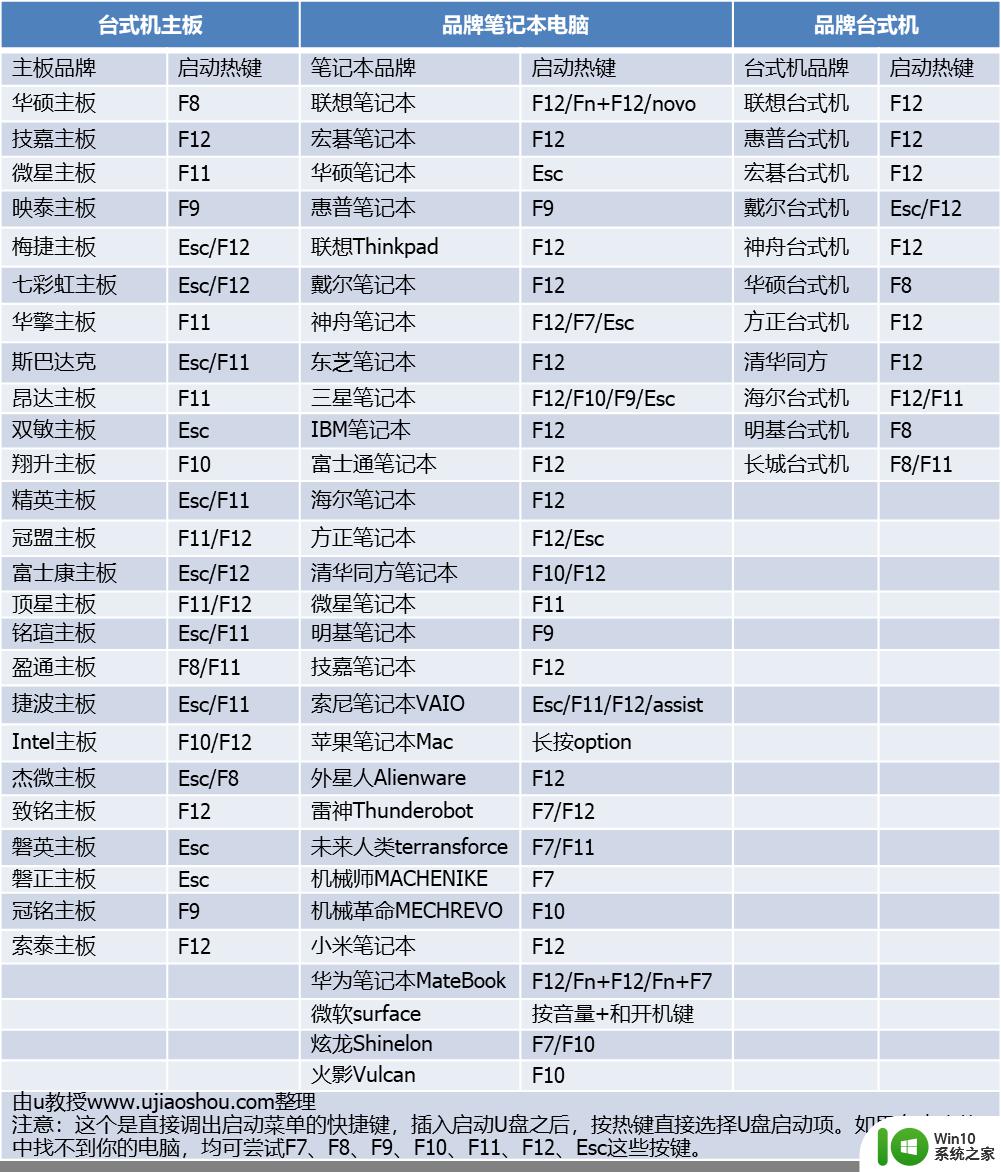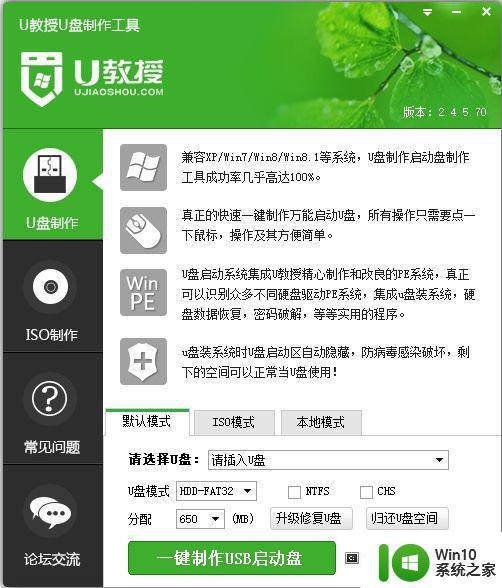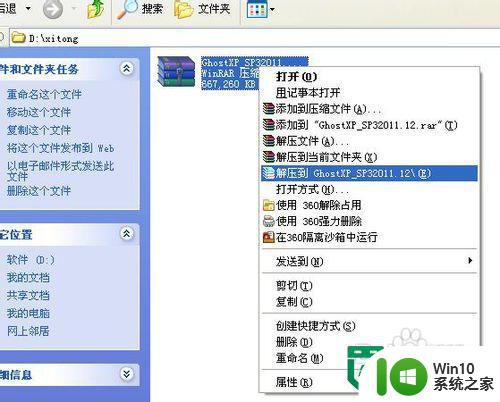gho文件u盘安装系统方法 gho文件通过u盘安装步骤
更新时间:2023-03-09 08:36:09作者:yang
已经有不少小伙伴学会使用u盘装系统,其中使用pe启动u盘来安装系统是最流行的做法,不管什么版本什么格式的系统文件都可以轻松安装,有用户打算用gho系统文件装系统,那么gho文件怎么通过u盘安装呢?其实安装过程不难,只需制作好pe启动盘就可以,下面就和小编一起来学习下gho文件u盘安装系统的方法。
2、普通u盘,需要先制作成pe启动盘,再把gho文件放进U盘
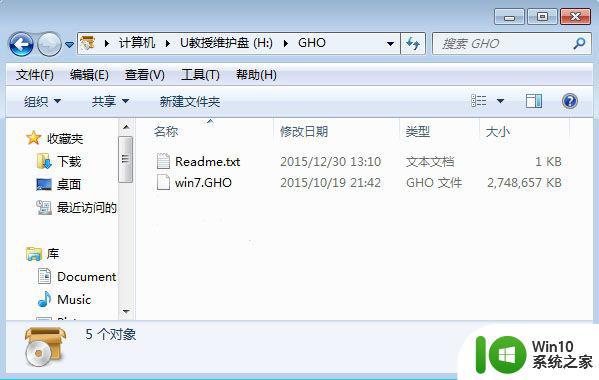
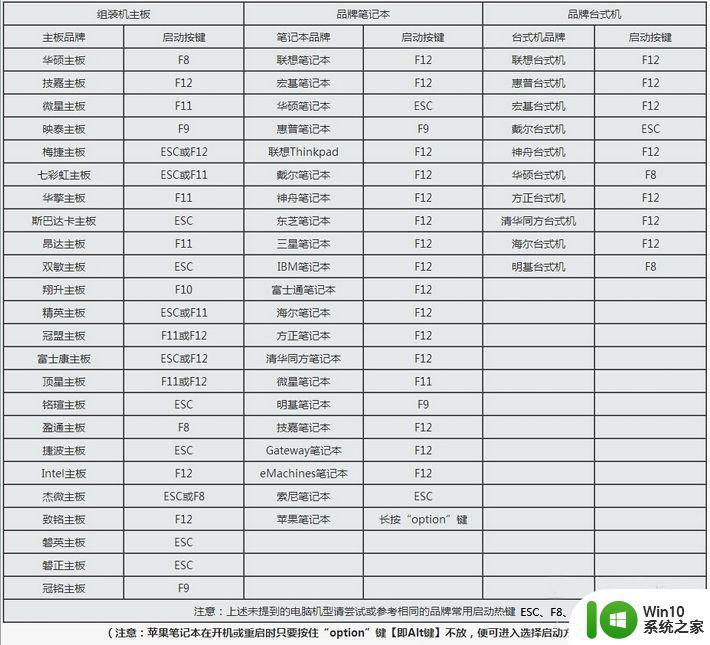
2、弹出启动菜单选择窗口,选择USB选项,比如下图是USB KEY这个,选择之后按Enter键。
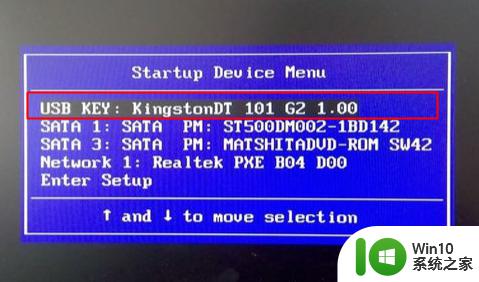
3、电脑会从U盘启动进入到U教授主菜单,选择【01】或【02】按回车,运行U教授WINPE。
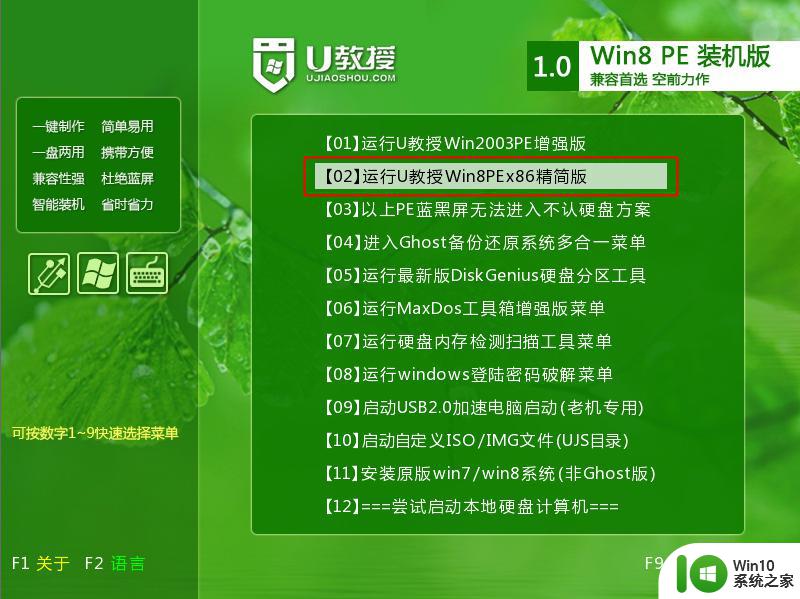
4、在pe桌面上,双击打开【U教授PE一键装机】,GHO ISO WIN映像路径会自动打开放在U盘的gho系统文件,接下来选择安装盘符,一般是C盘,大家可根据分区容量或卷标来判断C盘的位置,选好之后,点击确定。
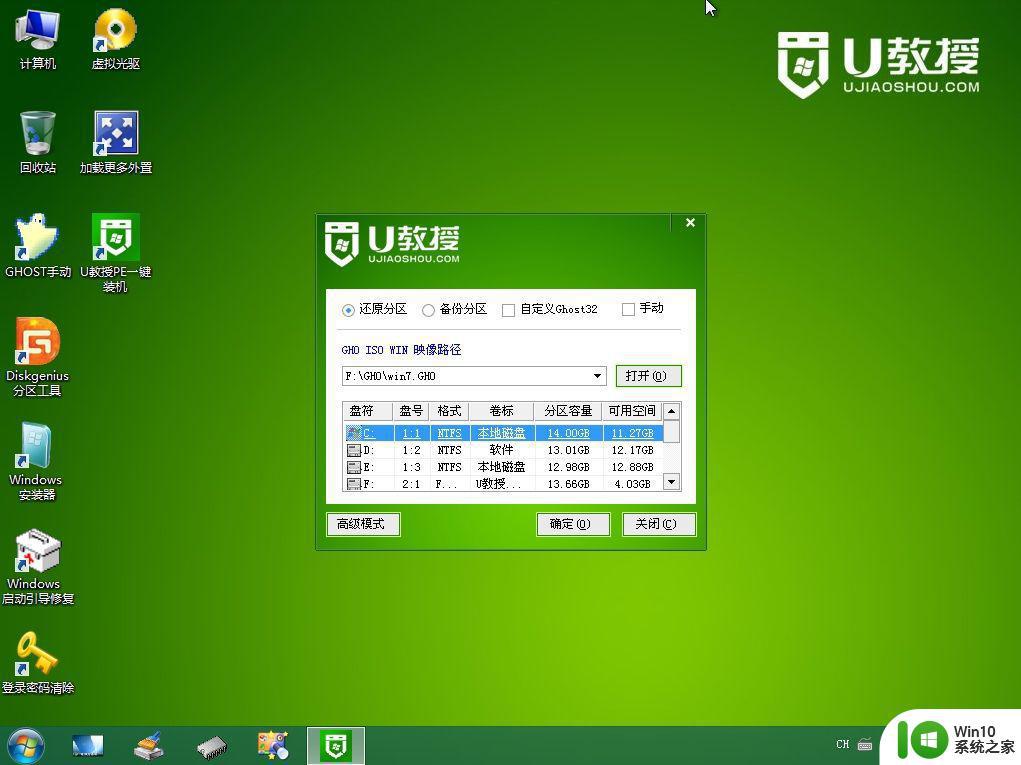
5、弹出提示框,提醒用户该操作会清空C盘数据,确认没有问题,选择是。
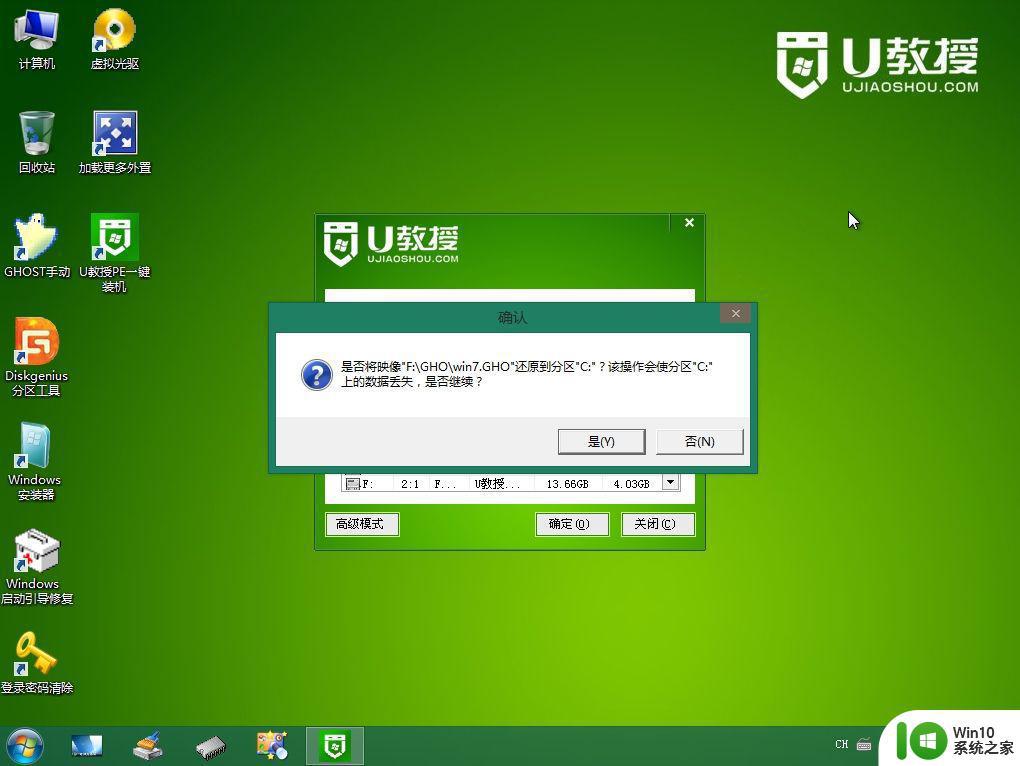
6、跳出这个界面,执行系统安装部署到系统盘的过程。
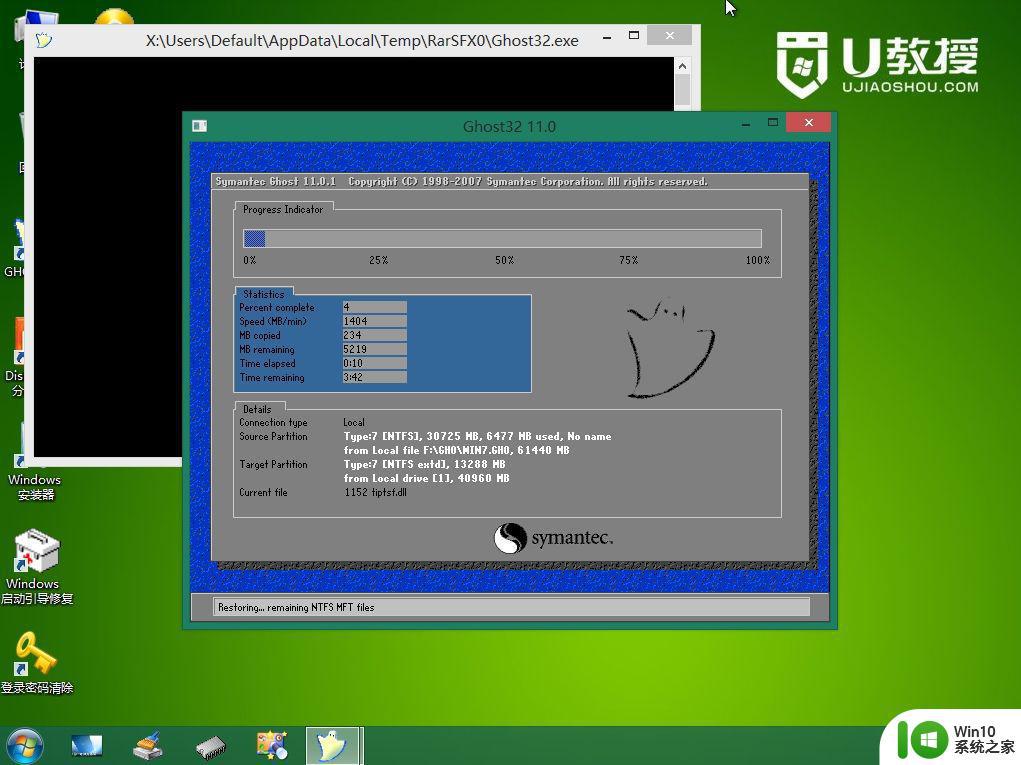
7、ghost完成之后,点击立即重启,重启过程中要拔出U盘。
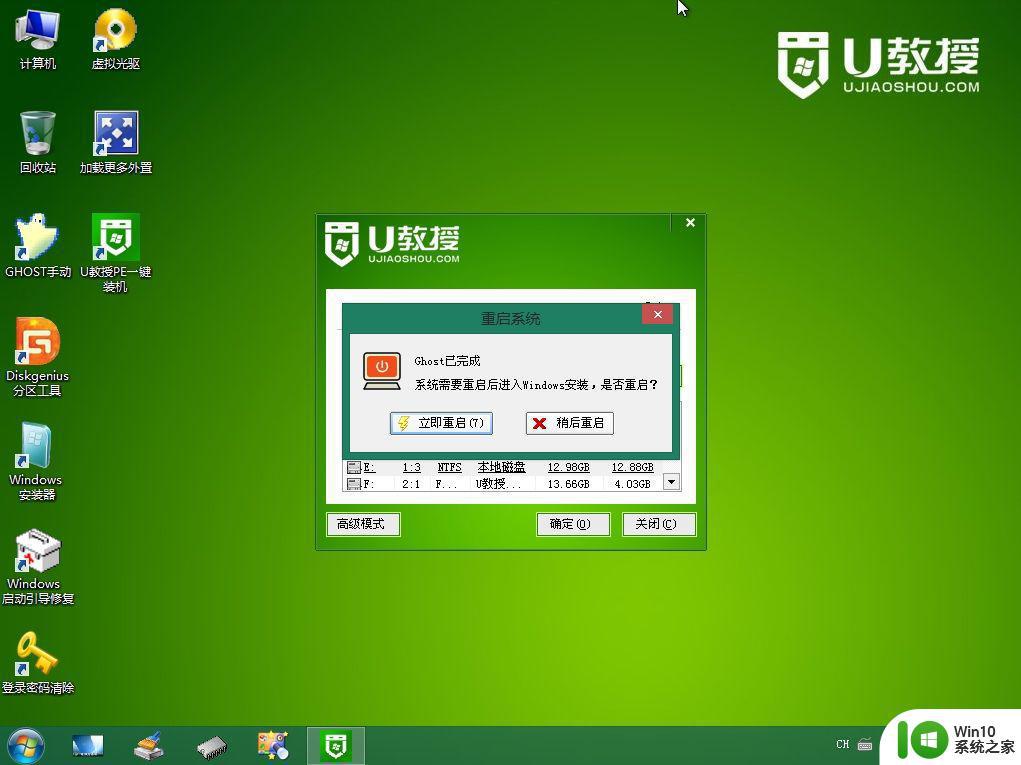
8、重启进入到这个界面,执行系统安装过程,包括系统组件安装、驱动安装、系统设置以及系统激活等后续操作。
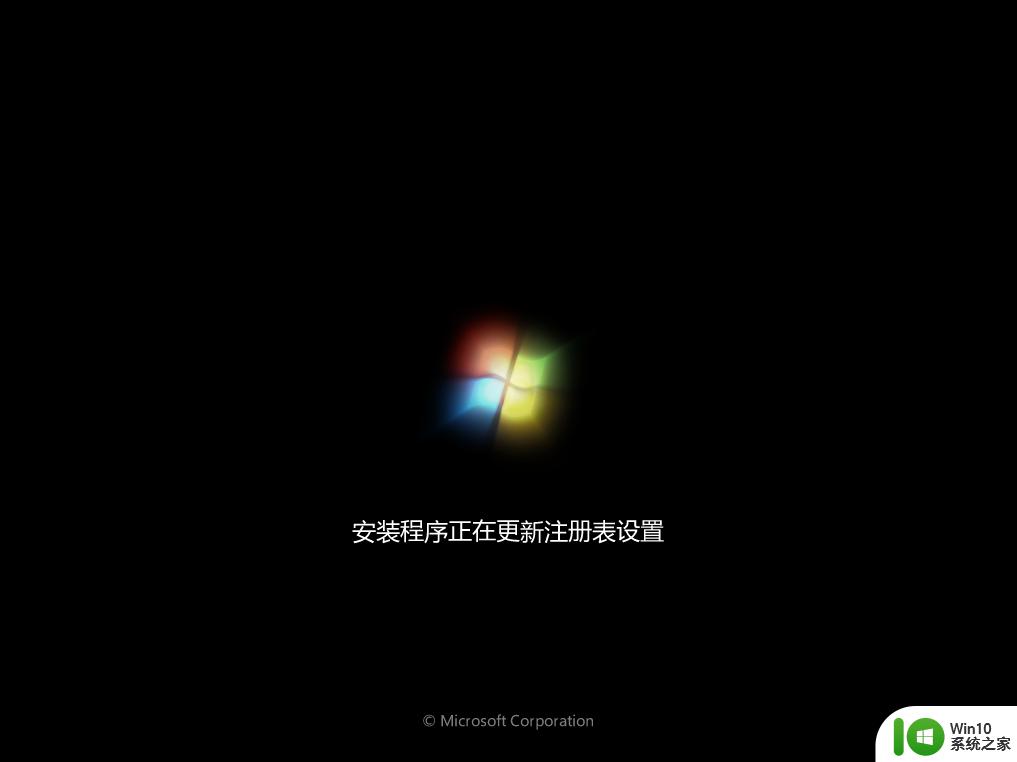
9、最后启动进入全新的系统桌面,系统安装完成。

gho文件u盘安装系统方法就是这样子,只需要把u盘制作成pe启动盘之后,就可以轻松安装gho系统文件了。
一、安装准备
1、一个8G容量U盘:怎么把gho做成启动盘2、普通u盘,需要先制作成pe启动盘,再把gho文件放进U盘
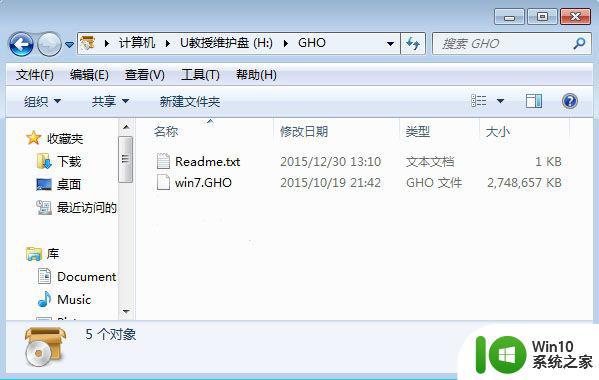
二、gho文件u盘安装系统步骤如下
1、在需要装系统的电脑上插入u盘启动盘,在开机启动过程中,不停按F12或F11或Esc等启动热键,不同电脑按键不同,具体查看下面表格。如果不支持热键,则参考电脑u盘启动设置的方法。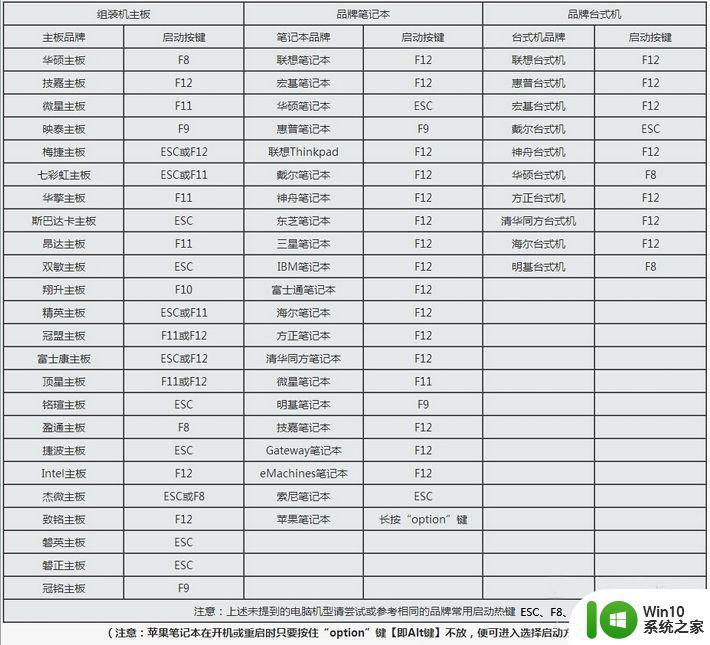
2、弹出启动菜单选择窗口,选择USB选项,比如下图是USB KEY这个,选择之后按Enter键。
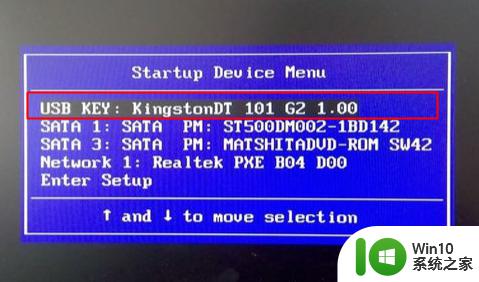
3、电脑会从U盘启动进入到U教授主菜单,选择【01】或【02】按回车,运行U教授WINPE。
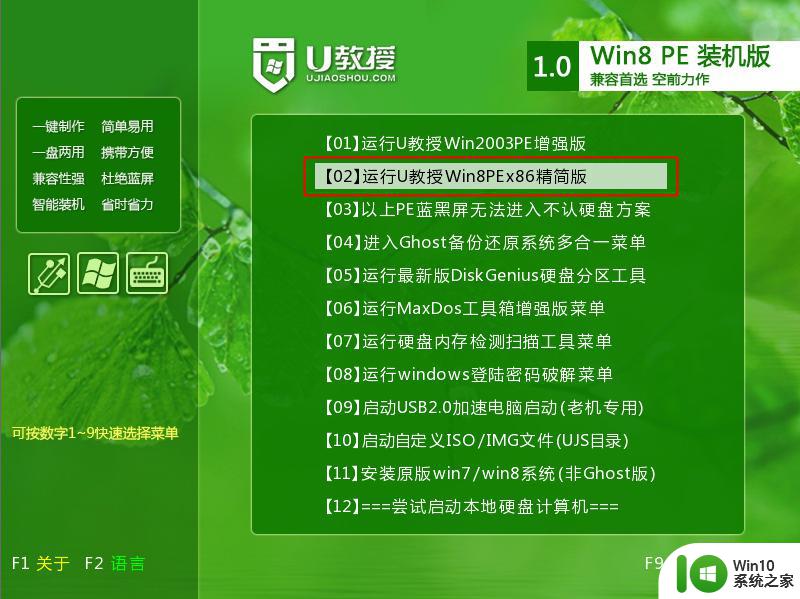
4、在pe桌面上,双击打开【U教授PE一键装机】,GHO ISO WIN映像路径会自动打开放在U盘的gho系统文件,接下来选择安装盘符,一般是C盘,大家可根据分区容量或卷标来判断C盘的位置,选好之后,点击确定。
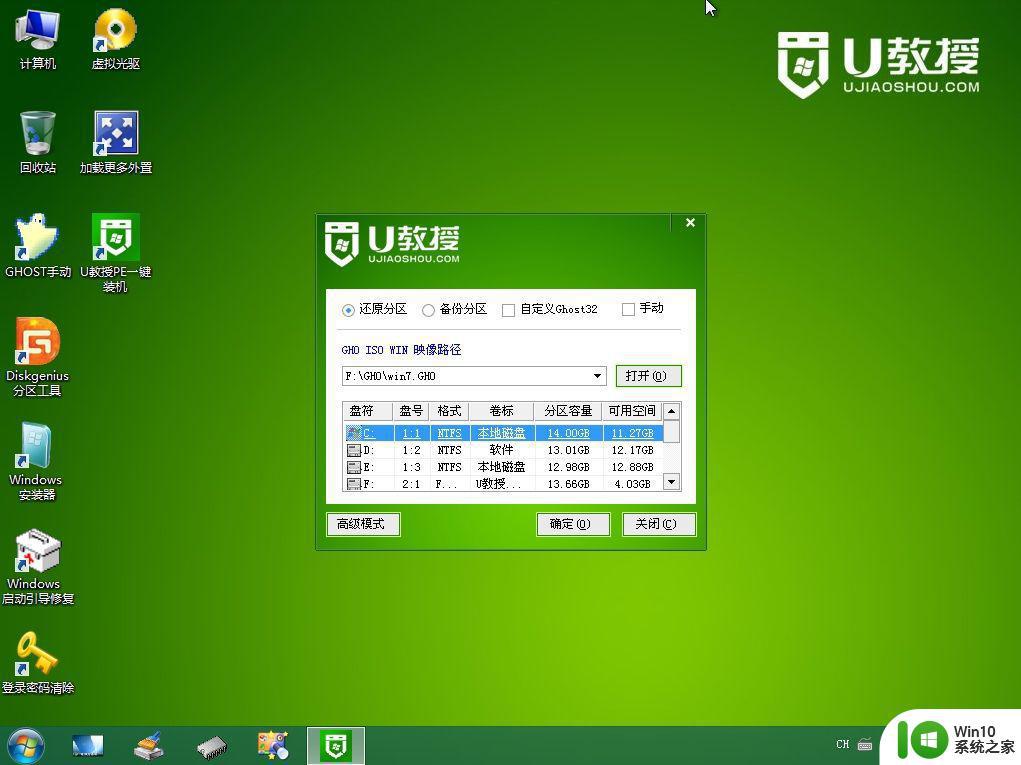
5、弹出提示框,提醒用户该操作会清空C盘数据,确认没有问题,选择是。
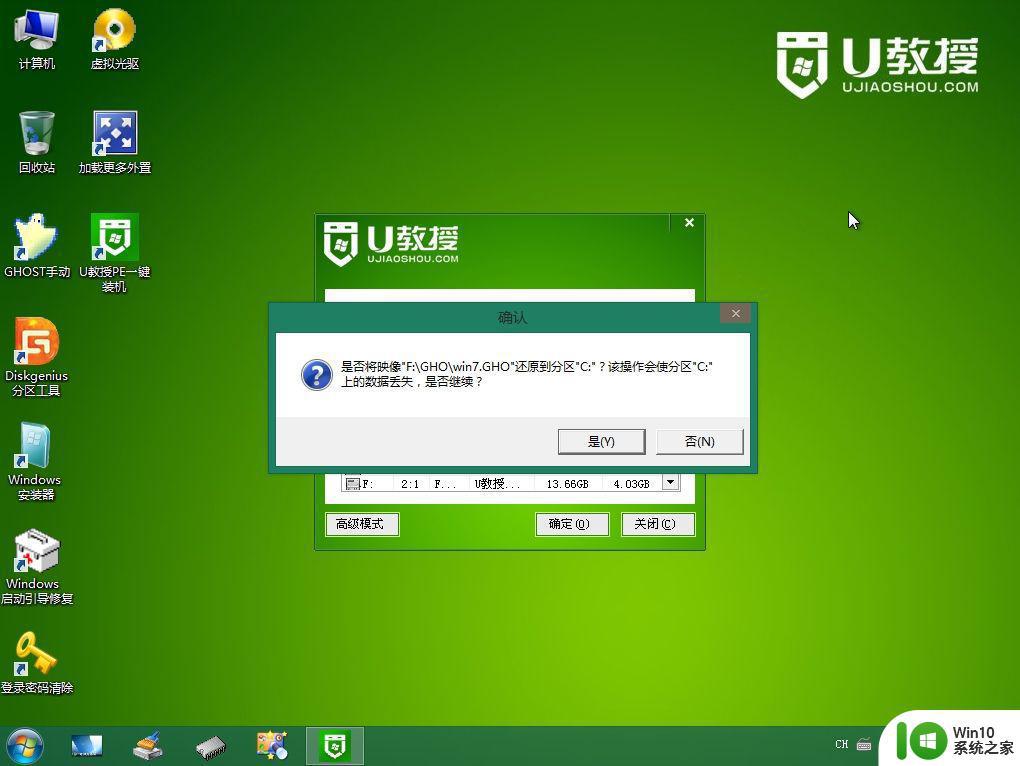
6、跳出这个界面,执行系统安装部署到系统盘的过程。
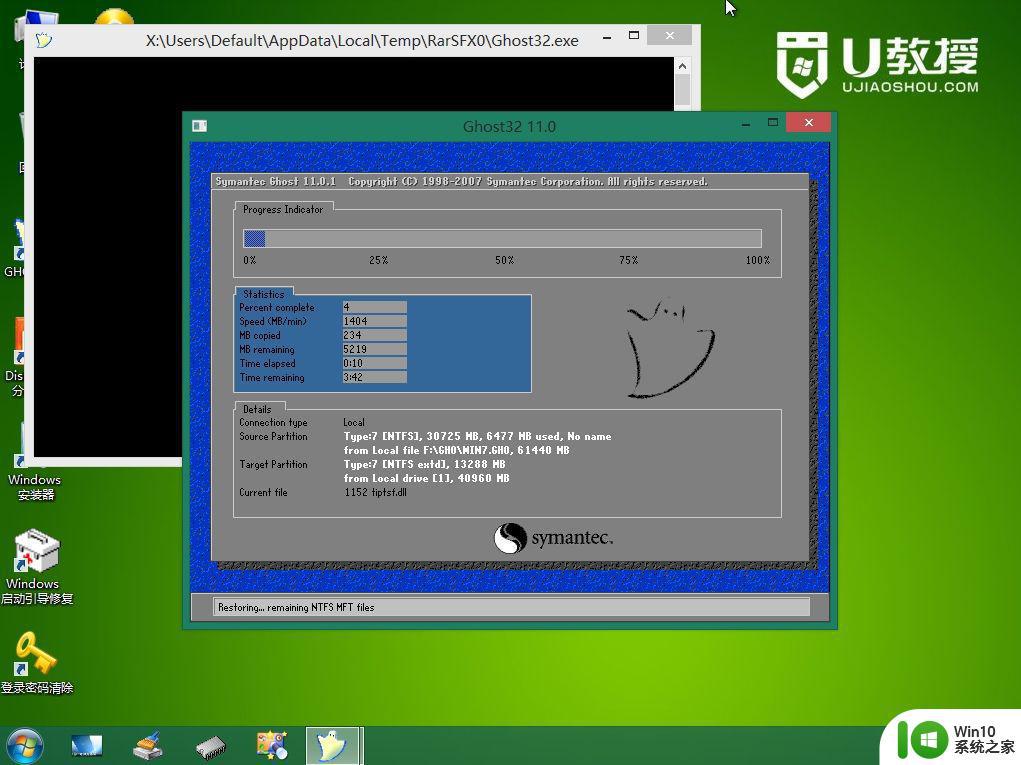
7、ghost完成之后,点击立即重启,重启过程中要拔出U盘。
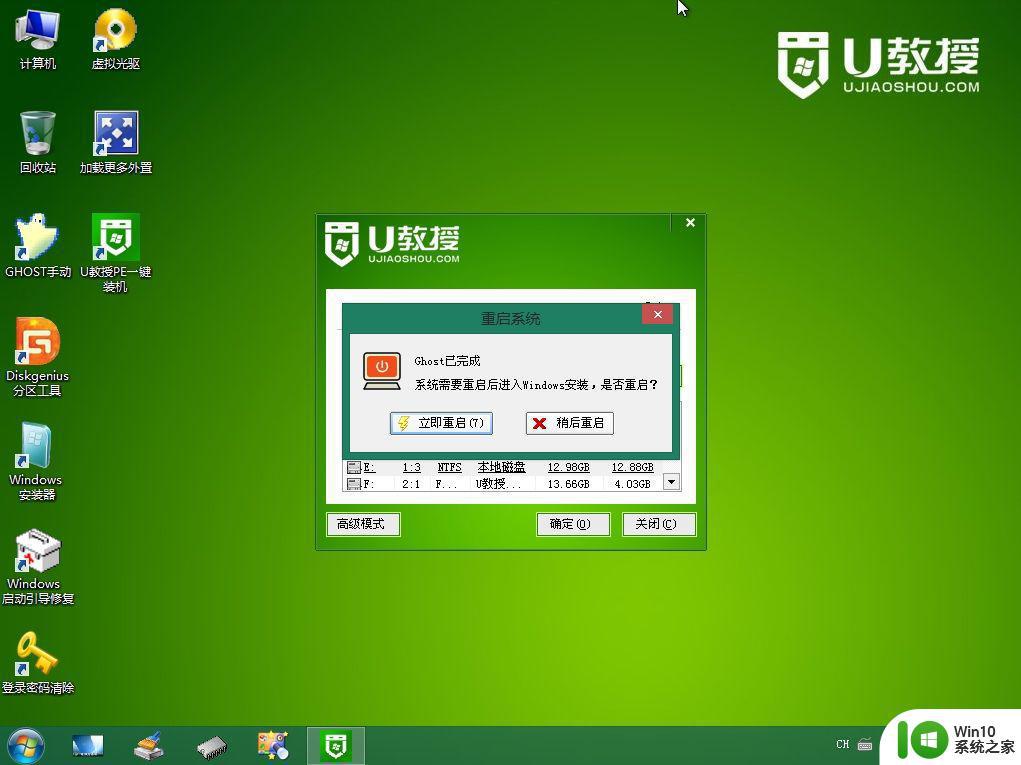
8、重启进入到这个界面,执行系统安装过程,包括系统组件安装、驱动安装、系统设置以及系统激活等后续操作。
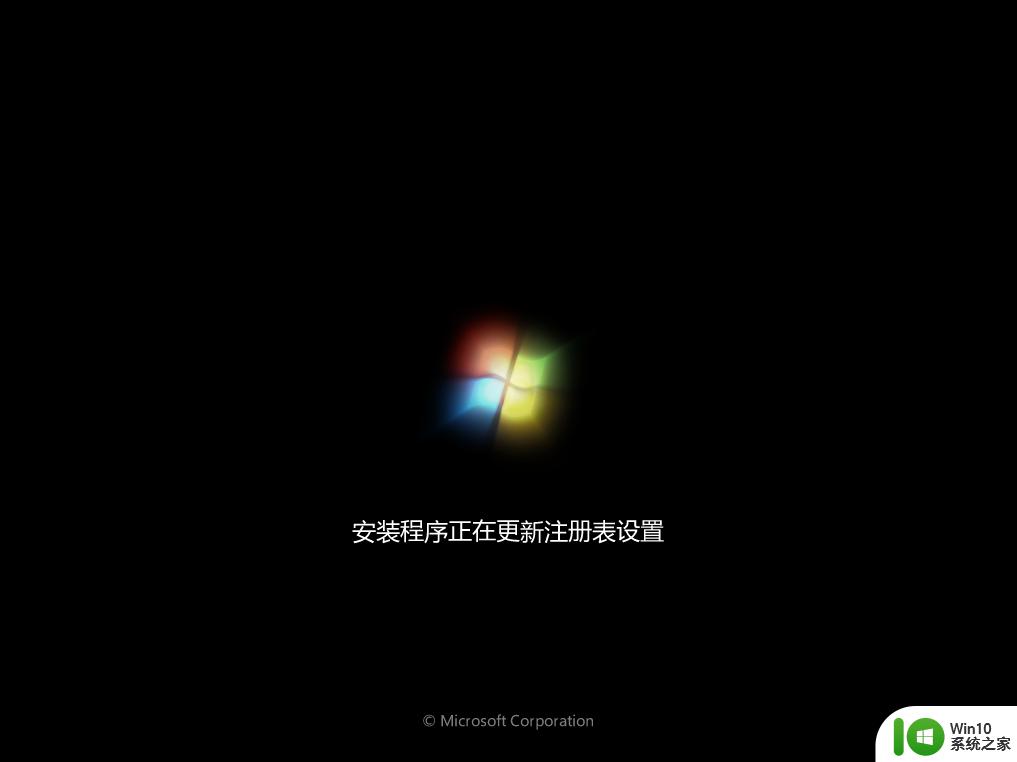
9、最后启动进入全新的系统桌面,系统安装完成。

gho文件u盘安装系统方法就是这样子,只需要把u盘制作成pe启动盘之后,就可以轻松安装gho系统文件了。