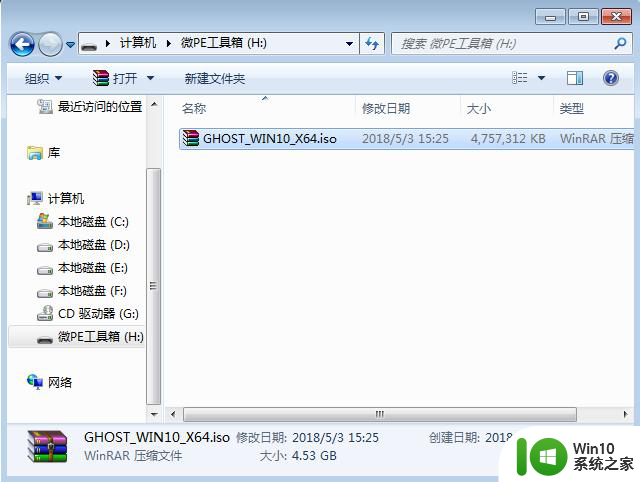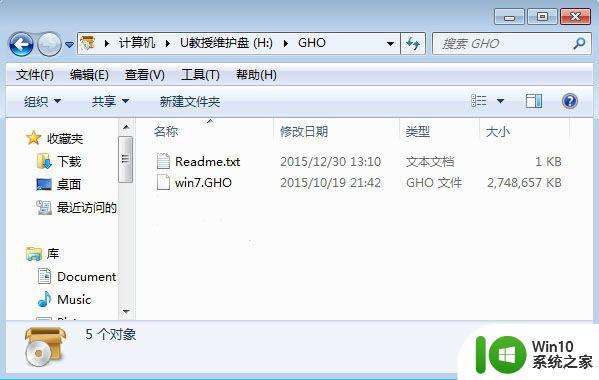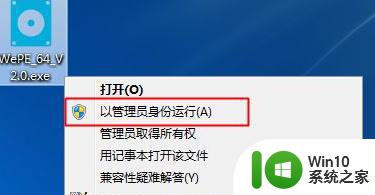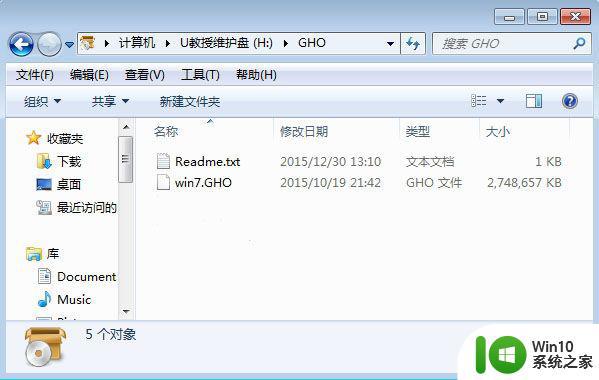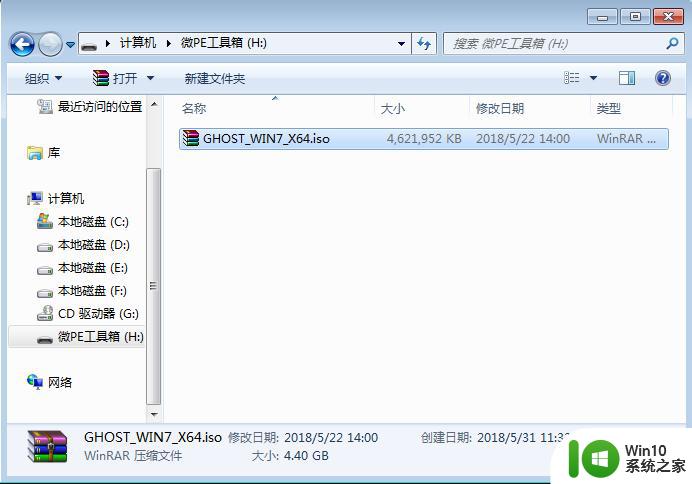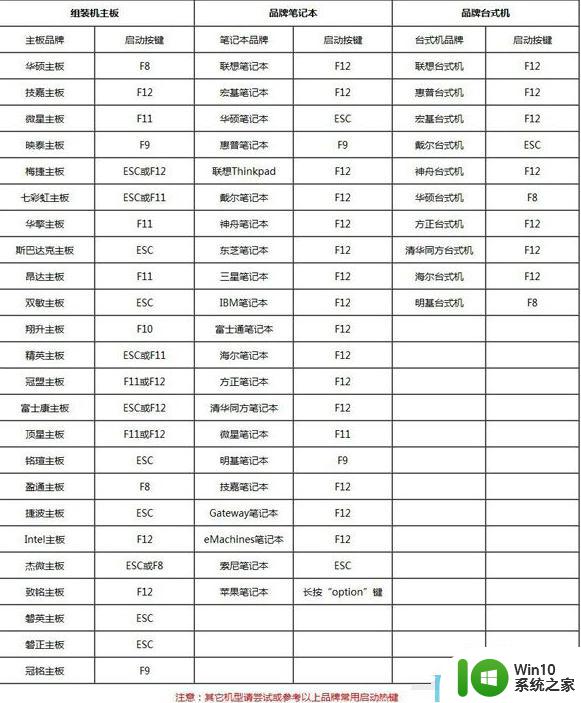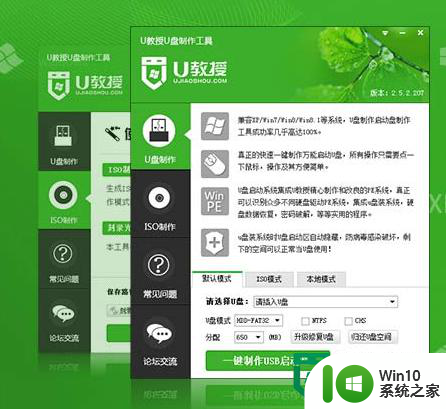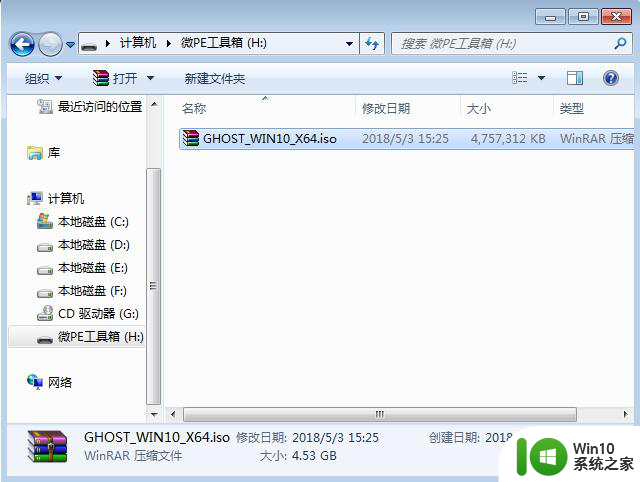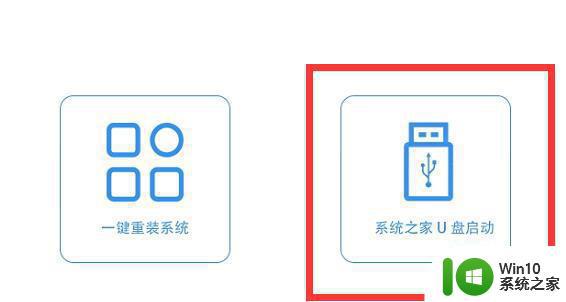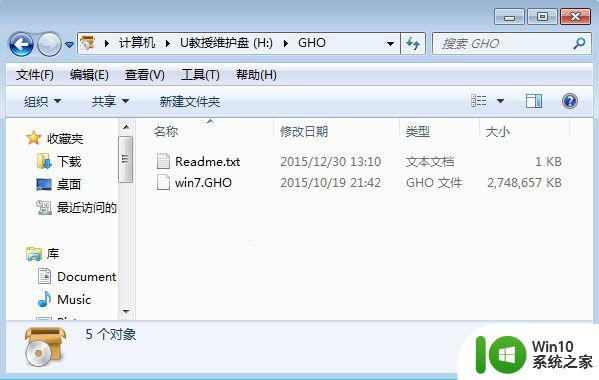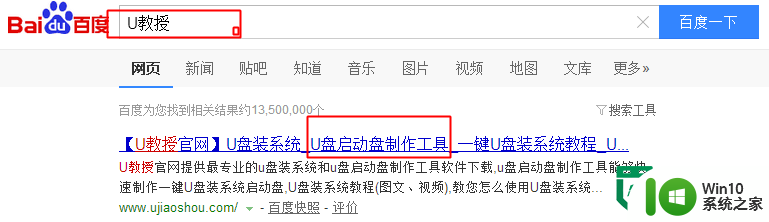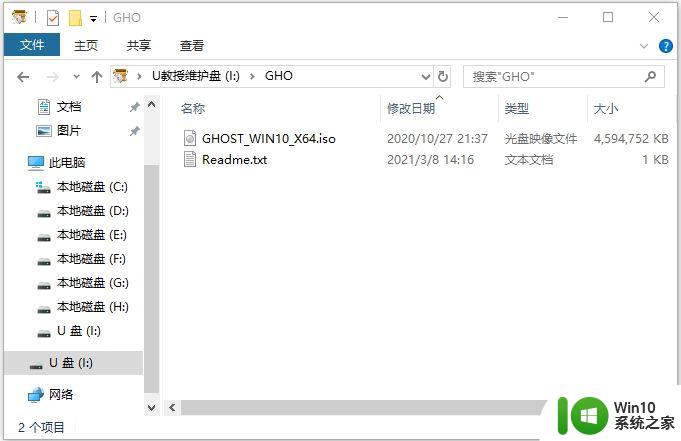pe系统制作方法 pe系统安装教程
PE系统(Preinstallation Environment)是一种轻量级的操作系统,通常被用于计算机维护和故障排除,制作PE系统的方法相对简单,只需准备一个Windows安装光盘或U盘,并使用相应的制作工具即可。安装PE系统同样不复杂,只需将制作好的PE系统文件复制到U盘中,然后通过BIOS设置启动顺序即可进入PE系统。PE系统的便携性和强大的功能使其成为许多计算机技术人员和用户的首选工具之一。
pe系统安装教程:
1、下载win10系统之家u盘启动盘制作工具,完成工具的安装;
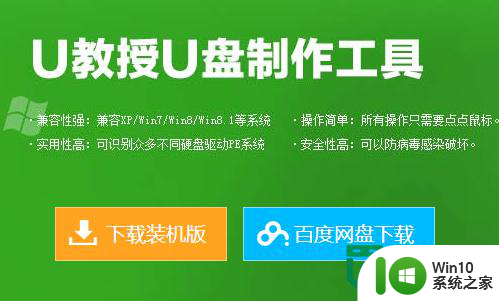
2、准备一个4G的u盘连接上电脑;
3、打开u盘启动盘制作工具软件,根据提示完成启动盘的制作;

4、设置u盘启动项;
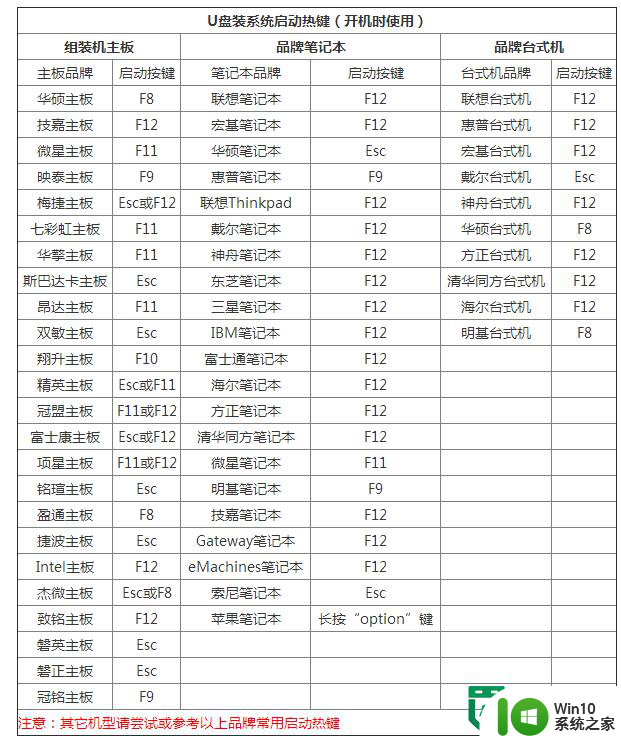
5、进入电脑U盘启动界面后,首先选择【02】,按下回车键进入;
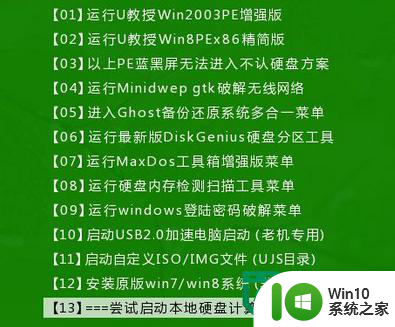
6、进入U盘启动的PE系统后,会自行弹出PE系统自带的系统安装工具"U教授一键装机",装机工具将会自动加载系统镜像包所需的安装文件,我们只要选择安装的系统活动分区磁盘(一般系统是C盘),接着点击"确定"按键;
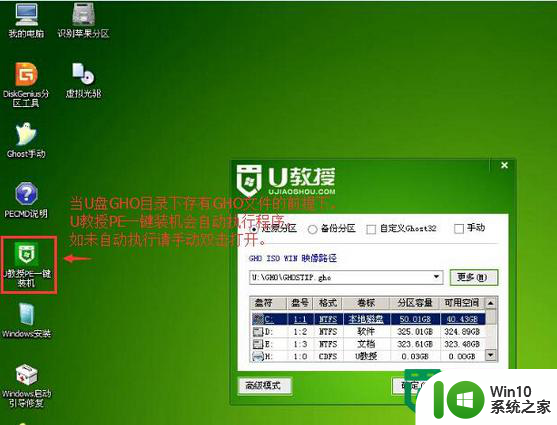
7、在弹出的确认系统安装提示中,直接点击“是”即可;
8、等待自从完成磁盘格式化后,U教授工具会自动进行Win7系统镜像文件安装到硬盘的系统盘;
9、安装好之后会有一个对话框弹出,点击“是”,此时说明Win7系统已经成功安装到了电脑的系统盘中;
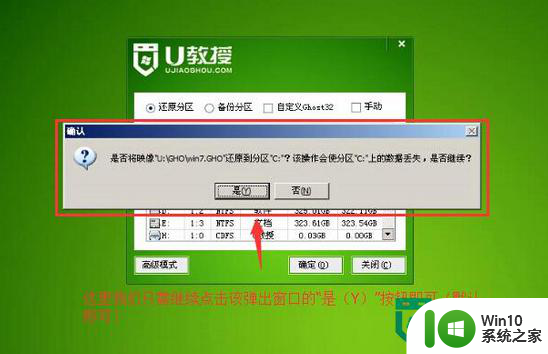
10、到了这一步,说明Win7系统已经成功安装到了电脑硬盘中,此时就可以拔掉U盘了;
11、点击“是”完成系统安装后,电脑会自动重启。为了防止电脑再次进入U盘启动界面,再点击是之前或者重启电脑的瞬间请立即拔掉U盘,让电脑重新从硬盘启动,进入新系统;
12、等待系统自动完成安装即可。

以上就是pe系统制作方法的全部内容,碰到同样情况的朋友们赶紧参照小编的方法来处理吧,希望能够对大家有所帮助。