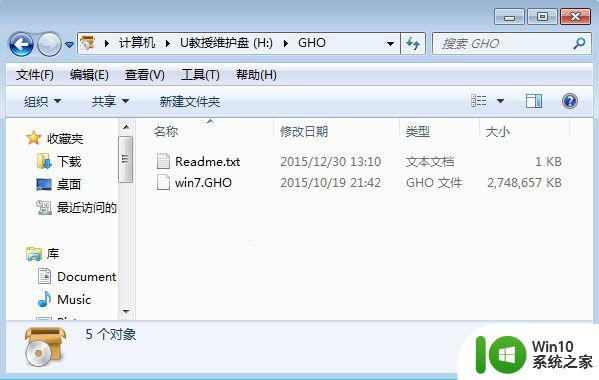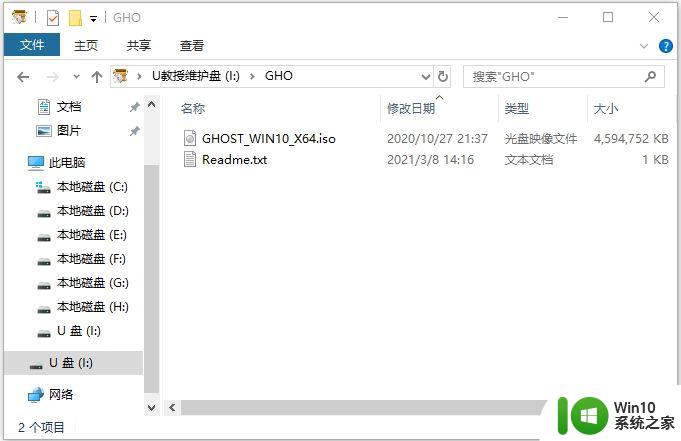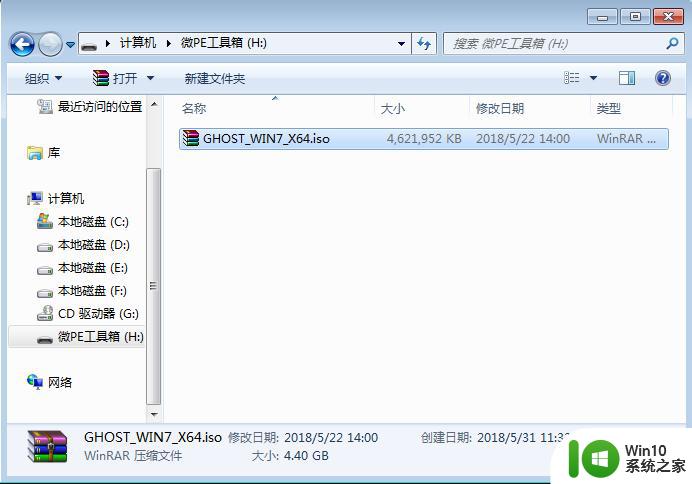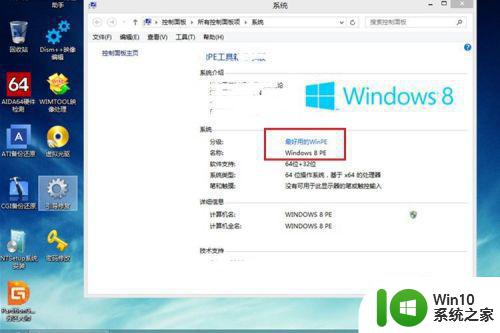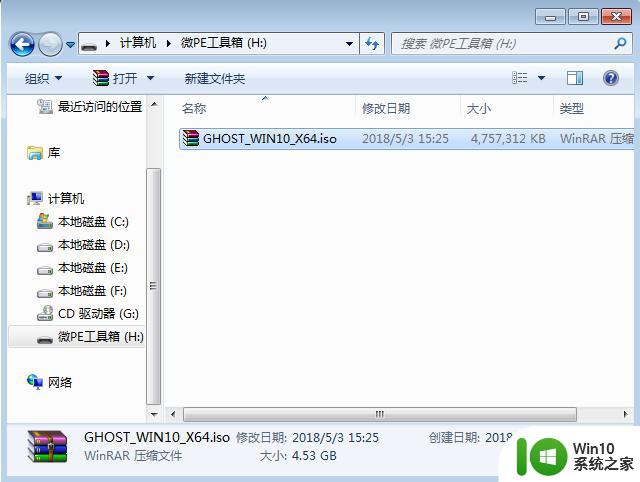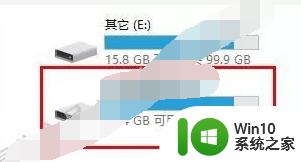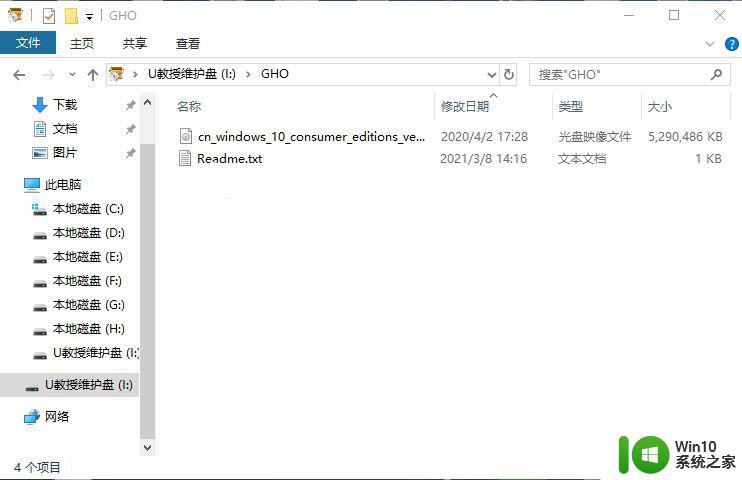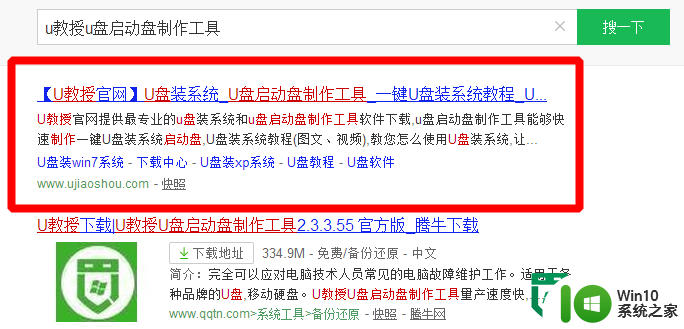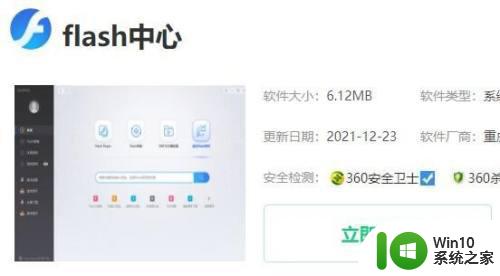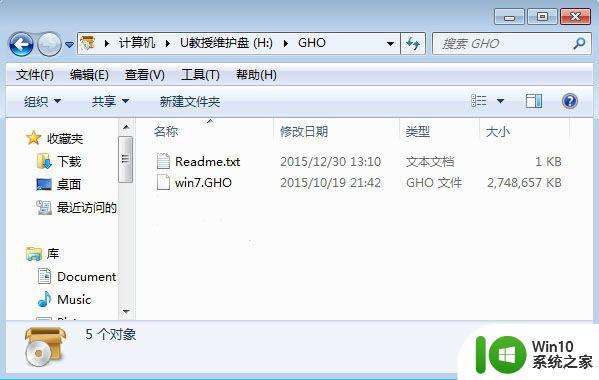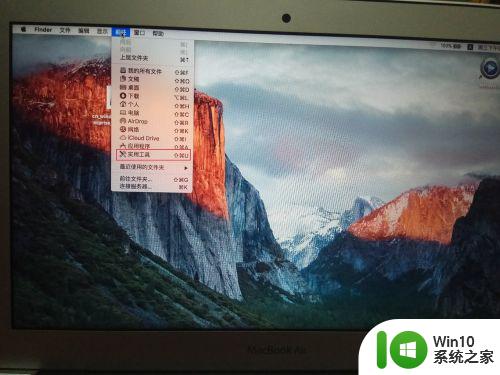怎么用pe系统装win11系统 PE系统安装Windows 11的详细步骤
怎么用pe系统装win11系统,随着Windows 11的发布,许多用户都对如何使用PE系统来安装这一全新操作系统产生了兴趣,PE系统作为一种便携式的预安装环境,能够帮助我们在无法进入操作系统的情况下进行系统安装和修复。对于那些希望尝试Windows 11的用户来说,使用PE系统安装是一个非常便捷的选择。以下将详细介绍PE系统安装Windows 11的步骤,帮助大家顺利进行安装。
方法一:
1、首先我们需要下载安装一个系统U盘制作软件。
2、下载安装后打开软件,选择“u盘启动”,如图所示。
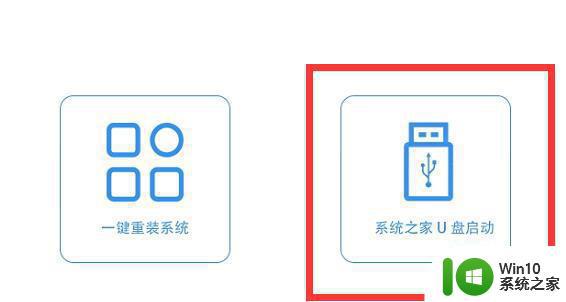
3、然后插入u盘,选择u盘根据下图完成设置,点击“开始制作”。
4、制作完成后,我们还需要下载一个win11系统镜像,将它放入到u盘中。
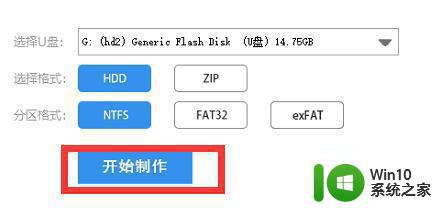
5、制作完成后重启电脑,进入bios设置,查看下方的按键说明。
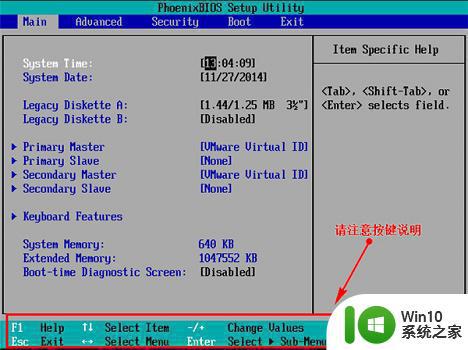
6、然后通过按键进入“boot”选项,选择“removable device”。
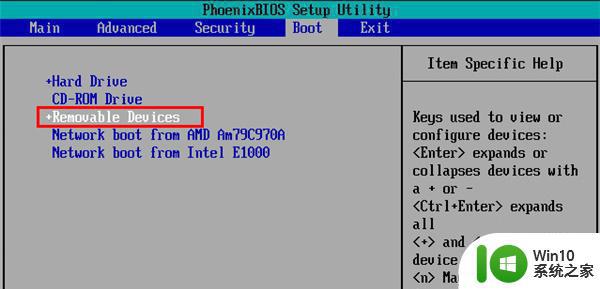
7、然后在其中将我们的u盘设置为第一选项,再按下“F10”保存设置。
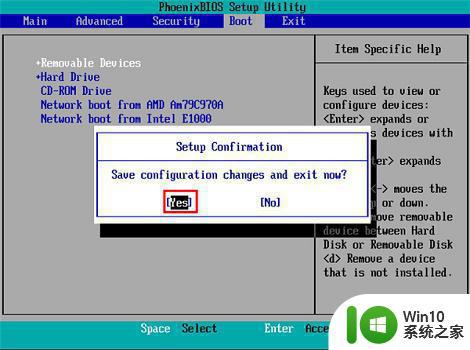
8、设置u盘启动后,选择pe系统进入。
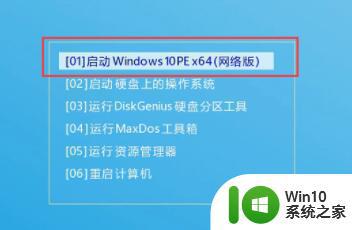
9、然后在其中运行“一键重装系统”程序。
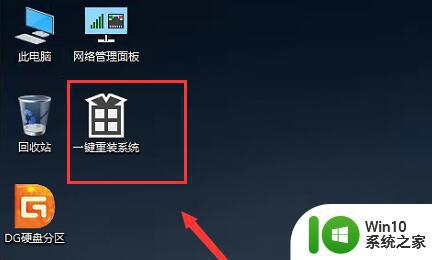
10、然后在其中点击“浏览”,选中我们之前下载的“win11”系统。
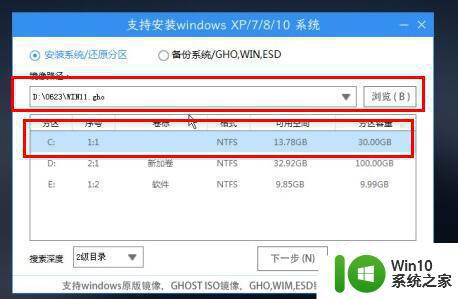
11、等待安装完成后,选择“是”重启电脑,重启完成后就可以使用win11了。
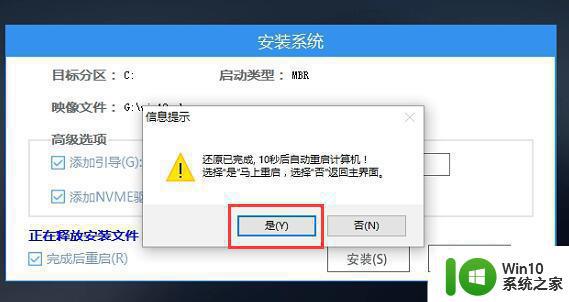
以上就是如何使用PE系统安装Win11系统的全部内容,如果你遇到了这种情况,不妨按照我的方法来解决,希望对大家有所帮助。