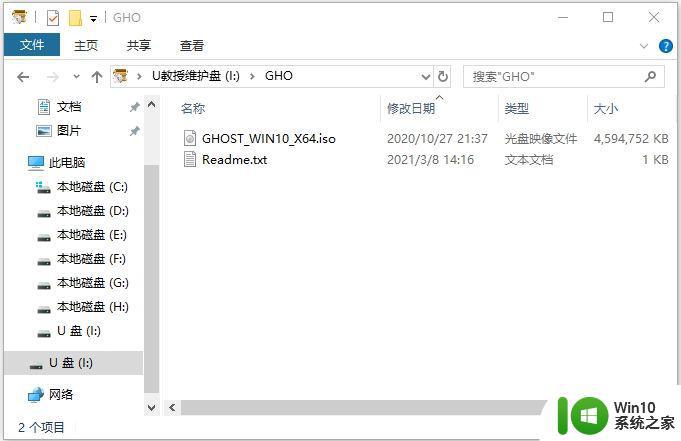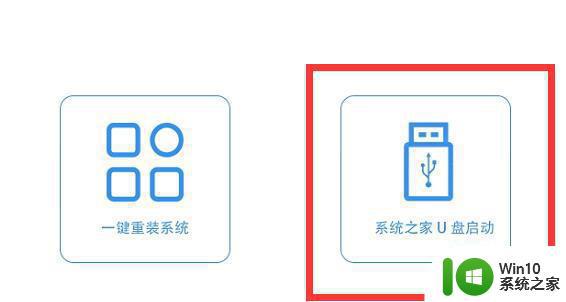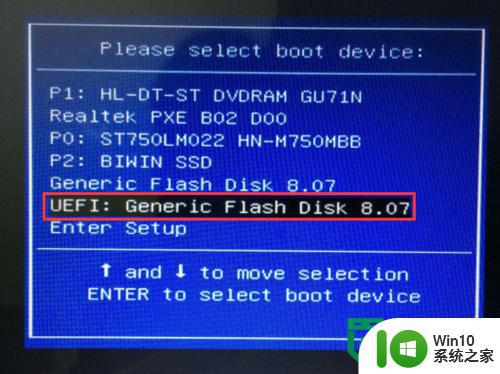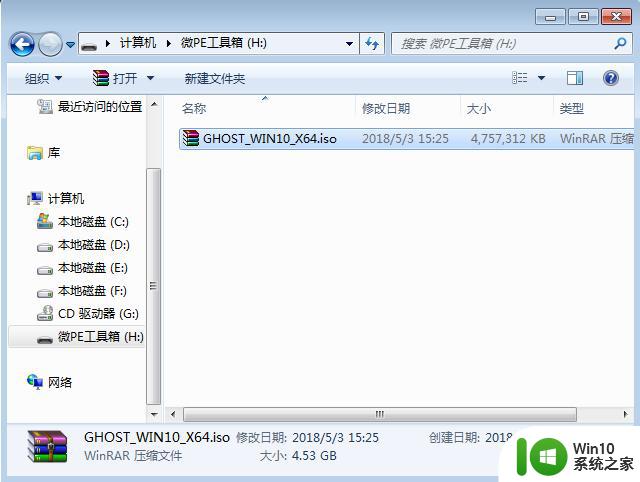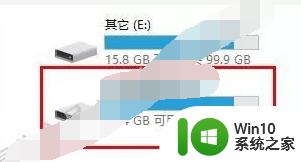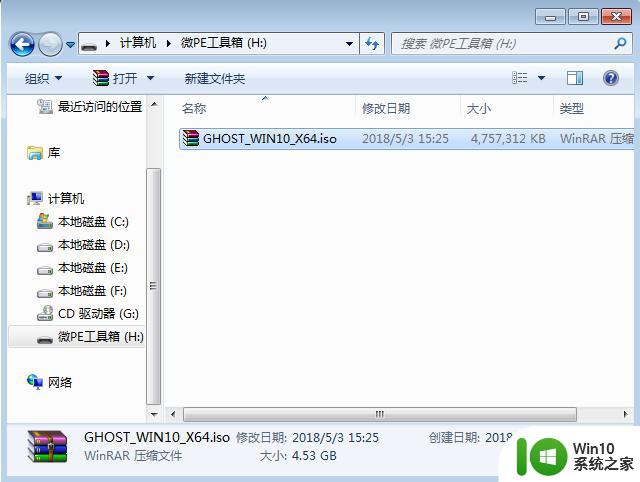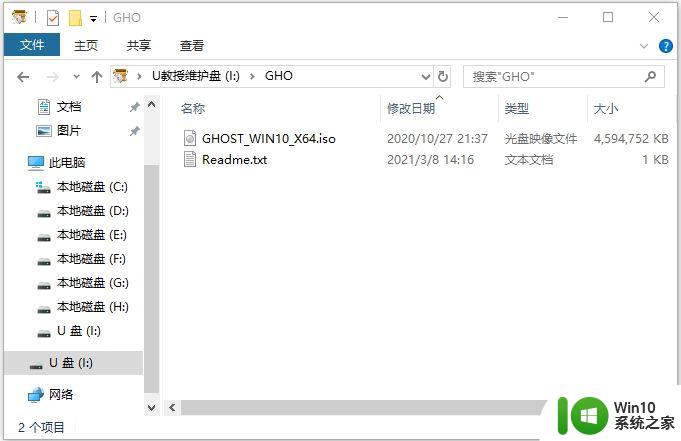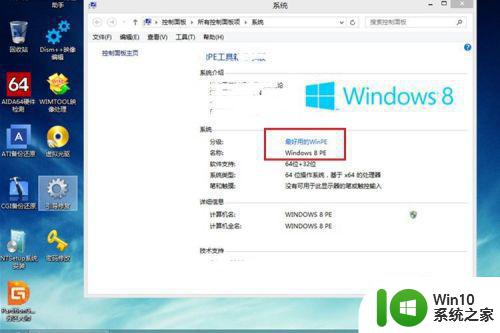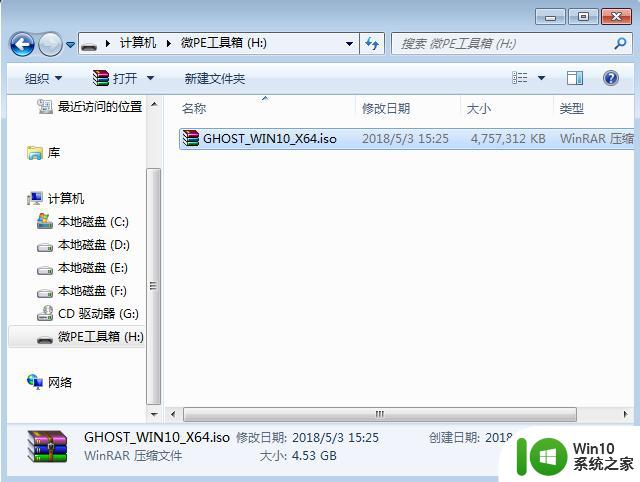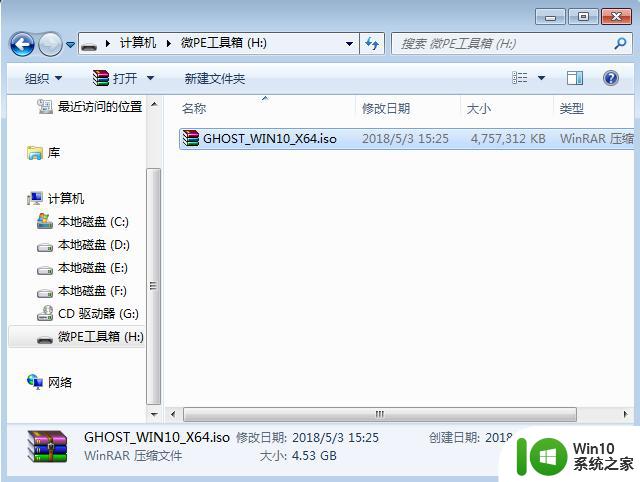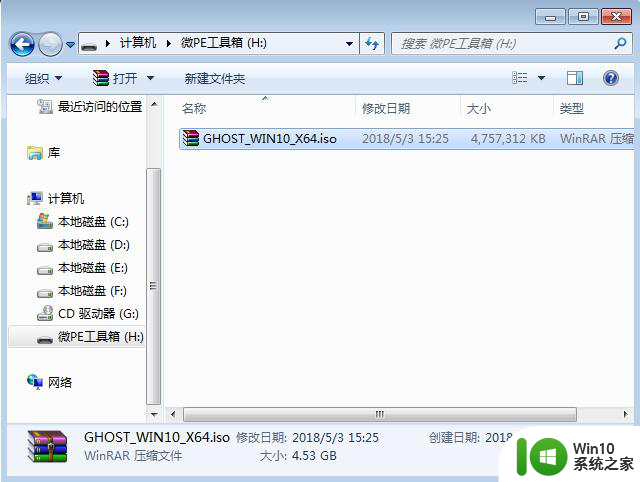msdn下载的系统如何在PE环境中安装 如何使用msdn下载的系统进行PE安装步骤
更新时间:2023-07-19 16:14:56作者:xiaoliu
msdn下载的系统如何在PE环境中安装,在计算机维护和修复过程中,PE环境的安装和使用是非常重要的,PE环境是指Windows预安装环境,它是一种轻量级的操作系统,可以在没有正式安装Windows系统的情况下进行系统维护和修复工作。而在PE环境中安装和使用msdn下载的系统,可以为我们提供更多的功能和便利。接下来我们将介绍如何在PE环境中安装msdn下载的系统,并详细说明使用步骤,帮助大家更好地掌握这一重要的技能。
没有安装过系统的用户还不知道如何使用msdn下载的系统进行PE安装步骤。msdn下载的系统是微软官方原版操作系统,msdn系统安装方法非常多,既可以解压安装、刻录U盘安装,也可以放进pe安装,其中pe安装是比较流行的方法。接下来小编就以安装win10系统镜像为例,教大家msdn下载的系统如何在PE环境中安装。一、准备工作
1、备份电脑上重要的文件数据,比如浏览器书签等2、8G或更大容量U盘,制作U盘pe启动盘:U教授U盘启动盘制作方法
3、msdn系统镜像下载:win1020h2微软官方下载地址
4、把msdn系统镜像复制到pe启动盘之中,放在任意目录均可,比如根目录或GHO目录
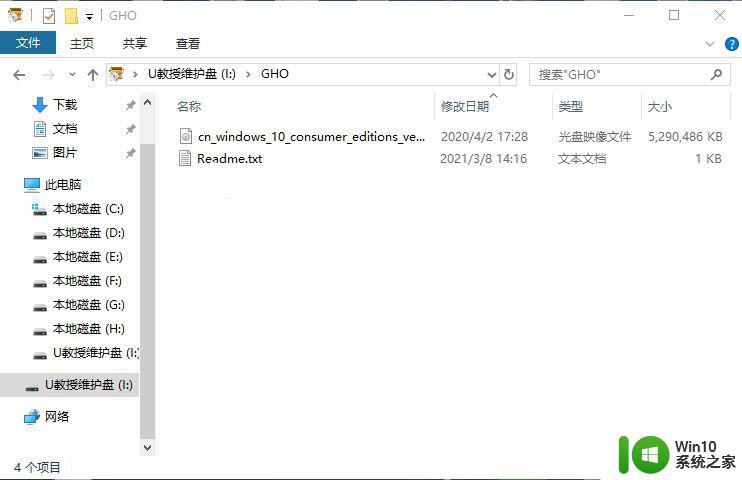
二、msdn下载的系统pe安装步骤如下
1、在需要安装msdn系统的电脑上插入U盘pe启动盘,在启动过程中不停按启动热键,大部分电脑是F12或F11或Esc,有些则是F7或F8或F10。各品牌电脑U盘启动热键查看下图。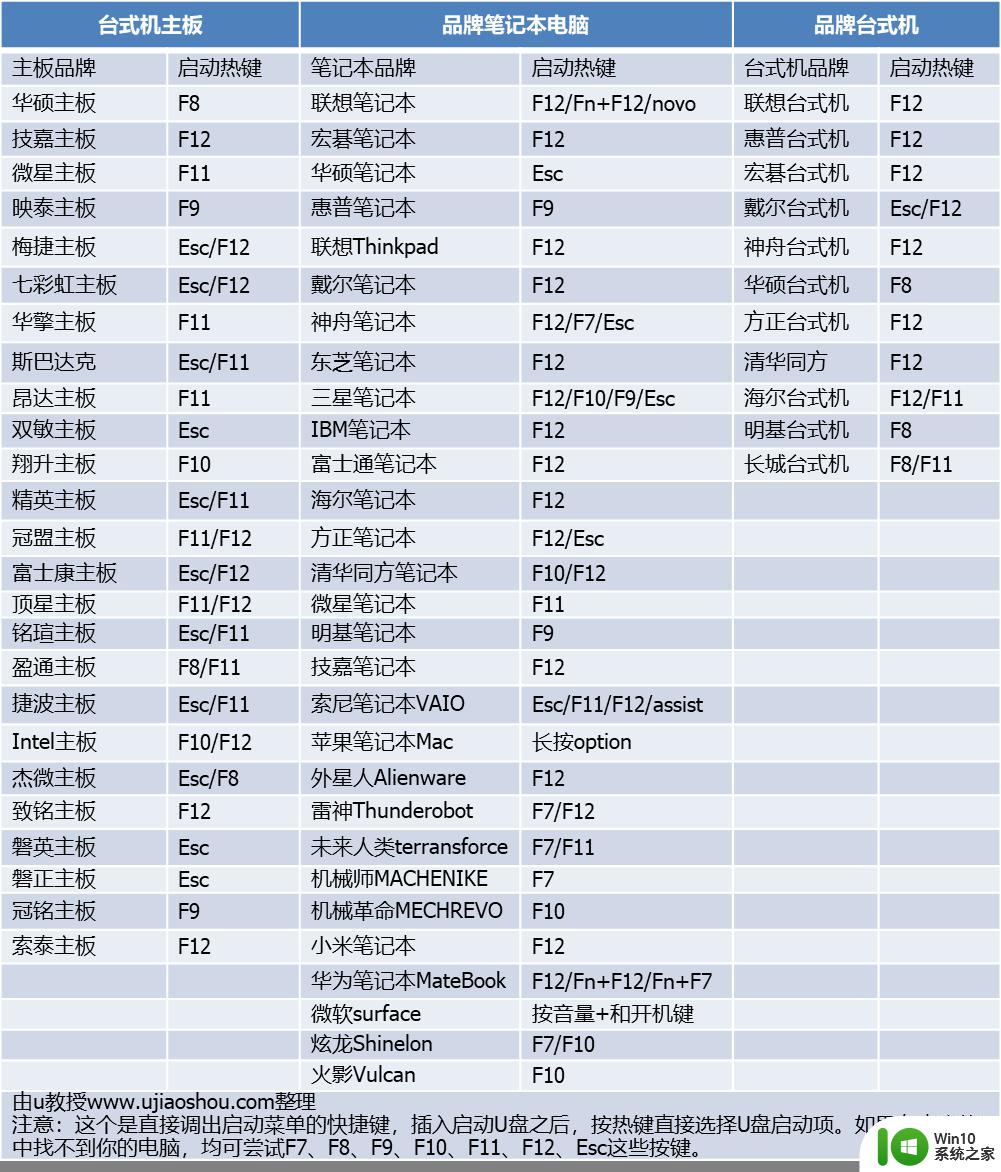
2、调出启动项选择菜单,一般是选择带有usb的项,有些则是显示U盘的名称,比如下图选择USB HDD这个项,按Enter键回车。
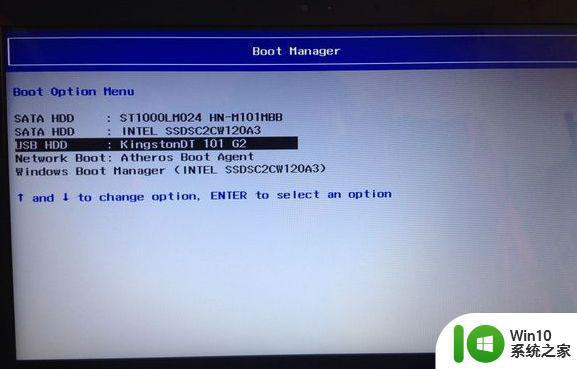
3、进入U教授主菜单,选择【02】运行U教授WinPE,按Enter键。
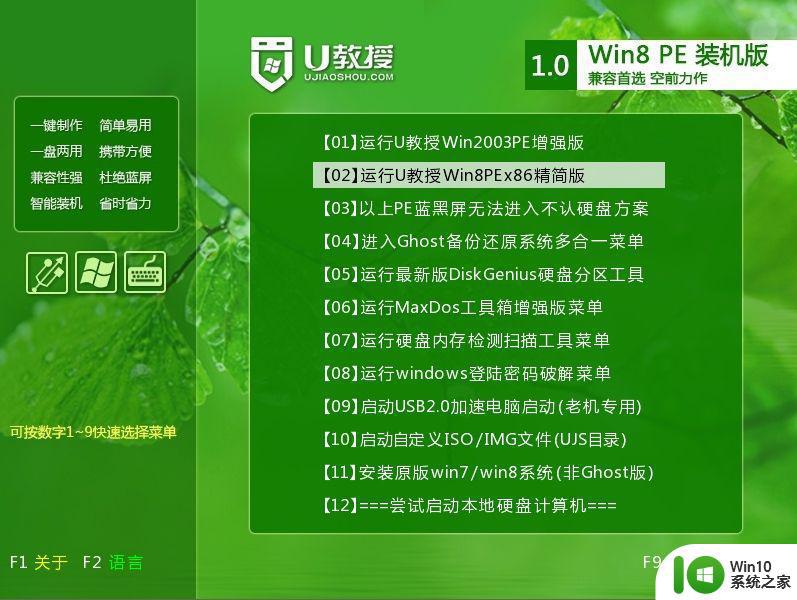
4、启动进入U教授pe系统环境,双击桌面上的【Diskgenius分区工具】,右键点击硬盘,选择【快速分区】。
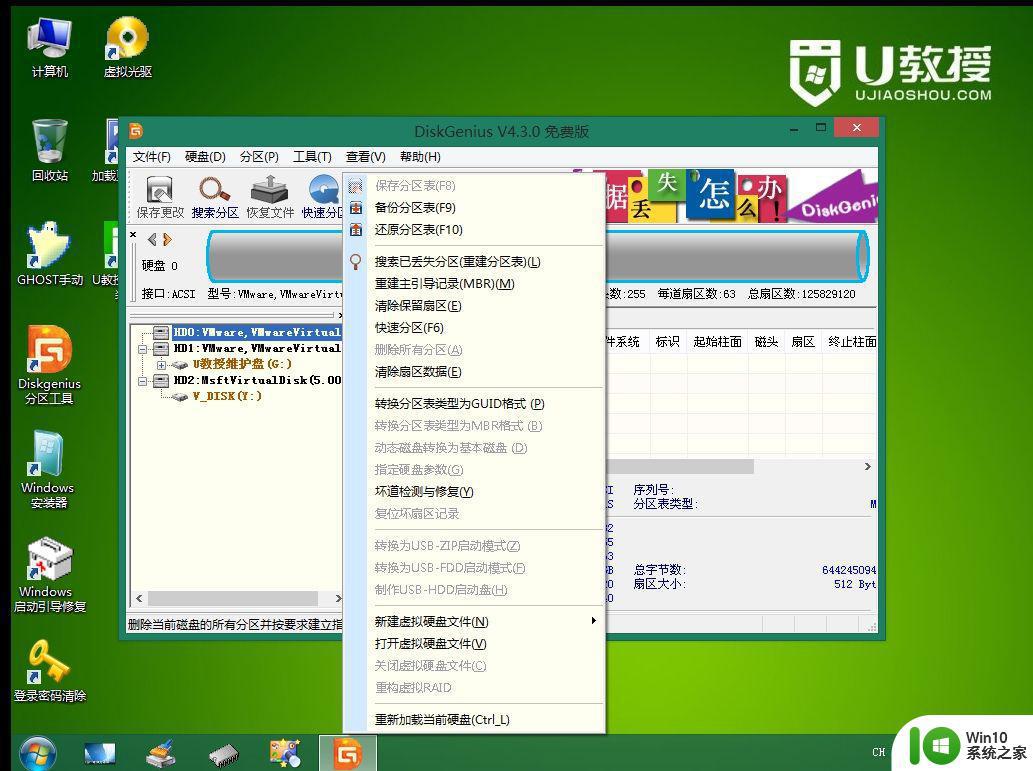
5、选择分区数目,设置每个分区的大小,一般卷标【系统】的盘符至少60G以上,勾选【对齐分区到此扇区数的整数倍】,点击确定。
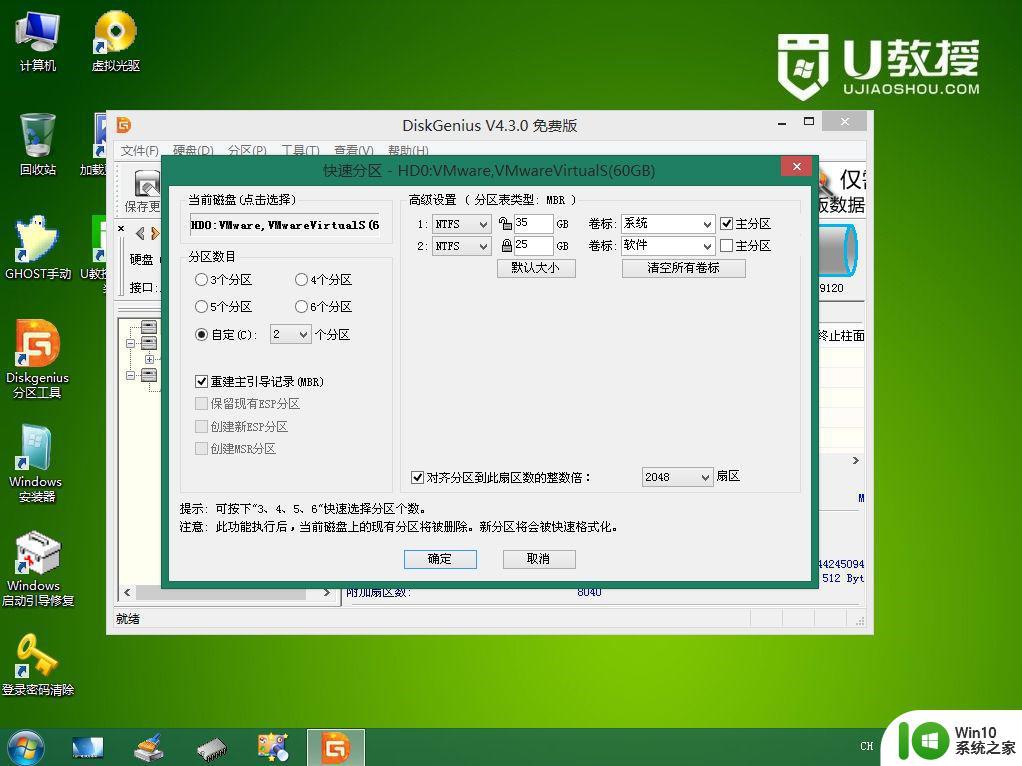
6、开始执行分区操作,完成分区后如图所示。这时候系统盘可能不是显示C盘,可以不用管,安装系统不影响。
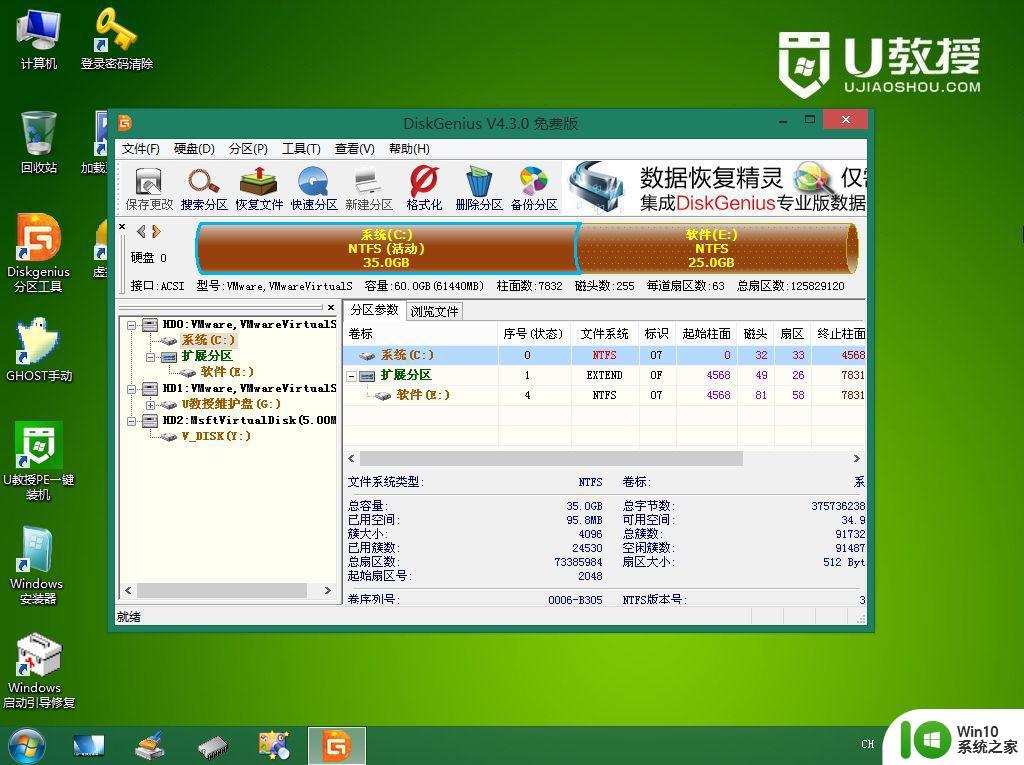
7、pe桌面上双击打开计算机,进入U教授维护盘,找到msdn系统镜像文件,右键选择【装载】,或者右键选择打开方式—windows资源管理器。
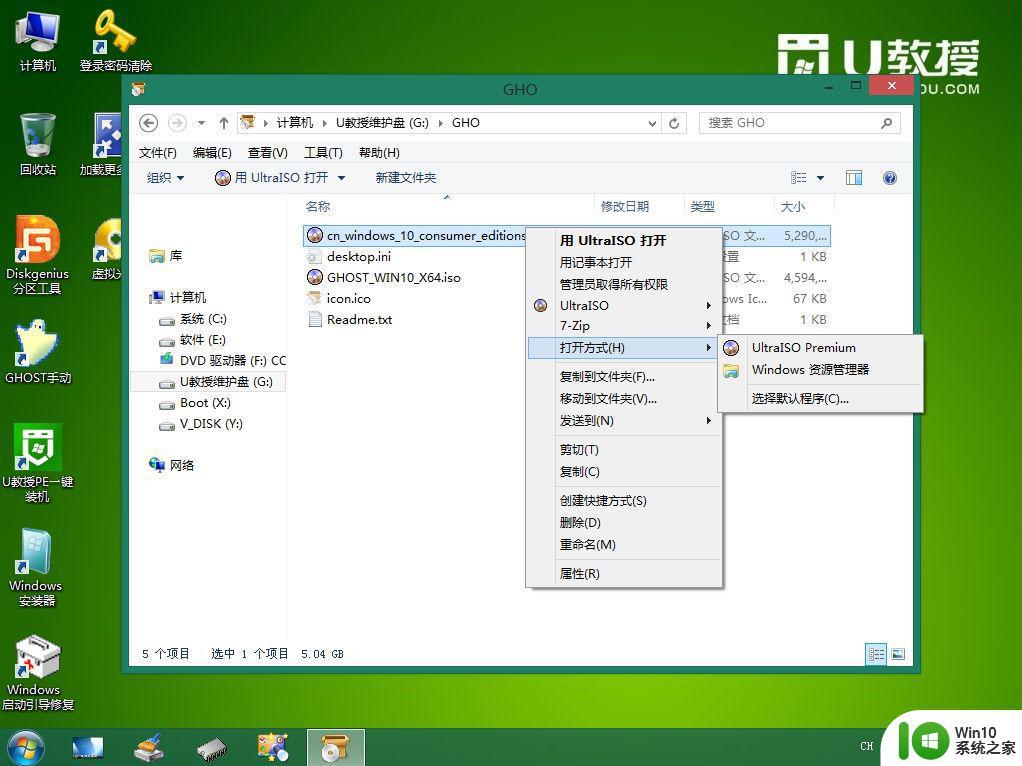
8、打开后如图所示,多出一个DVD驱动器,里面就是msdn系统的镜像文件夹。
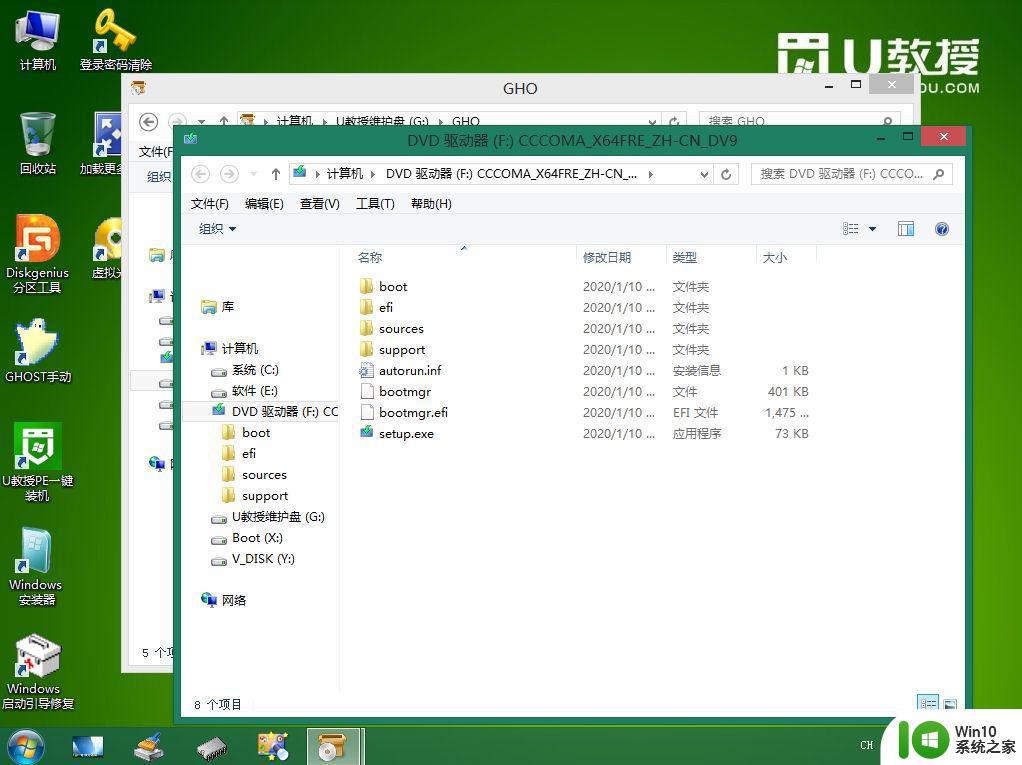
9、双击桌面上【windows安装器】,打开WinNTSetup工具,install.wim文件的位置,这边点击【选择】。
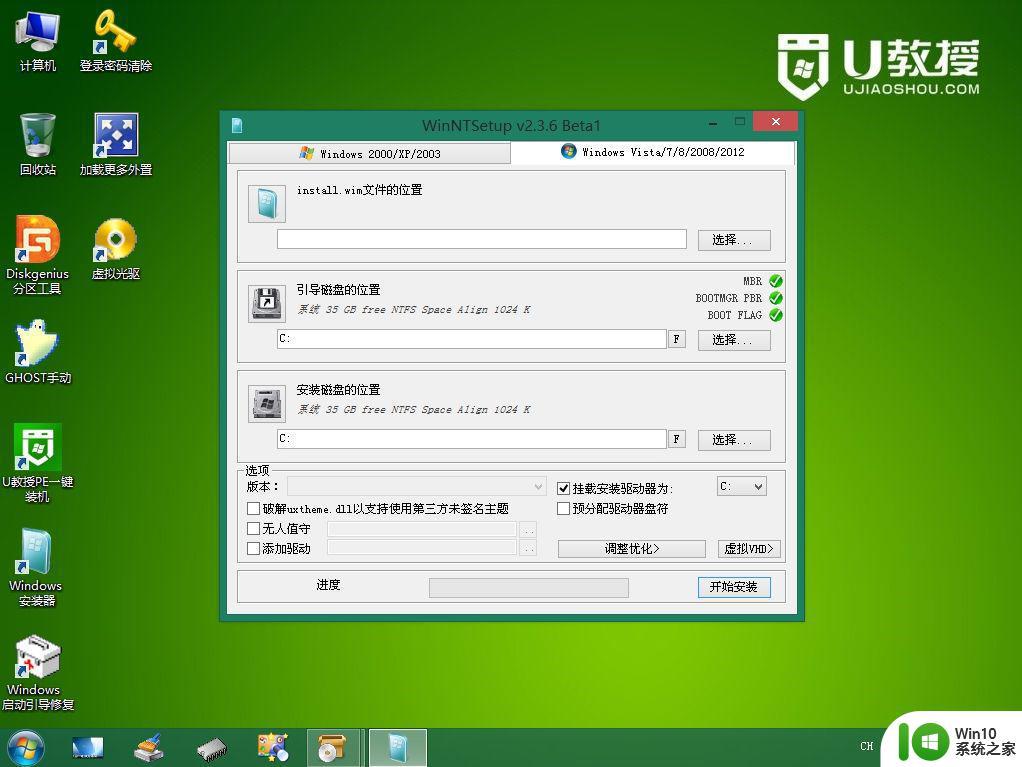
10、在DVD驱动器这个目录,打开sources目录,找到install.wim文件,选中,点击打开。
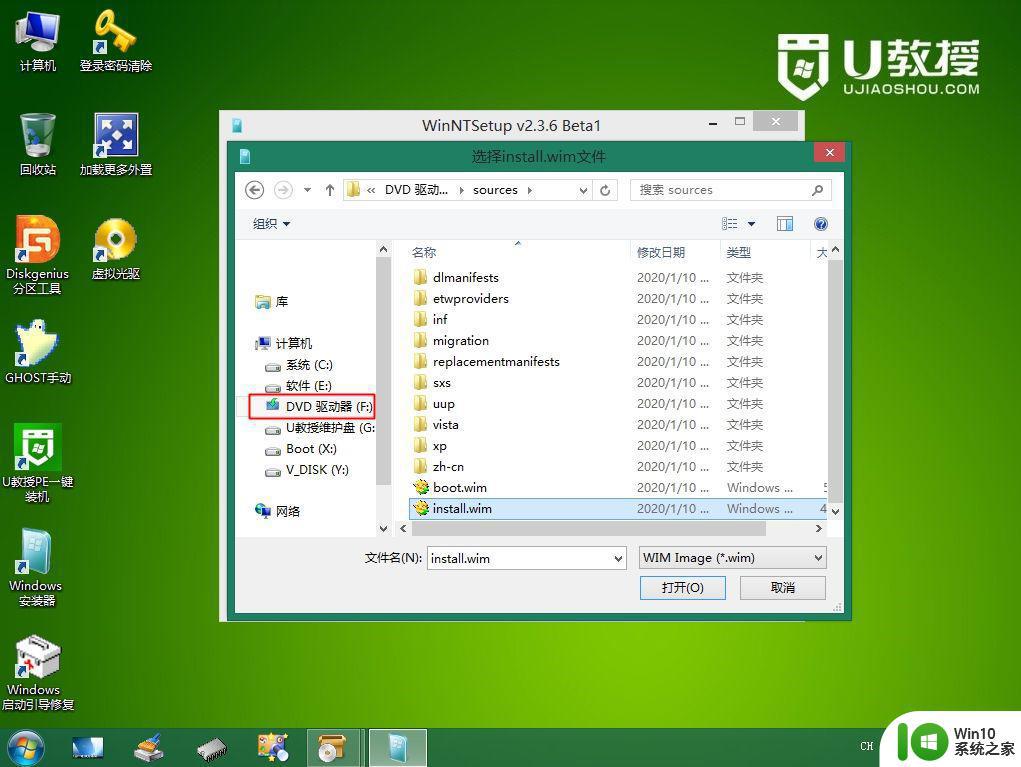
11、打开之后回到WinNTSetup界面,底部【版本】可以选择你要安装的版本。
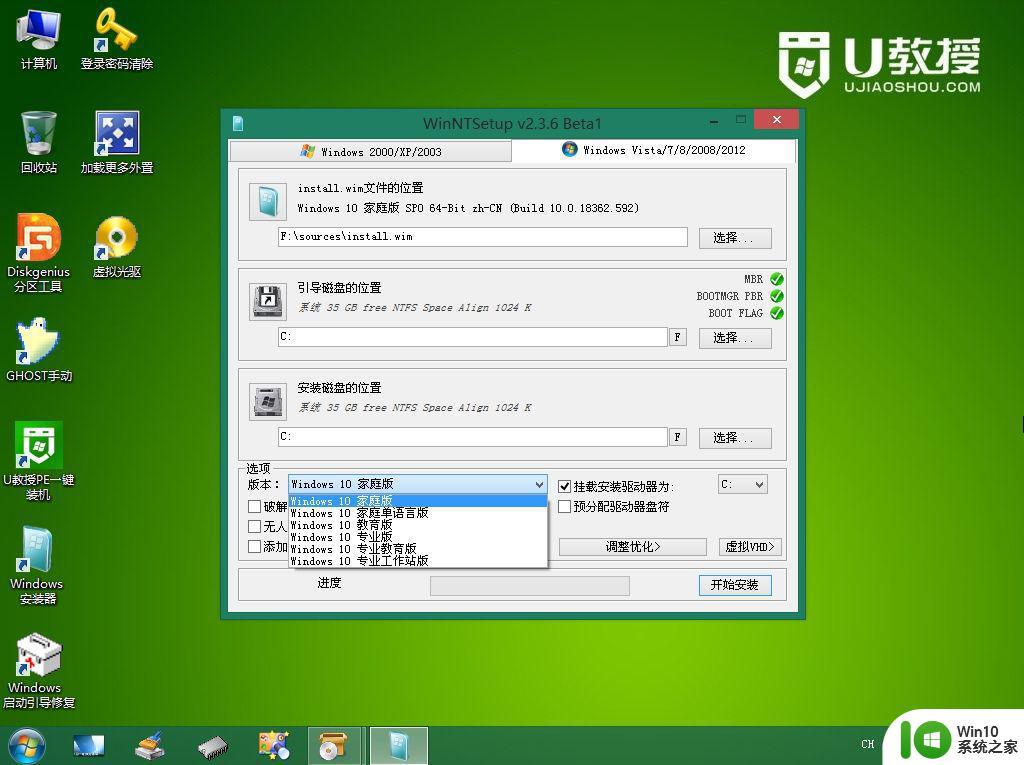
12、点击开始安装,弹出都准备好了吗?勾选如果安装成功,将自动重新启动计算机,点击确定。
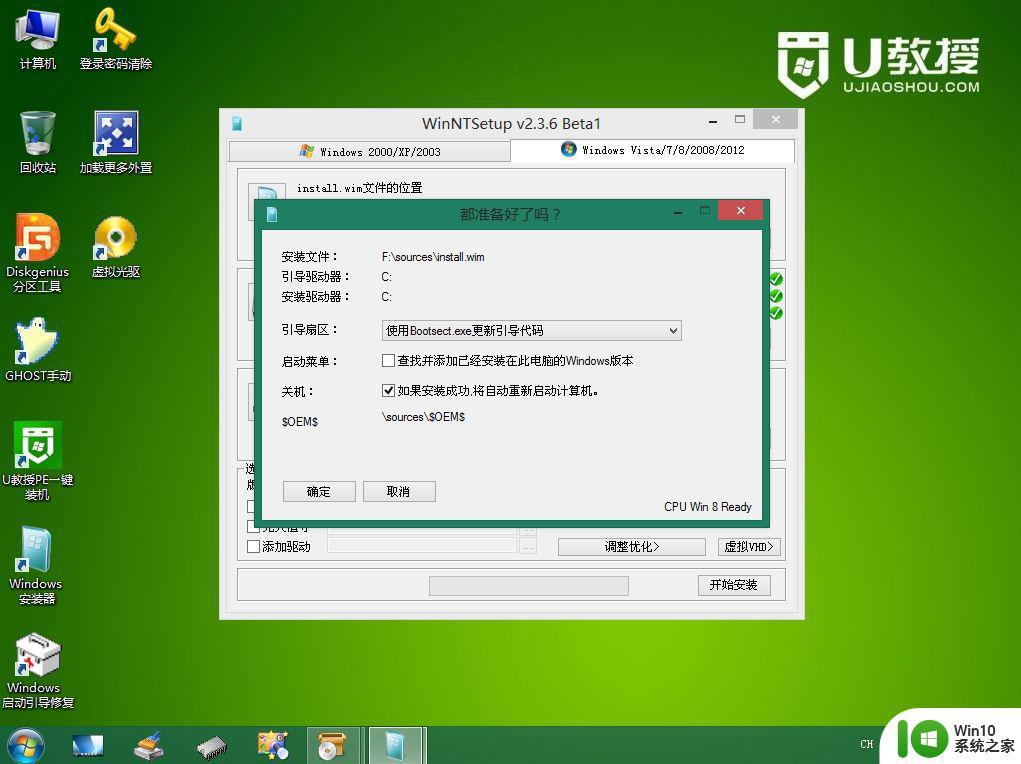
13、开始执行安装过程,等待底部绿色进度条。完成之后会自动重启。
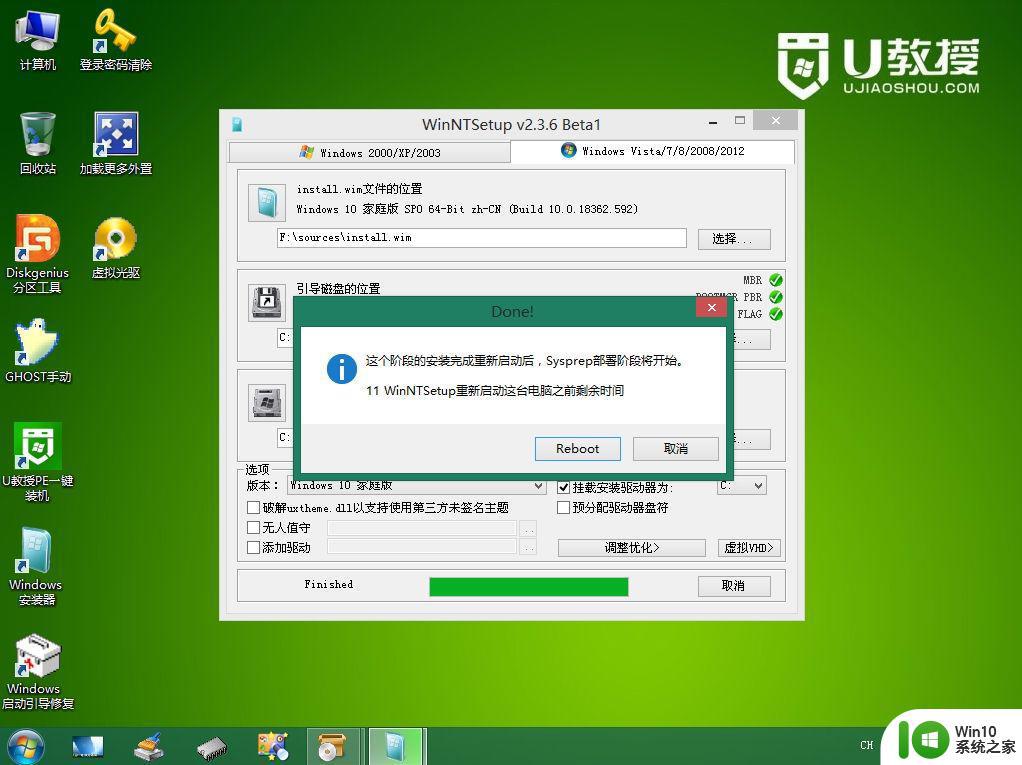
14、重启过程中拔出U盘,进入windows安装配置过程,该过程会自动重启多次。
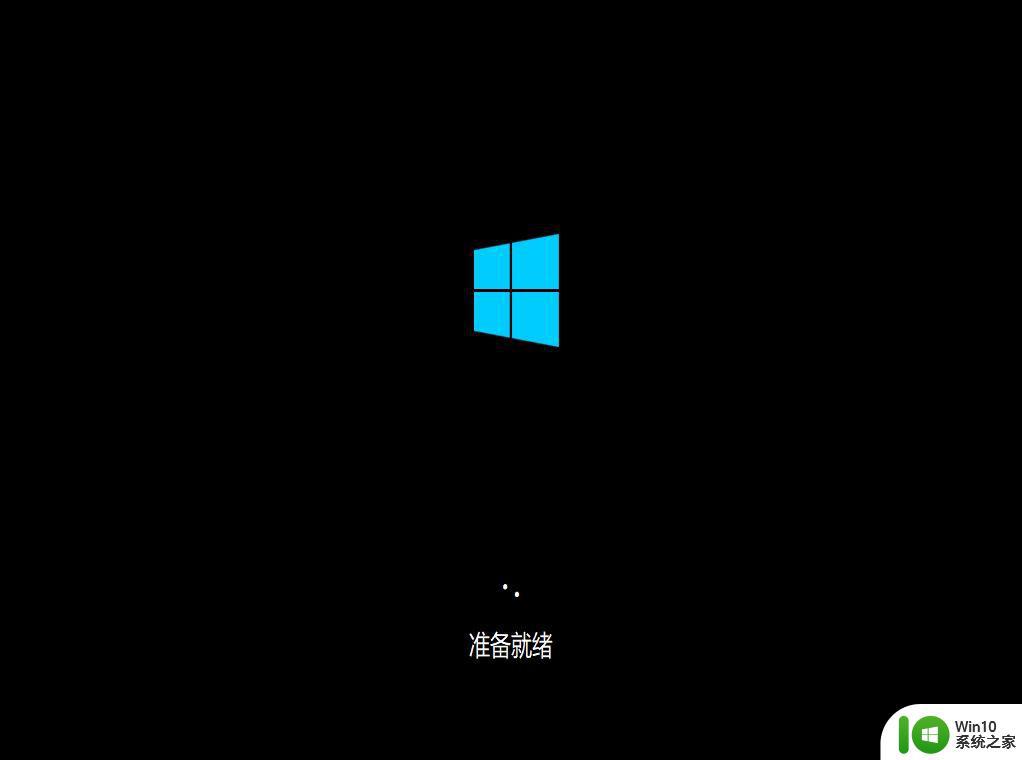
15、安装好之后需要手动进行系统设置,根据个人喜好进行设置。帐户名这边可以设置ujiaoshou等,下一步。
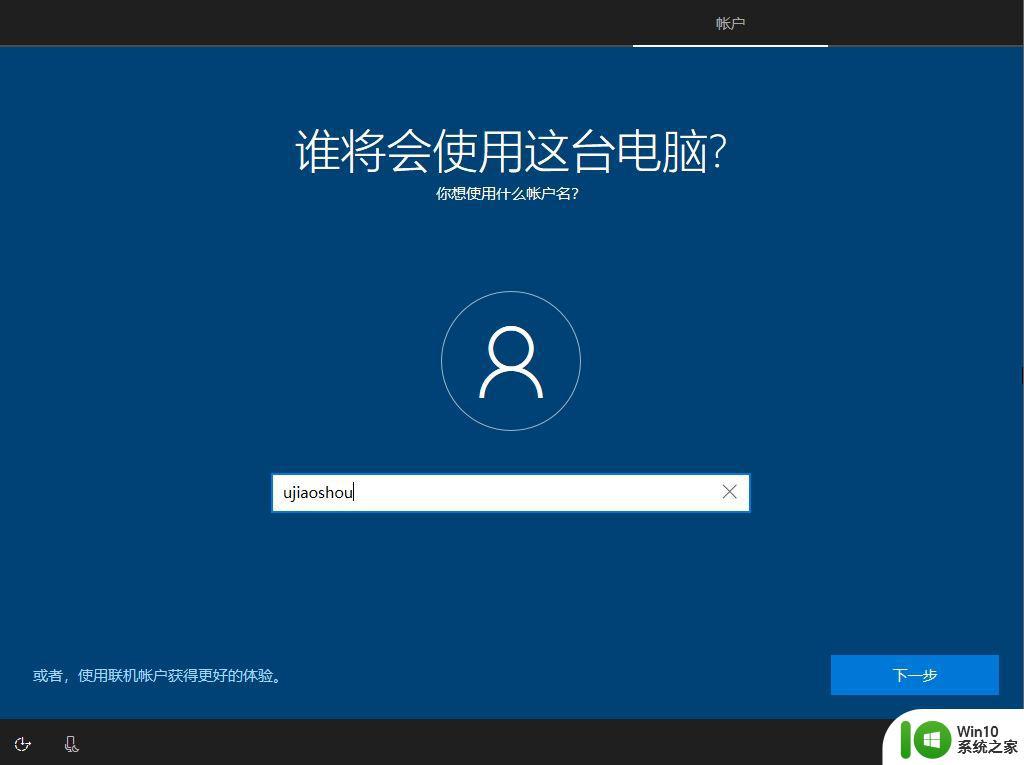
16、密码可以设置,也可以放空白,下一步。
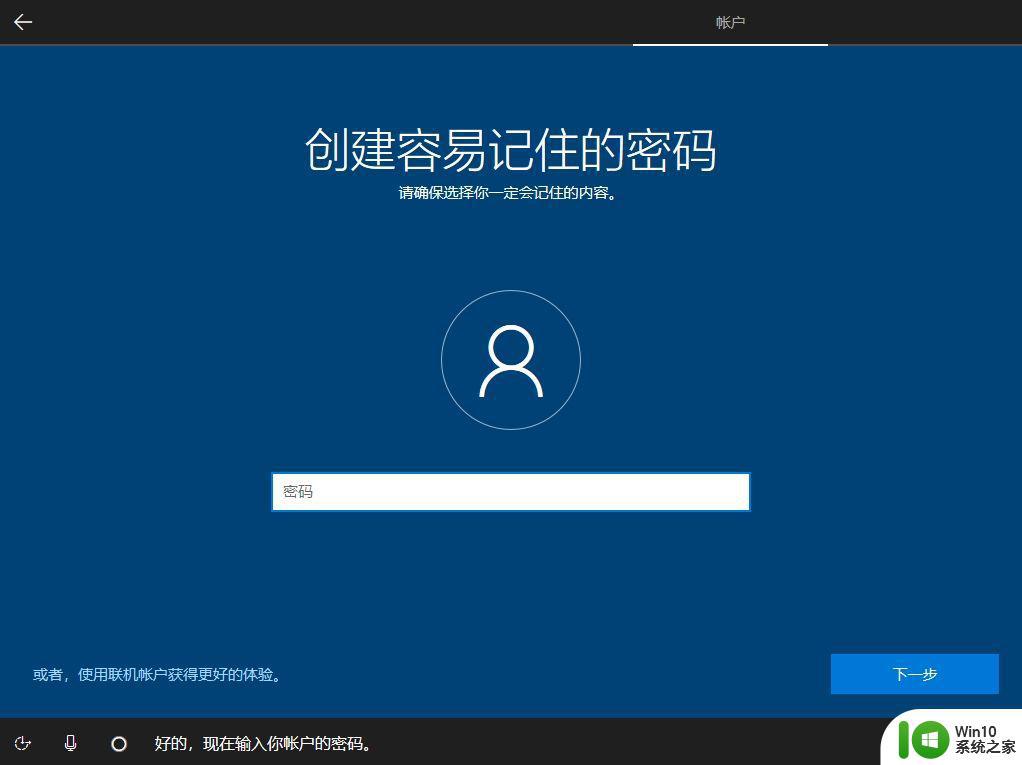
17、最后进入到全新的windows桌面,msdn系统就安装好了。
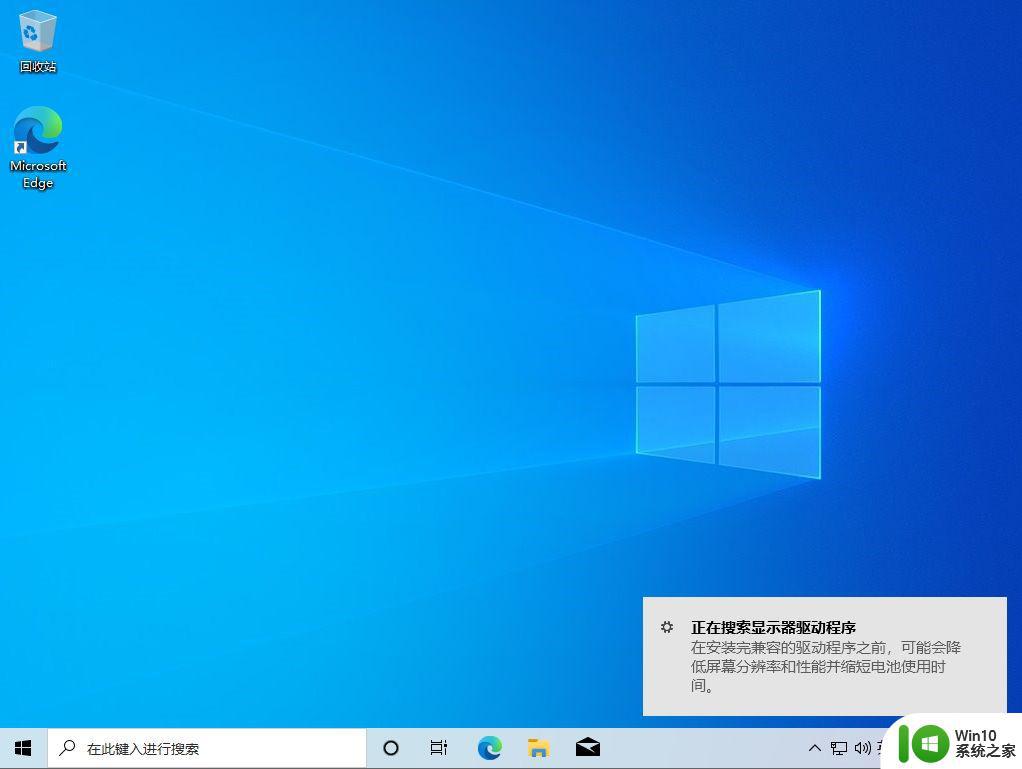
msdn下载的系统在pe安装方法就是这样子,如果你下载了msdn系统,就可以通过上面的方法来安装。
以上是msdn下载的系统在PE环境中安装的全部内容,如果您遇到同样的问题,请参考本文的方法进行处理,希望对您有所帮助。