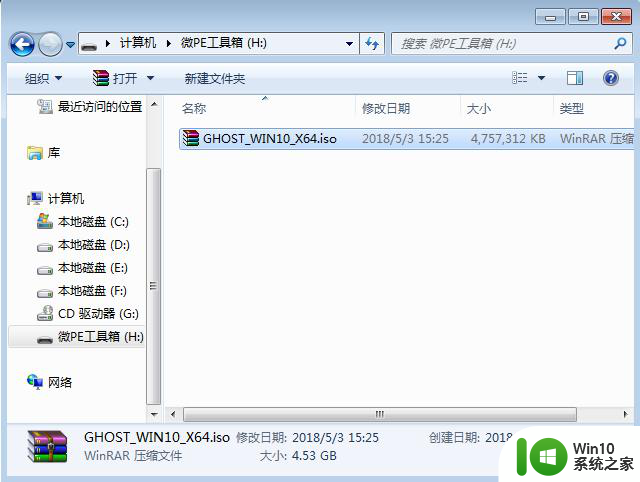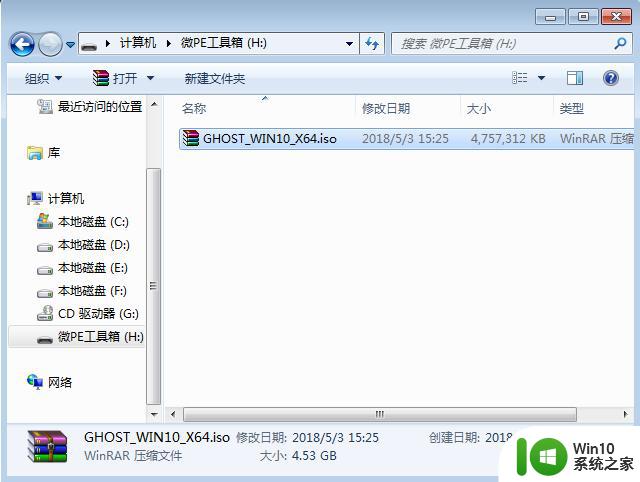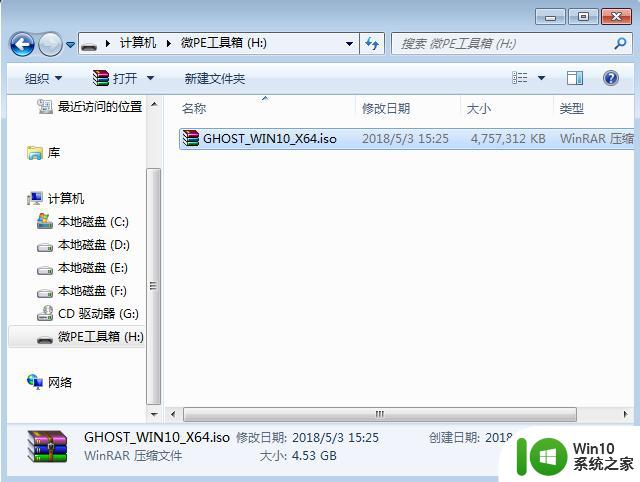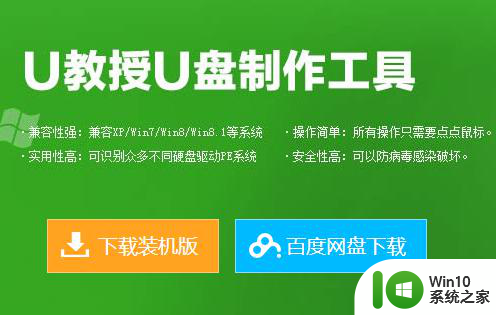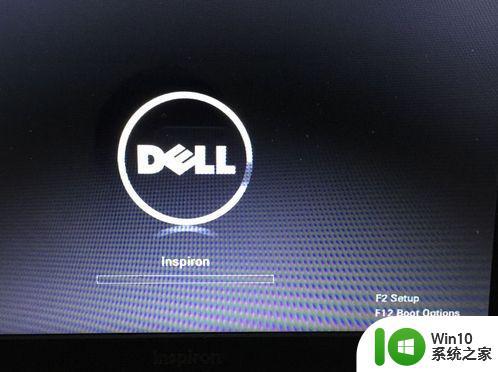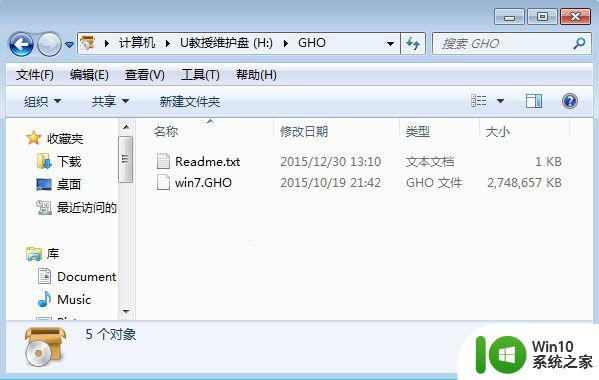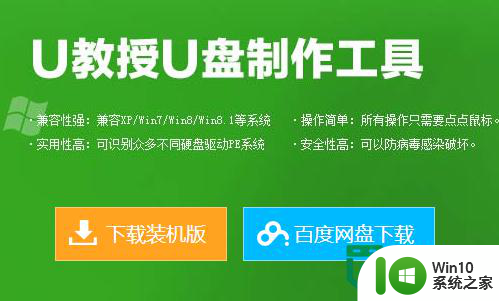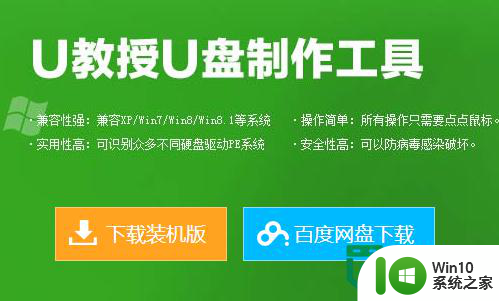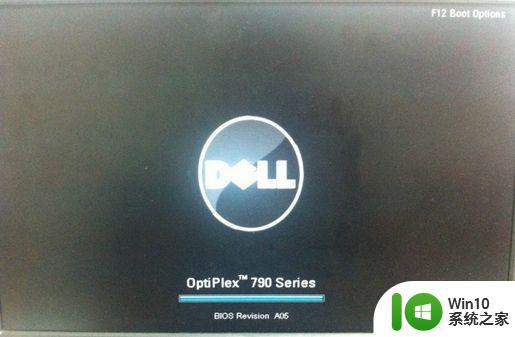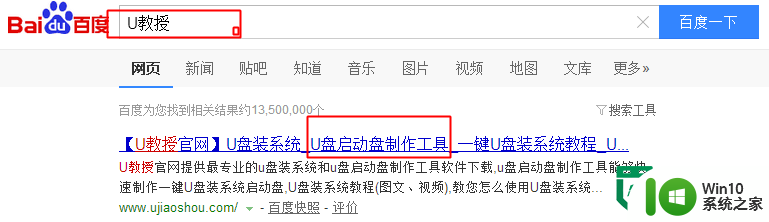戴尔怎么用pe重装系统 戴尔电脑如何使用PE系统进行重装
更新时间:2023-10-17 14:08:54作者:xiaoliu
戴尔怎么用pe重装系统,戴尔电脑如何使用PE系统进行重装?PE系统即Pre-installation Environment,是一种在计算机启动前加载的轻量级操作系统,它可以提供一系列工具和功能,让用户能够在计算机无法正常启动时进行系统重装。对于戴尔电脑用户而言,使用PE系统进行重装操作可以解决各种系统故障和问题,恢复电脑的正常运行。本文将介绍戴尔电脑如何利用PE系统进行重装,以及重装的具体步骤和注意事项。无论是初次接触PE系统的用户还是有一定经验的用户,都能够通过本文详细了解戴尔电脑的PE系统重装方法,轻松应对各种系统故障。
电脑操作系统使用过程中经常会遇到故障,如果出现不能正常启动的时候,就需要借助pe来重装系统了。那么戴尔怎么用pe重装系统呢?戴尔电脑要通过pe重装系统,首先需要用u盘来制作pe启动盘,再设置u盘启动。下面小编以重装win10 64位系统为例,和大家分享戴尔电脑如何使用PE系统进行重装的教程。一、重装准备
1、dell戴尔电脑,8G以上的U盘一个2、制作uefi pe启动盘:wepe制作u盘启动盘教程
3、win10 64位下载:戴尔笔记本win10正式旗舰版64位v2022.03
4、制作好uefi pe启动盘之后,将win10 64位iso镜像直接复制到U盘中
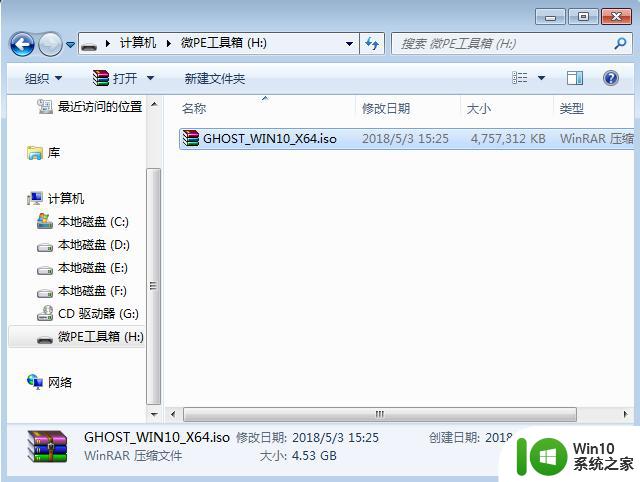
二、戴尔pe重装系统步骤如下
1、在戴尔电脑上插入pe启动盘,开机启动过程中不停按F12启动快捷键。调出boot device菜单,选择u盘启动项,按Enter进入。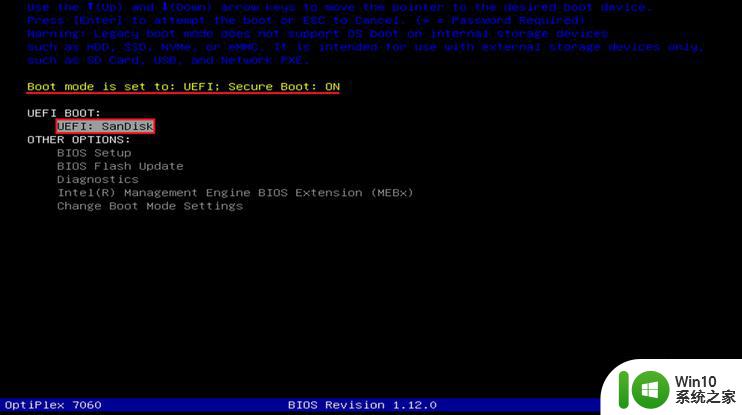
2、选择uefi windows pe x64按回车键进入。
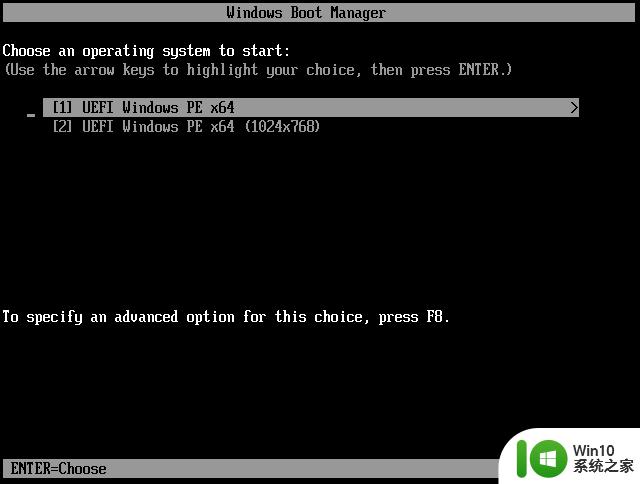
3、进入pe系统之后,双击桌面上的【分区助手(无损)】,选择磁盘1,点击【快速分区】。
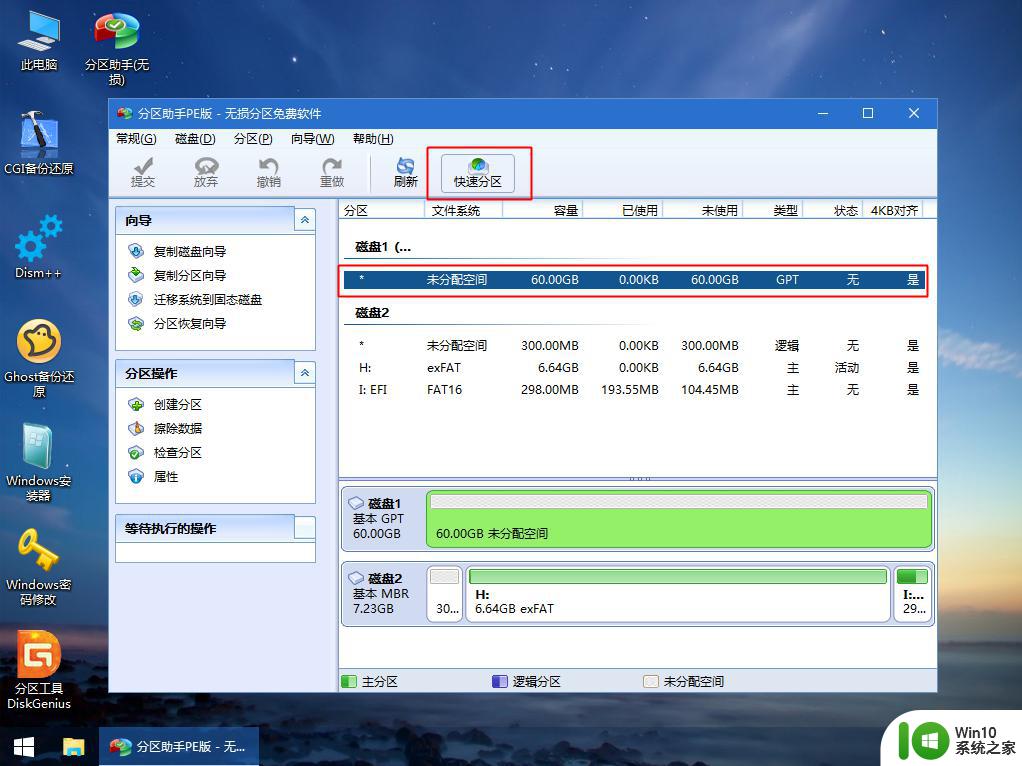
4、设置分区数目、分区大小以及分区类型,卷标为【系统】的系统盘建议60G以上,【磁盘的类型】选择GPT,【分区对齐到】是4k对齐,选择4096扇区,确认无误后点击开始执行。
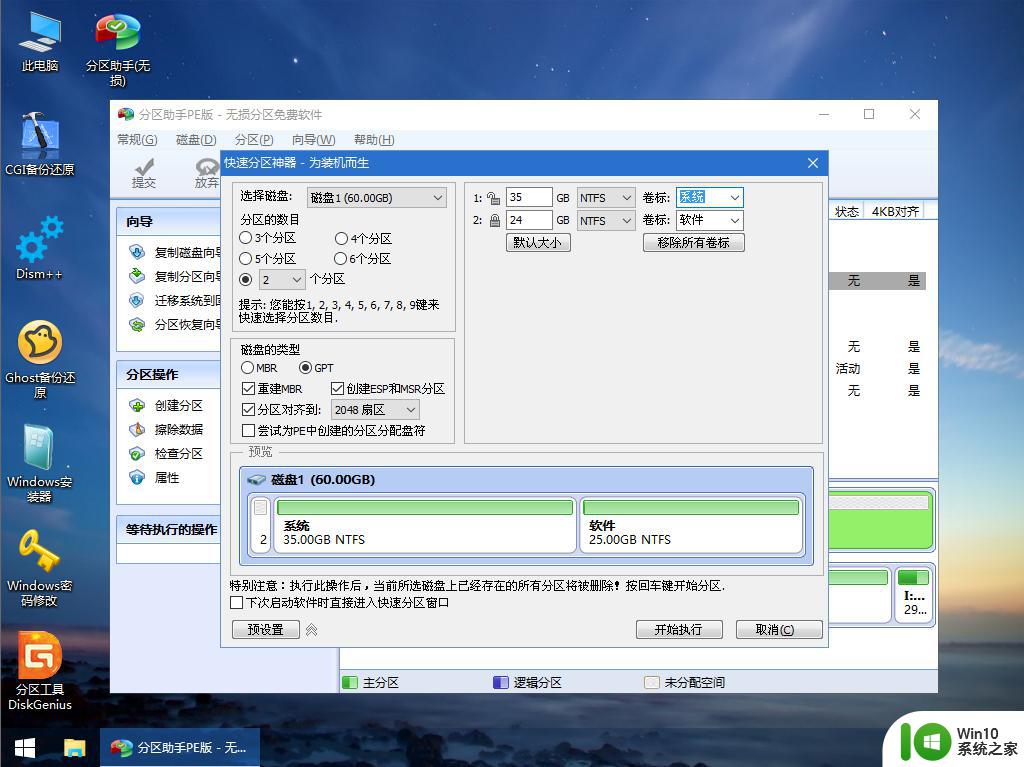
5、硬盘分区完成,如图所示。
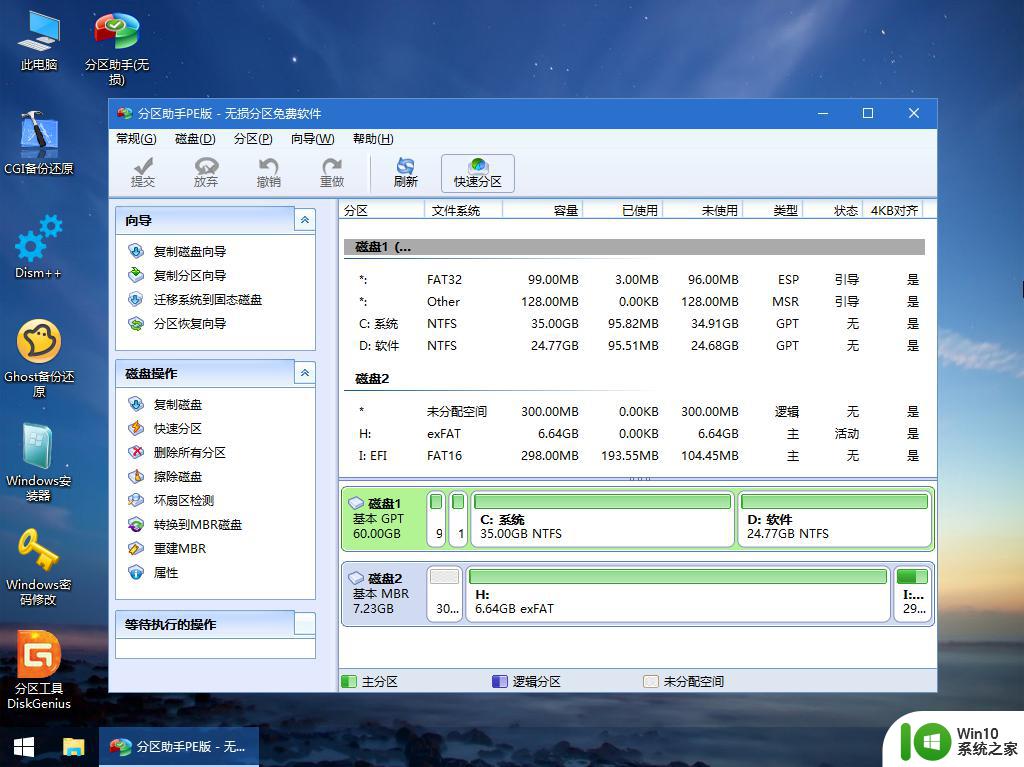
6、接着打开此电脑—微PE工具箱,右键点击win10系统iso镜像,选择【装载】,如果没有装载选项,右键—打开方式—资源管理器。
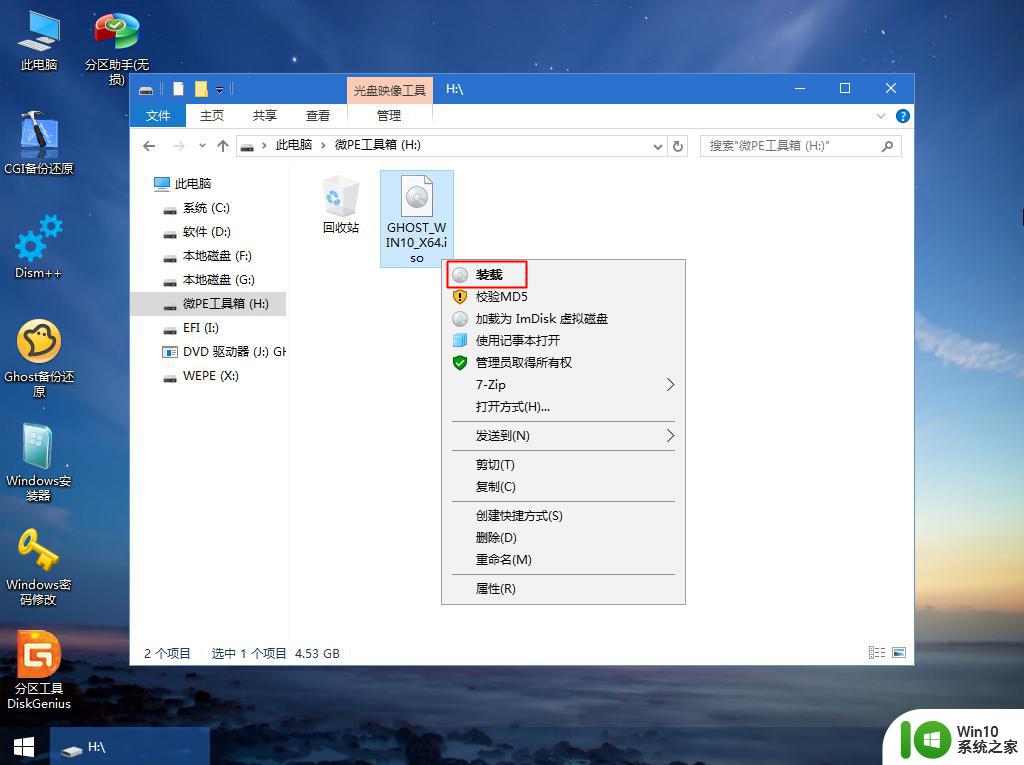
7、双击【双击安装系统.exe】,选择【还原分区】,GHO WIM ISO映像路径会自动提取到win10.gho,接着选择安装位置,选择之后,点击确定。
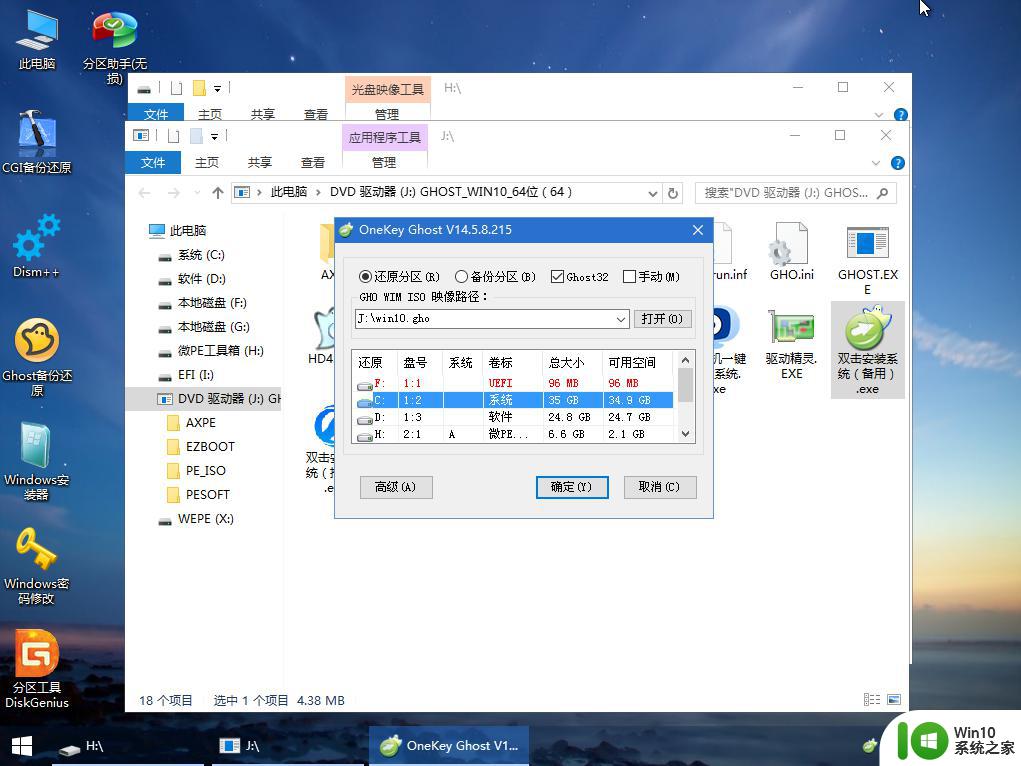
8、弹出这个提示,直接点击是,继续。
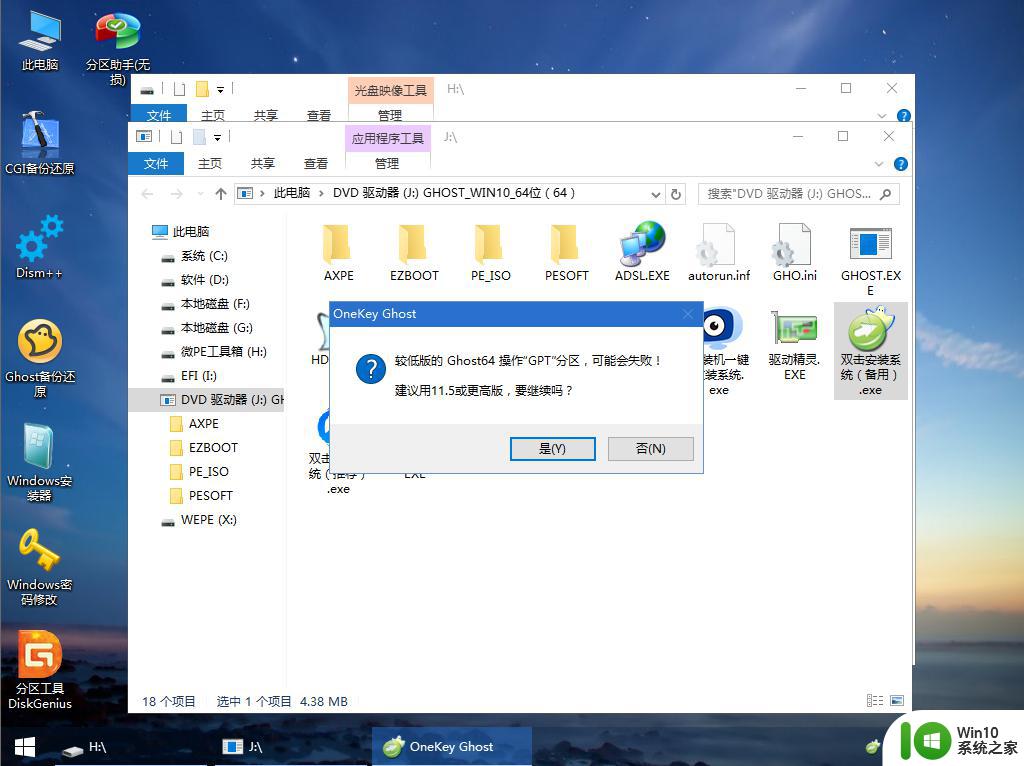
9、弹出这个对话框,勾选“完成后重启”以及“引导修复”两个选项,点击是。
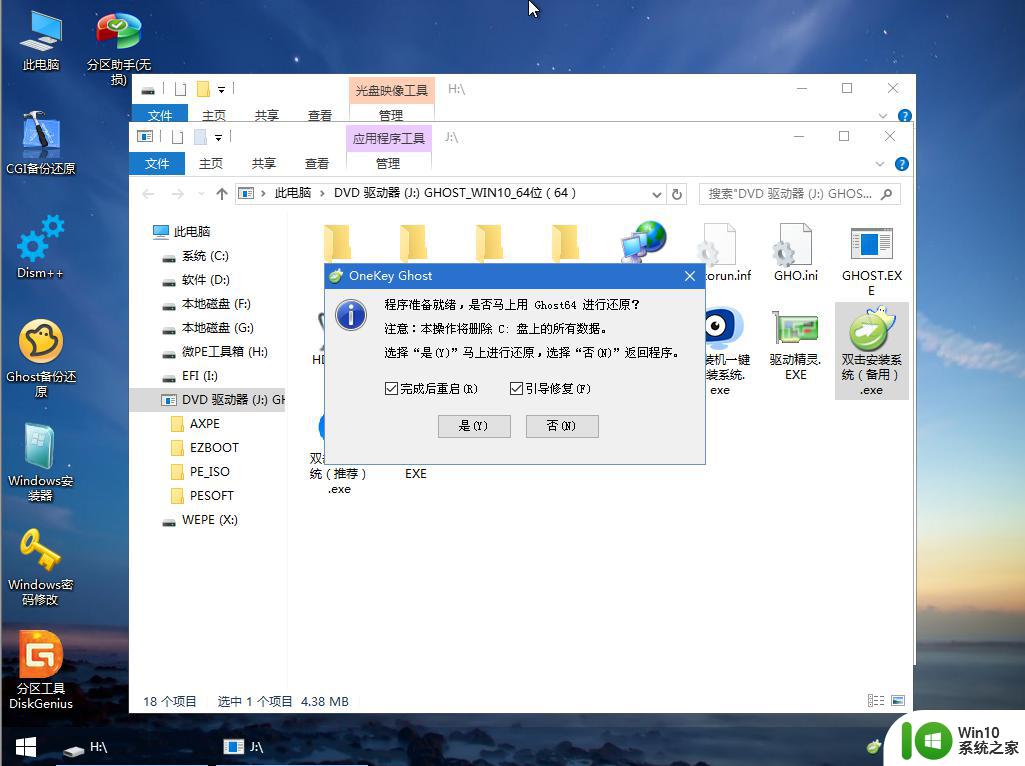
10、转到这个界面,执行win10系统安装部署过程,需要等待一段时间。
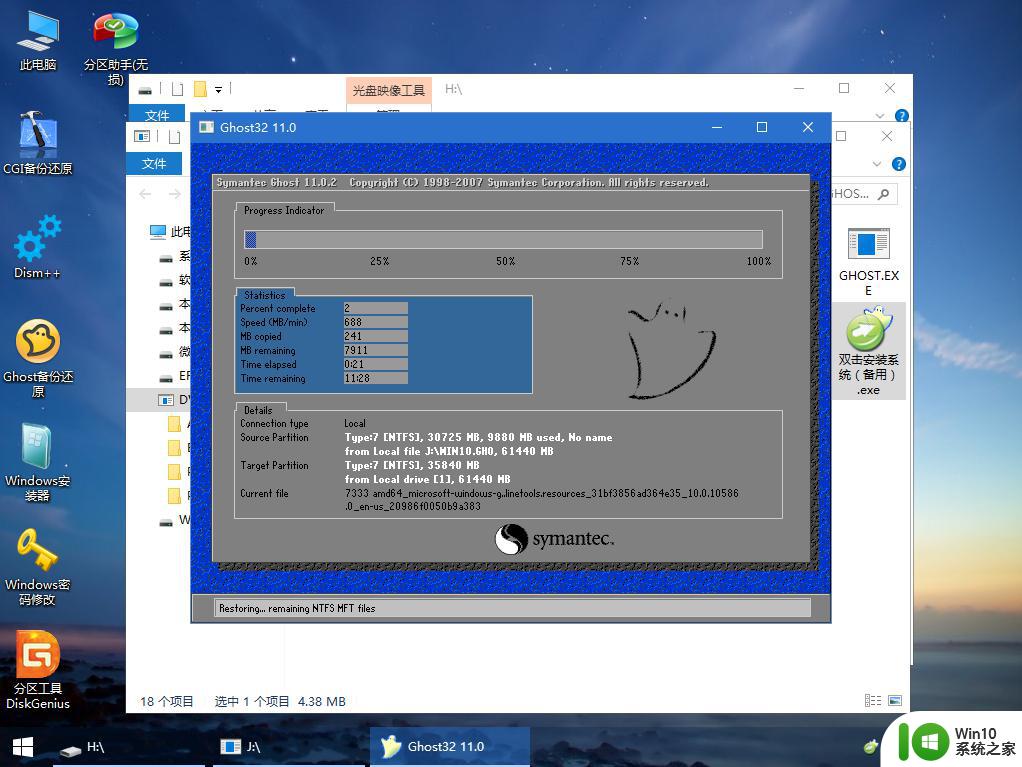
11、操作完成后,10秒后会自动重启计算机,重启过程要拔出U盘。
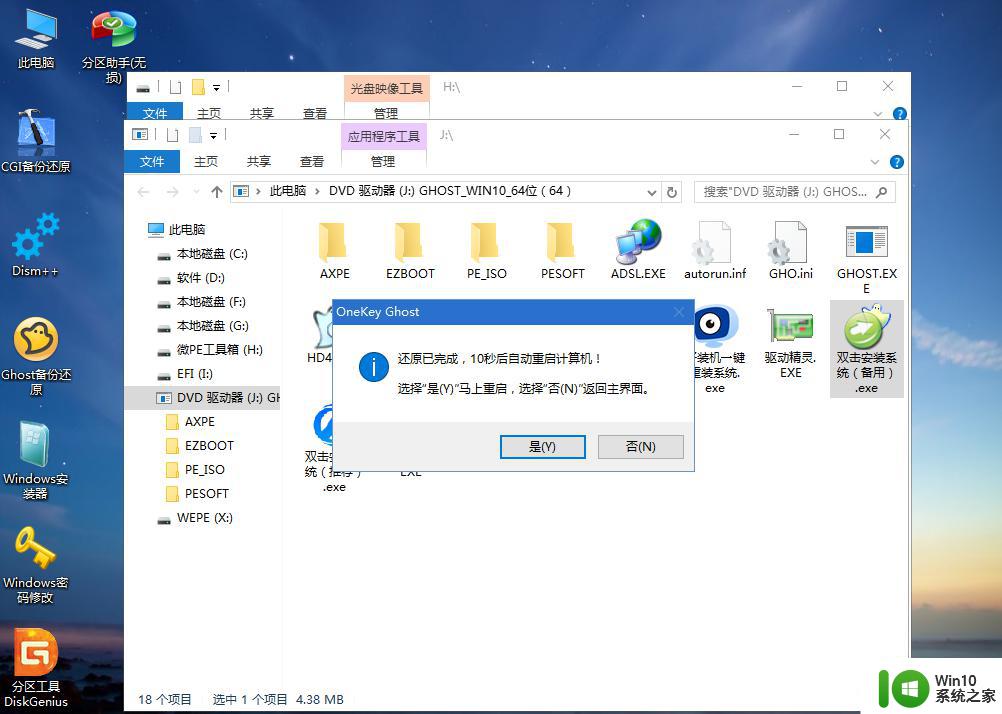
12、重启之后进入到这个界面,执行win10系统组件安装、驱动安装以及系统自动激活操作。
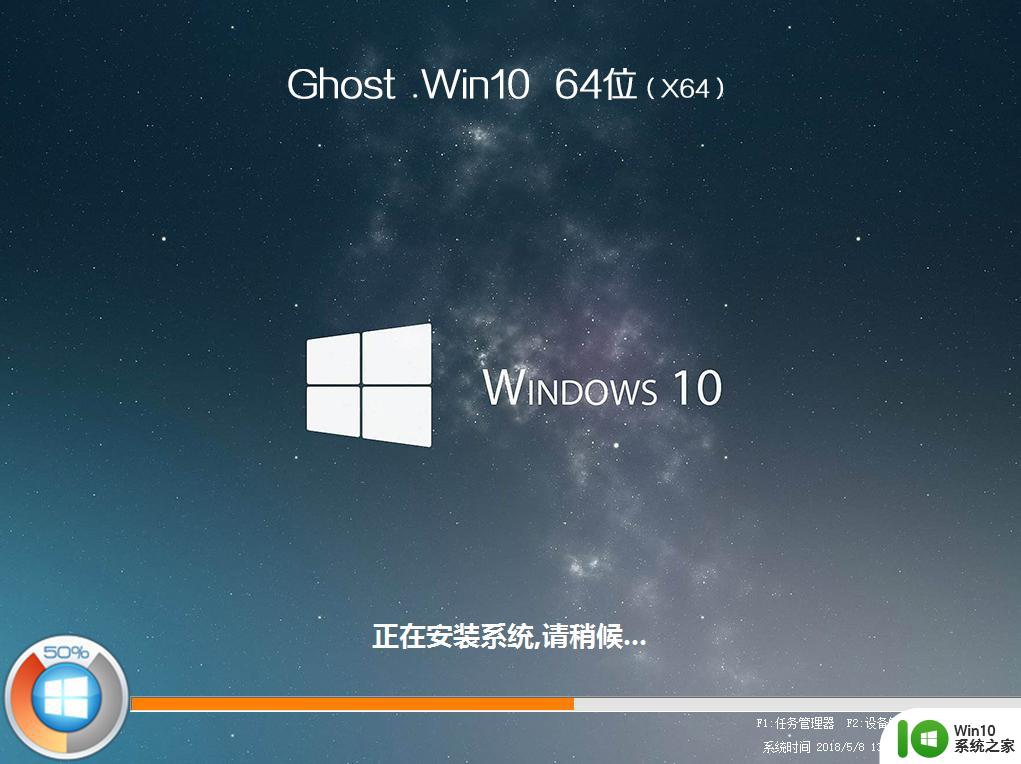
13、直到启动进入win10桌面,系统重装完毕。
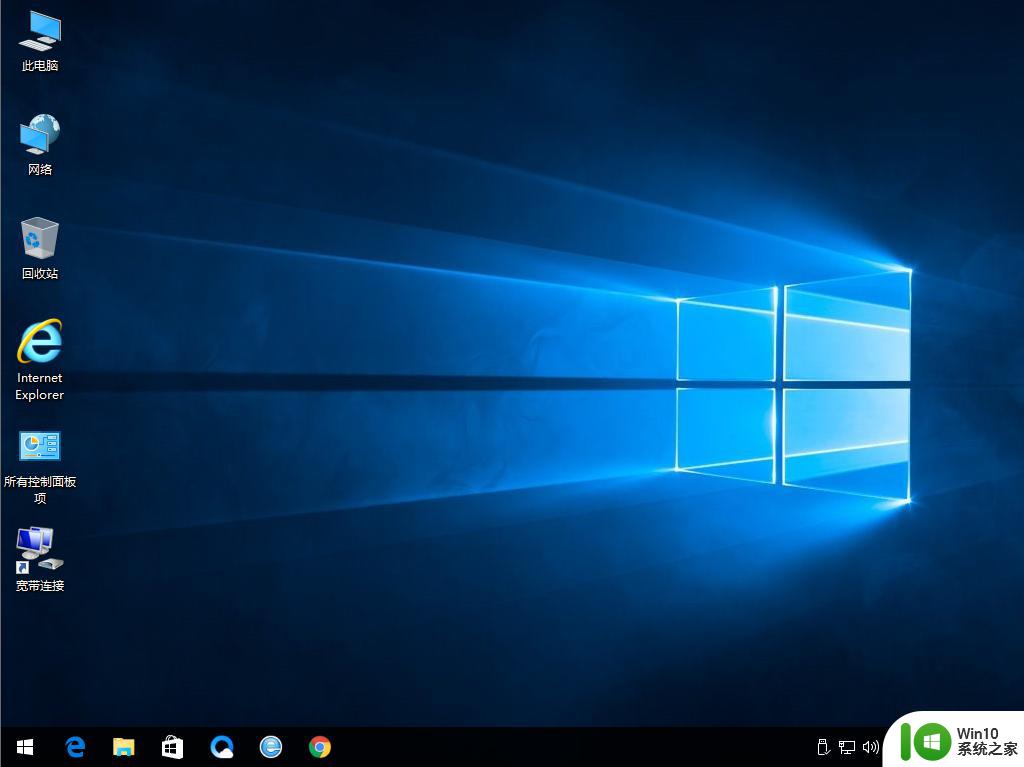
以上就是戴尔怎么用pe重装系统的全部过程,如果你需要给戴尔电脑重装系统,就可以学习上面这个教程。
以上是戴尔如何使用PE重新安装系统的全部内容,如果遇到相同情况的朋友们,请参照我的方法来处理,希望对大家有所帮助。