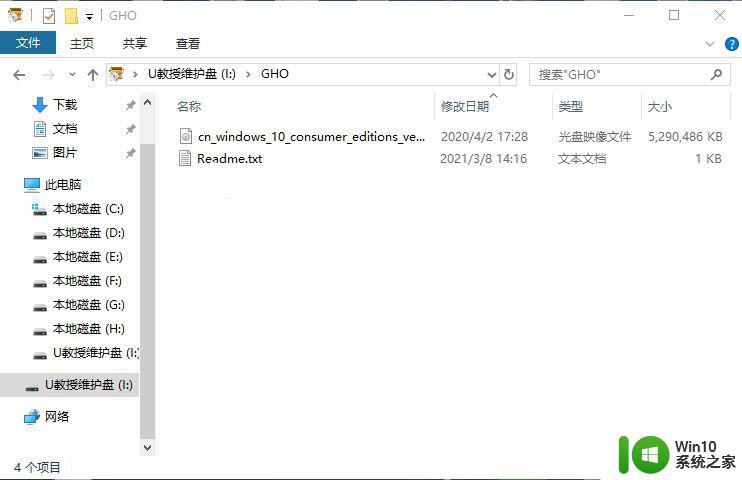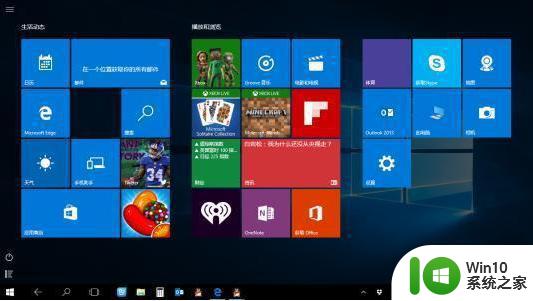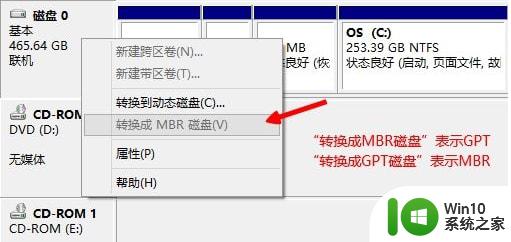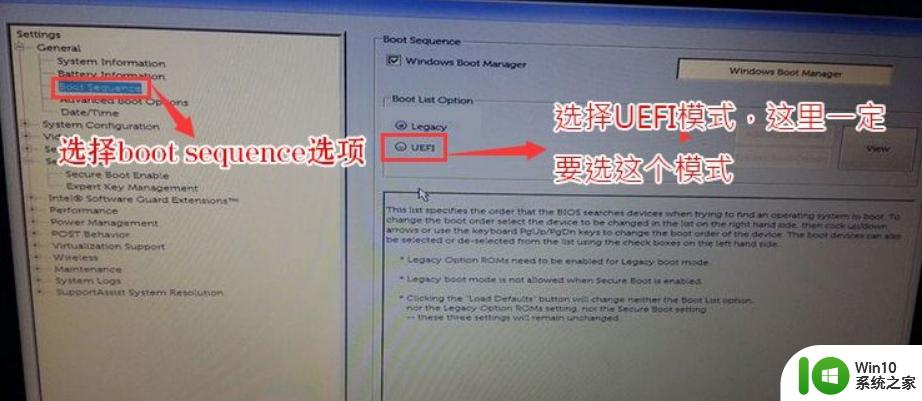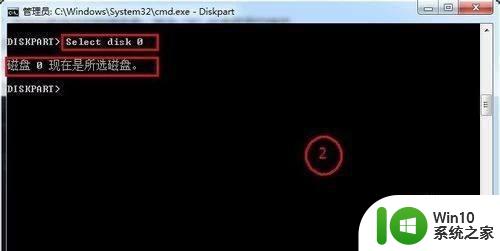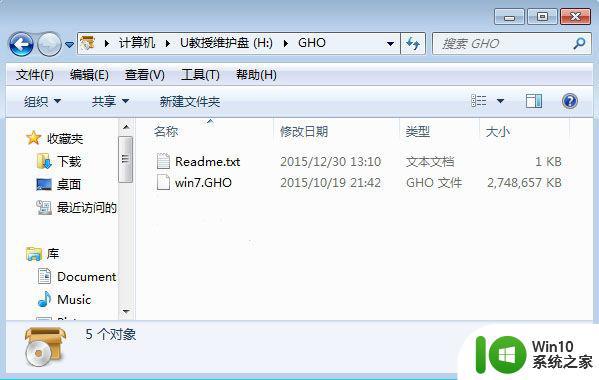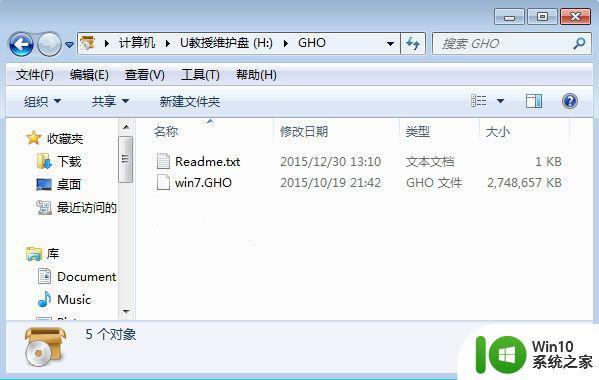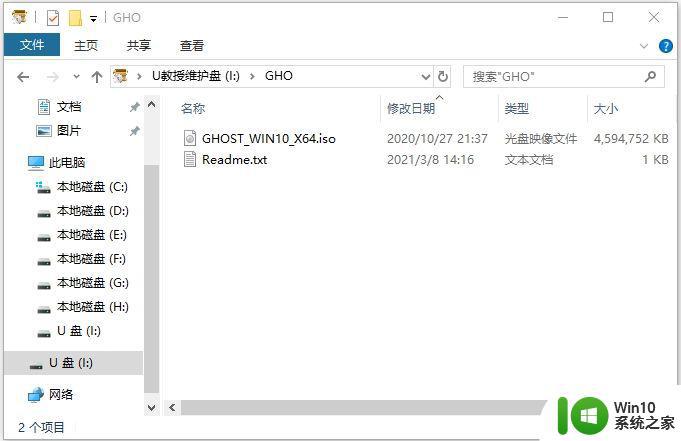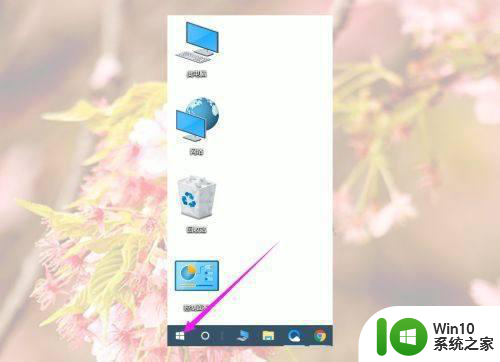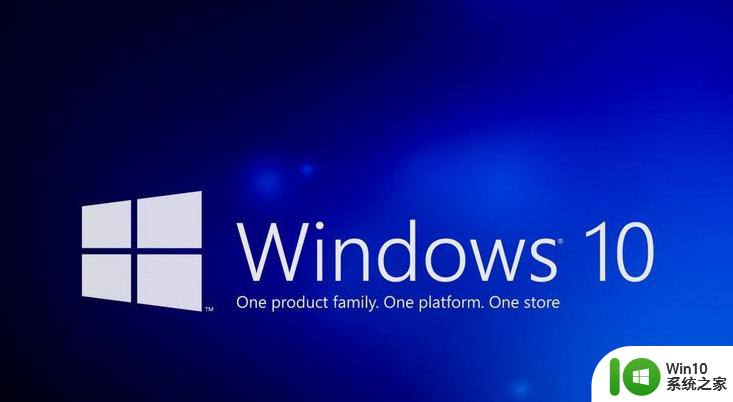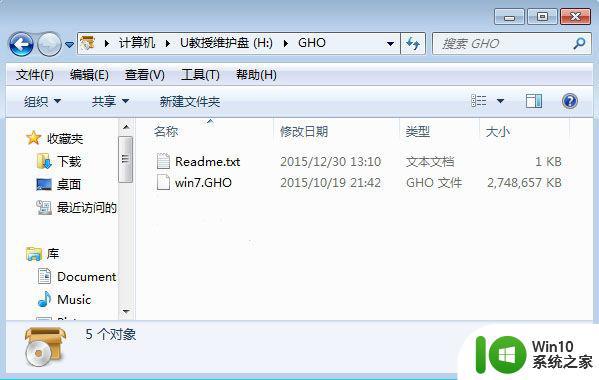如何在PE环境下使用MBR分区格式安装Windows 10 在PE环境下使用MBR分区格式安装Windows 10的步骤和方法
更新时间:2023-07-28 15:11:05作者:jiang
如何在PE环境下使用MBR分区格式安装Windows 10,在计算机安装操作系统时,选择适合的分区格式至关重要,而在PE环境下使用MBR分区格式安装Windows 10,是一种常见且有效的方式。MBR分区格式是一种较早的分区方式,它能够兼容大多数计算机硬件和操作系统。为了顺利安装Windows 10,我们需要按照一定的步骤和方法进行操作。下面将为大家介绍详细的安装步骤和方法。
大家都知道win10系统默认支持新型主板,不过win10系统还保留对老电脑的支持,也就是说可以在mbr分区中装win10系统,只要电脑硬件配置符合win10系统要求,都可以兼容win10系统。那么要如何在PE环境下使用MBR分区格式安装Windows 10系统呢?接下来小编就教大家在PE环境下使用MBR分区格式安装Windows 10的步骤和方法分区的图文步骤。安装准备
1、准备一个8G容量U盘,制作pe启动盘:U教授制作U盘启动盘教程2、下载win10系统镜像:电脑公司ghost win10 64位专业纯净版v2021.07
3、制作好U教授U盘启动盘之后,把win10系统镜像直接复制到U盘的GHO目录下
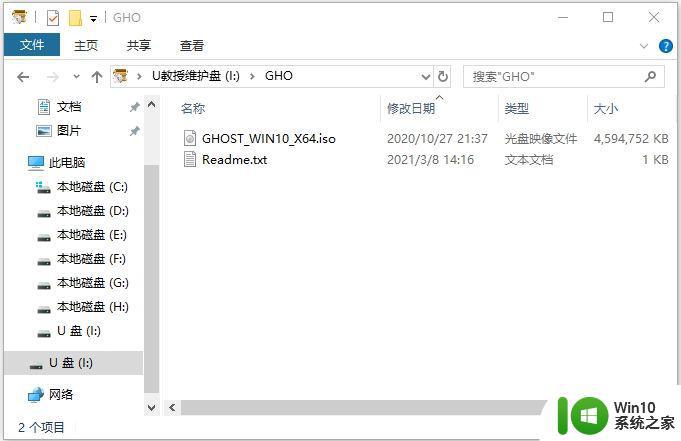
pe下mbr分区安装win10系统步骤如下
1、在需要安装win10系统的电脑上插入pe启动盘,要mbr装win10系统,需要先进bios改成legacy引导,点击查看:怎么设置legacy启动。改完bios之后按F10保存重启,如果是老旧机型,则不需要修改。在启动过程中,不停按F12或F11或Esc等启动热键,需要注意的是,不同电脑按键不同,查看下面表格找到对应的热键。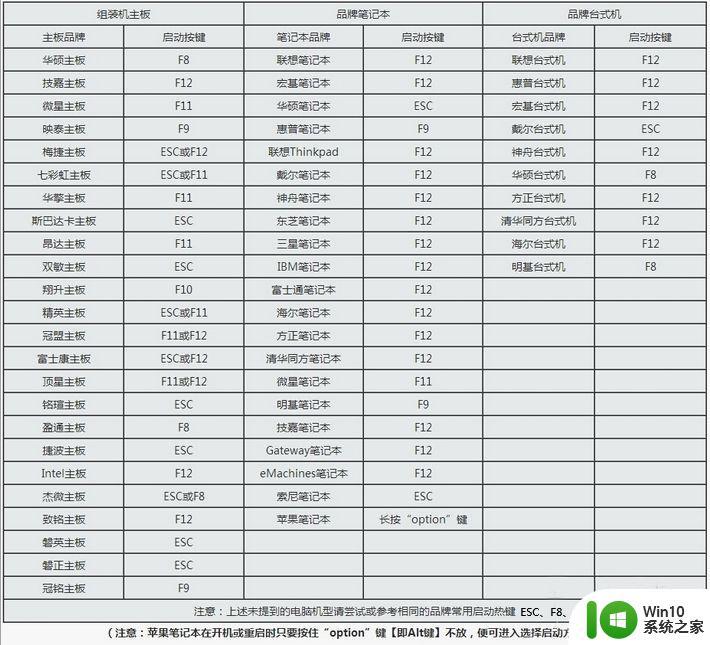
2、调出启动引导菜单选择对话框,选择不含uefi字眼的USB选项,或者含有U盘品牌名称的选项,比如KingstonDT,Sandisk,Generic Flash Disk等字眼,选择之后按Enter键。
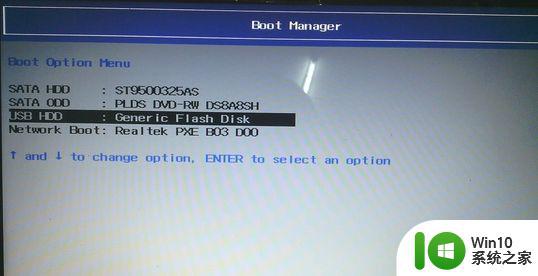
3、电脑之后会从U盘引导启动进入到U教授主菜单,选择【02】按回车,运行U教授WINPE。
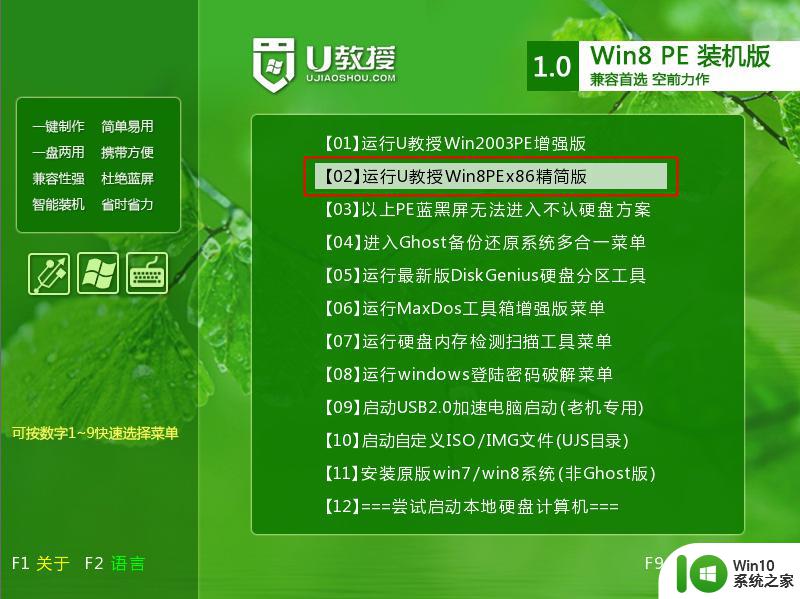
4、进入U教授pe系统环境,双击桌面上的Diskgenius分区工具,然后选择硬盘,右键点击【转换分区表类型为mbr格式】,保存更改(如果如下图所示显示灰色,表示已经是mbr格式,不需要转换)。接着右键硬盘选择【快速分区】。
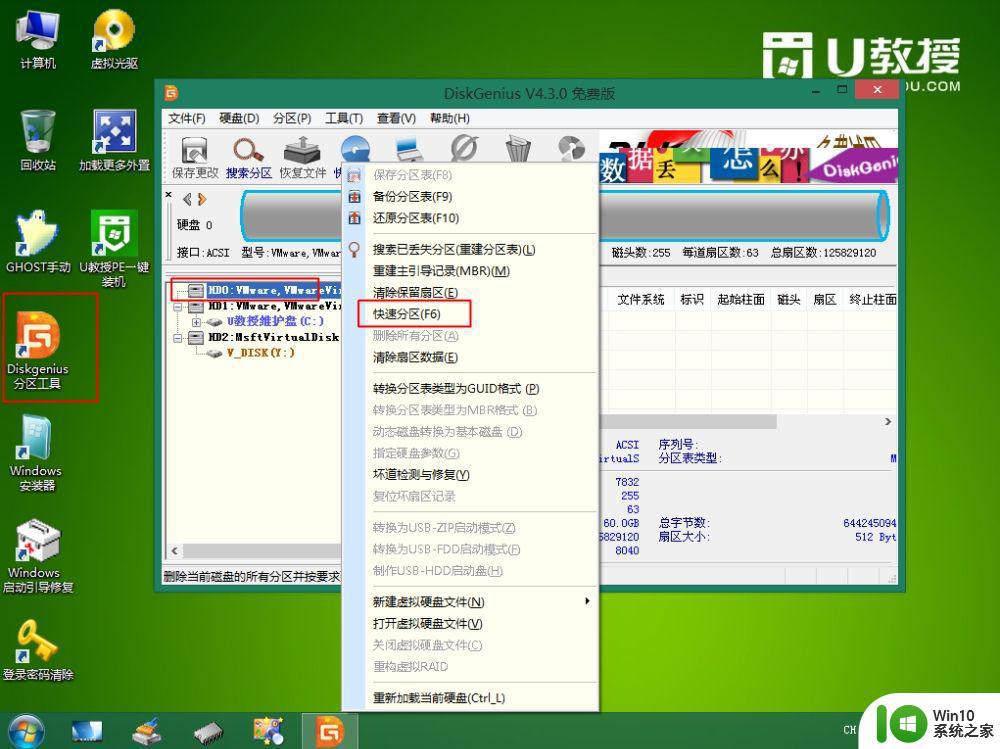
5、根据硬盘的大小来选择分几个盘,一般C盘建议60G以上,卷标【系统】的盘符要勾选【主分区】,用于安装系统,还需勾选【对齐分区到此扇区数的整数倍】,表示4k对齐,点击确定。

6、点击确定后执行硬盘分区操作,完成分区后如图所示。
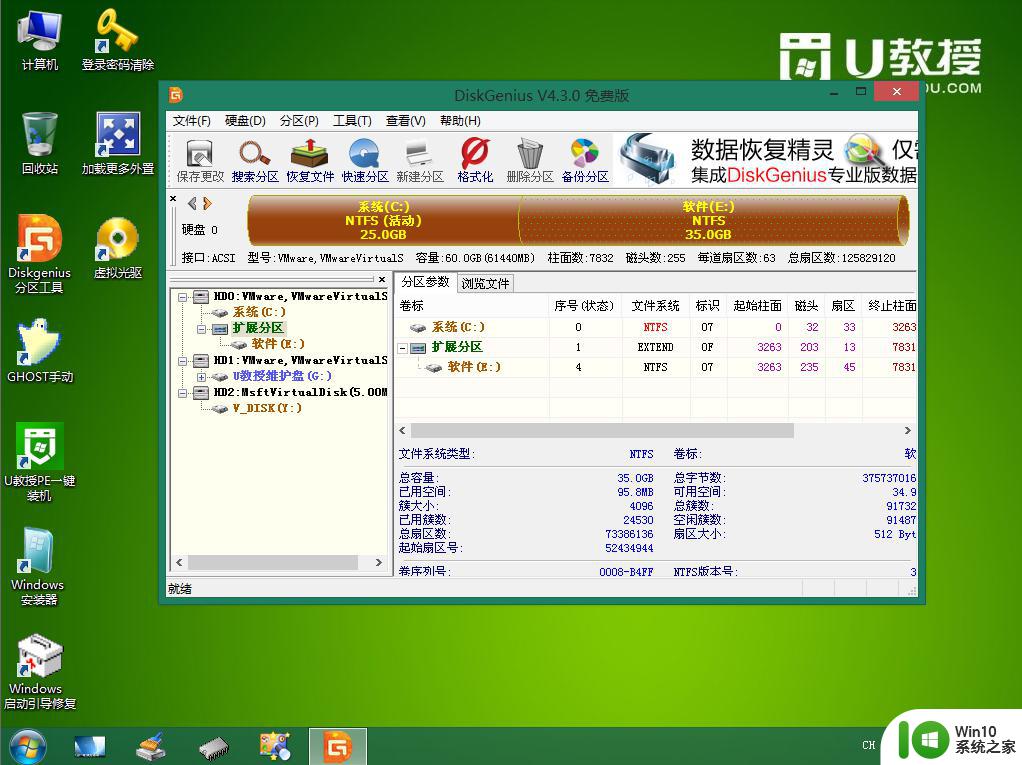
7、分区好之后,双击打开【U教授PE一键装机】,GHO ISO WIN映像路径会自动打开win10系统镜像文件,接下来选择安装盘符,一般是C盘,由于不同的电脑显示盘符会不同,大家需要根据分区容量或卷标来判断C盘的位置,选好之后,点击确定。
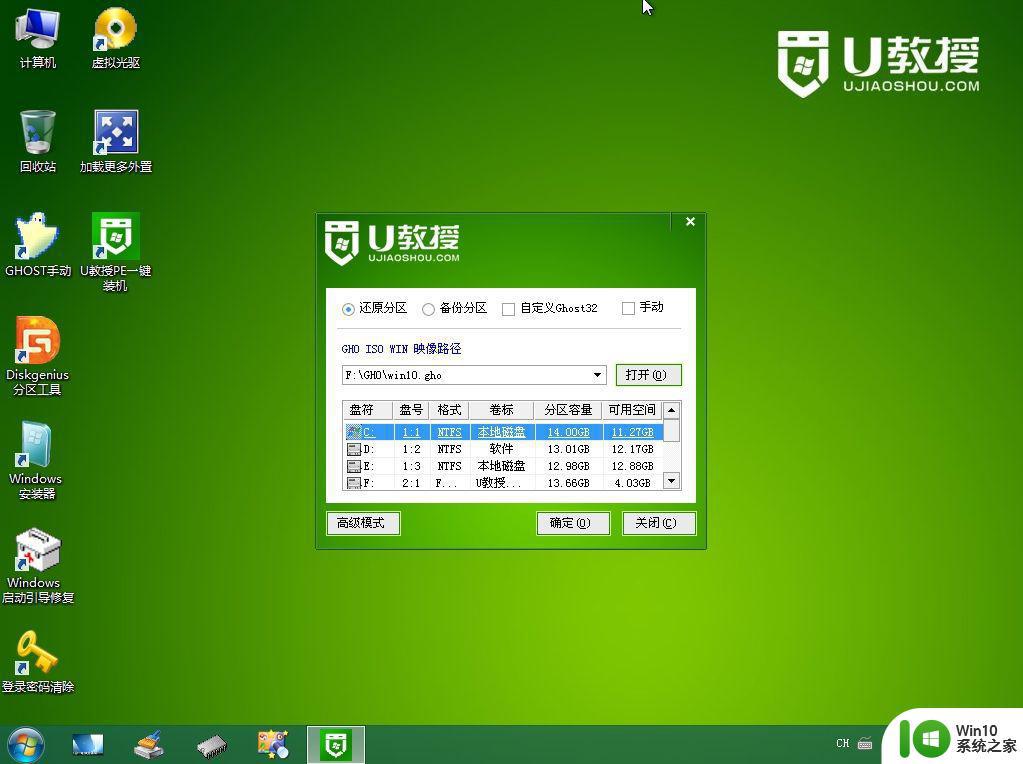
8、弹出提示框,提醒用户后面操作会使C盘数据丢失,确认无误后,点击是。
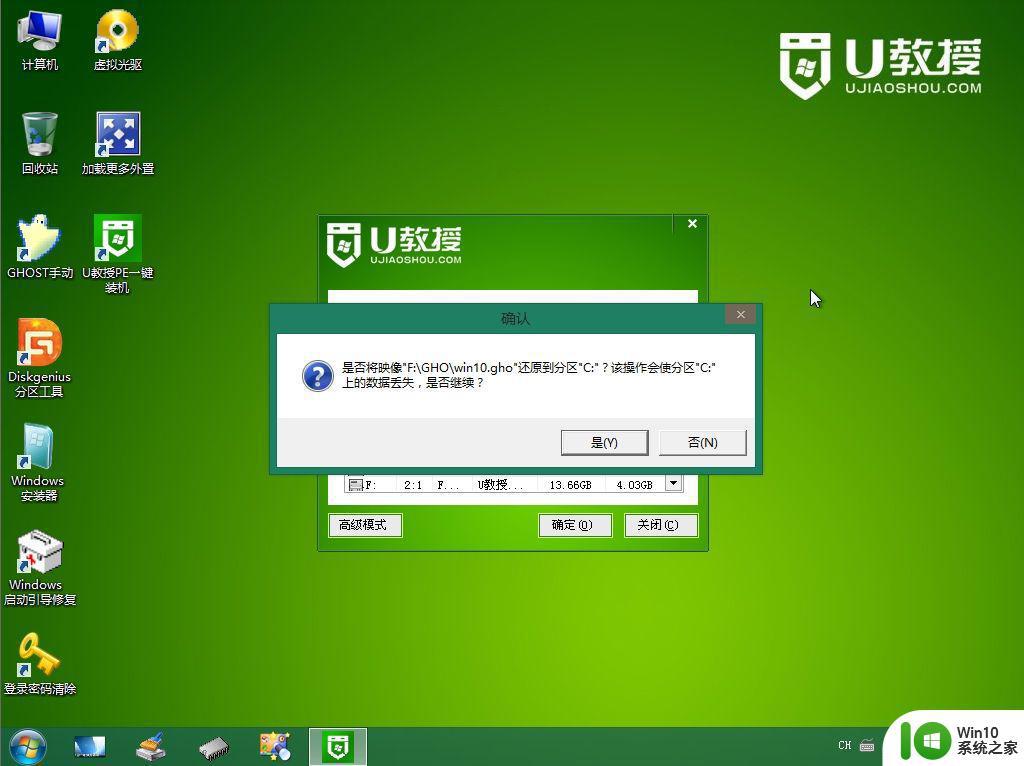
9、转到这个界面,执行win10系统安装部署到系统盘的过程。
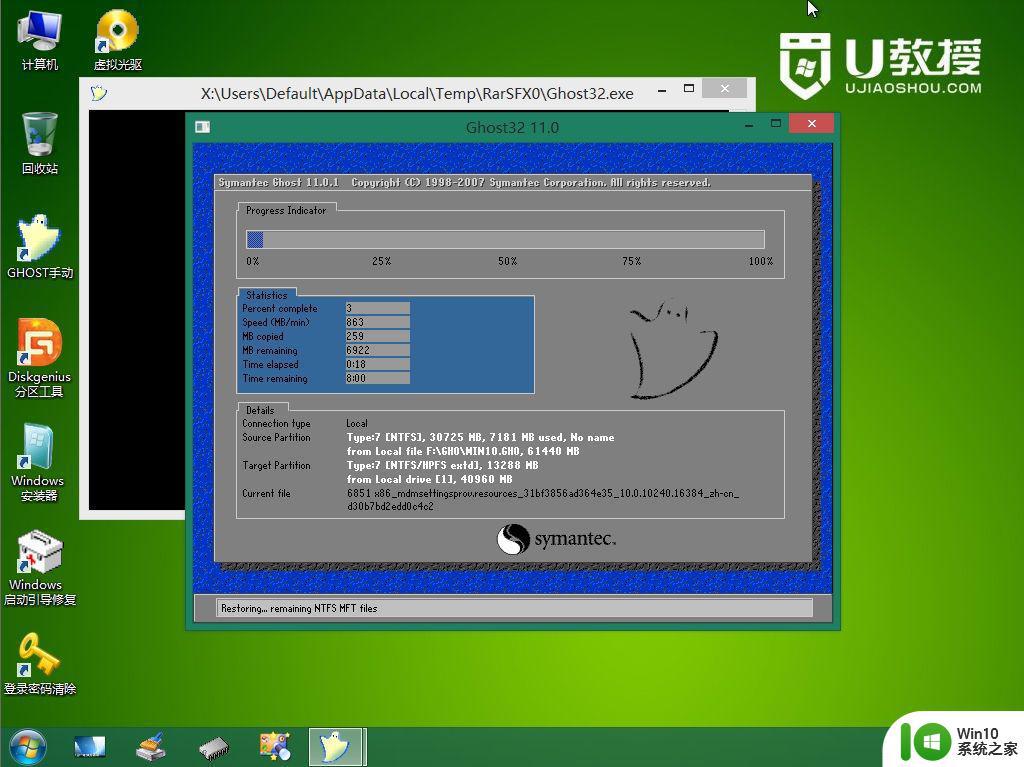
10、ghost完成之后,点击立即重启,重启过程中要拔出U盘。
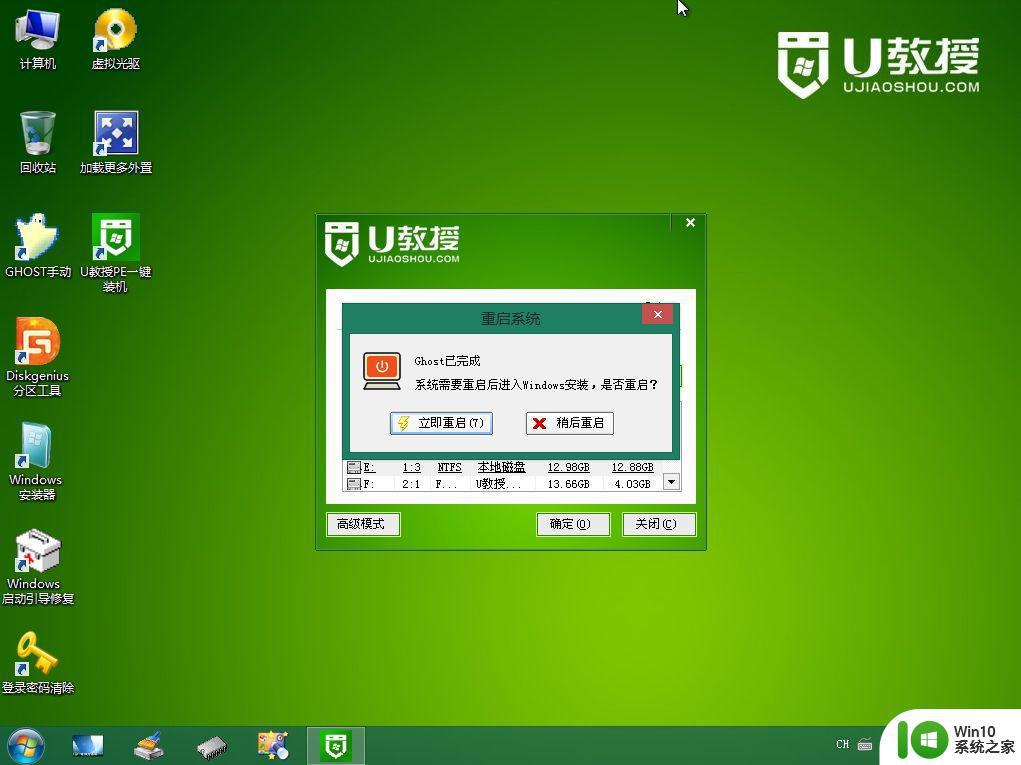
11、重启进入到这个界面,执行win10系统安装过程,包括系统组件安装、驱动安装、系统设置以及系统激活等操作。
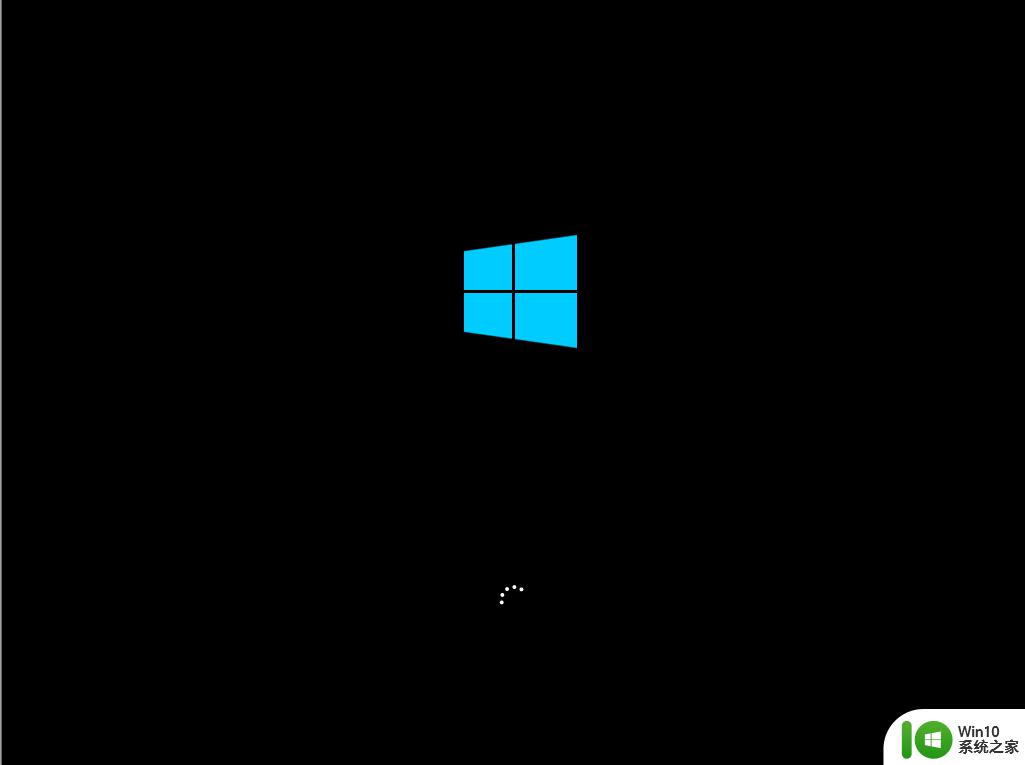
12、最后启动进入全新的win10系统桌面,win10系统在mbr分区中安装完成。
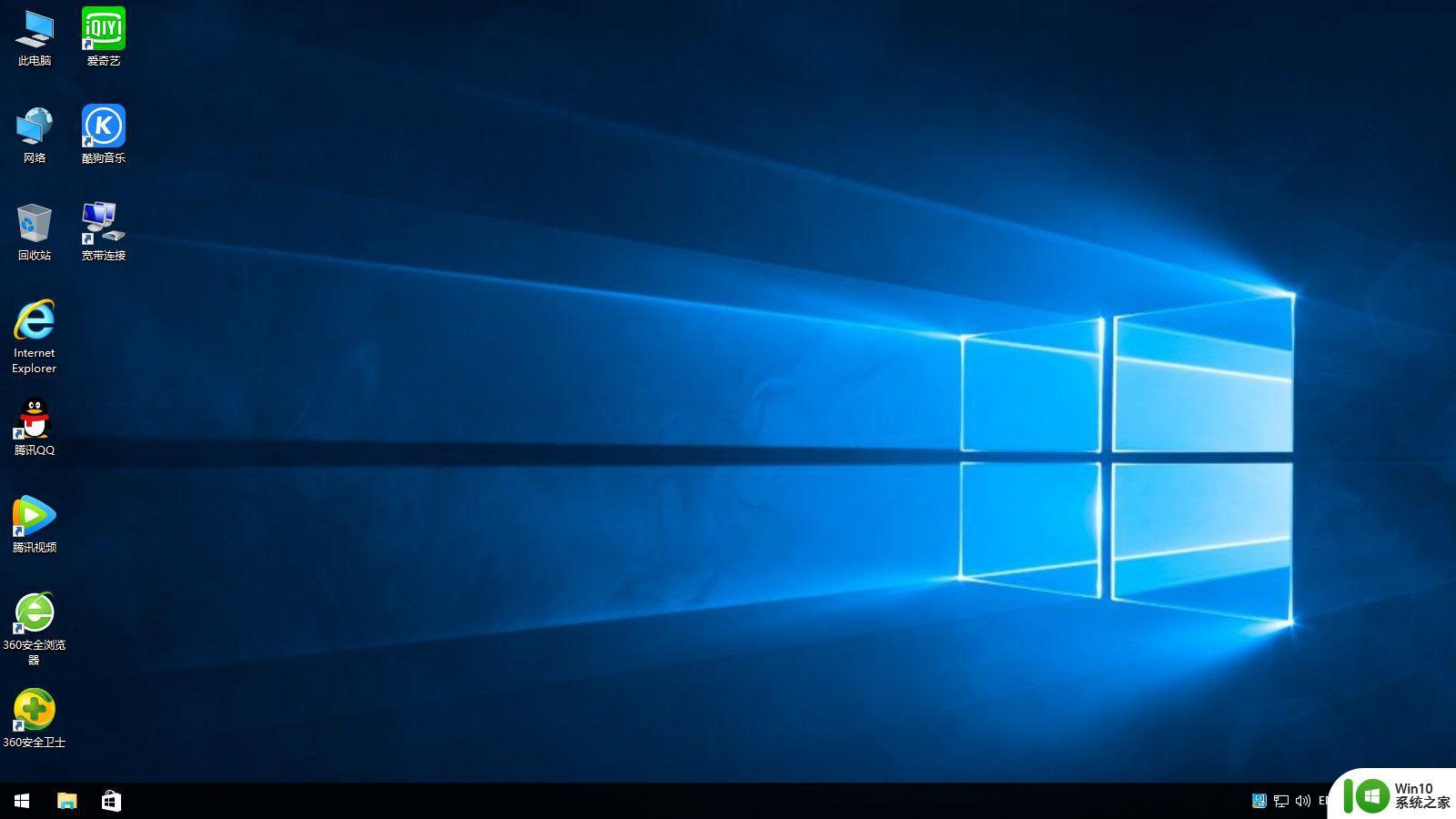
在PE环境下使用MBR分区格式安装Windows 10的步骤和方法分区的方法就是这样子,mbr分区对应legacy bios,安装前修改bios为legacy模式就可以完成系统安装。
以上就是在PE环境下使用MBR分区格式安装Windows 10的所有步骤,如果你遇到了这种情况,可以按照这个方法来解决问题,希望这对你有所帮助。