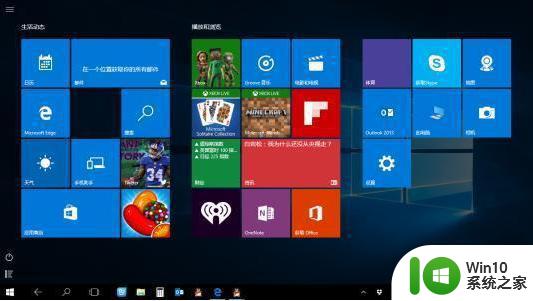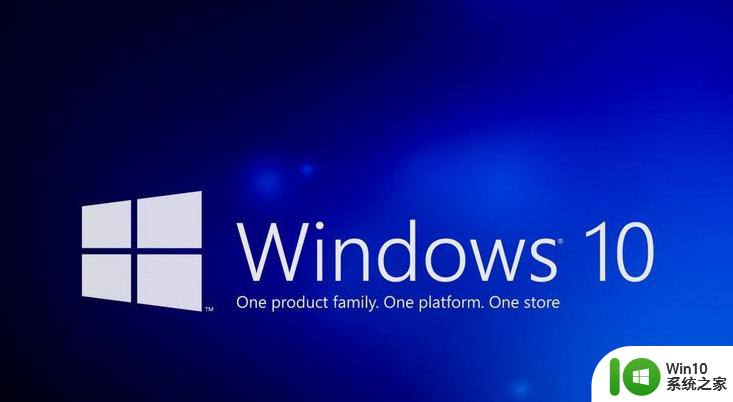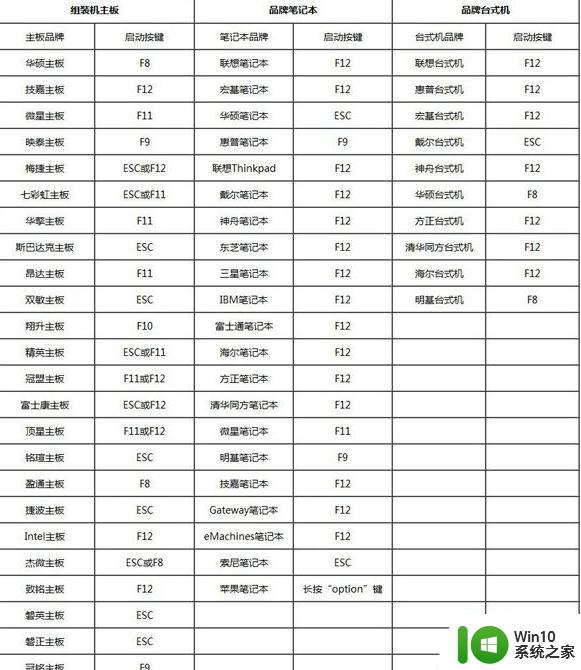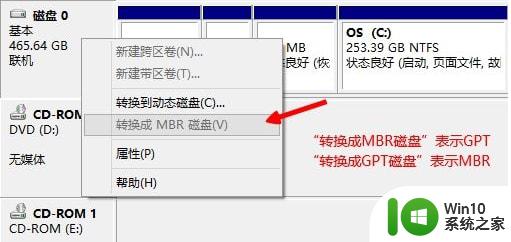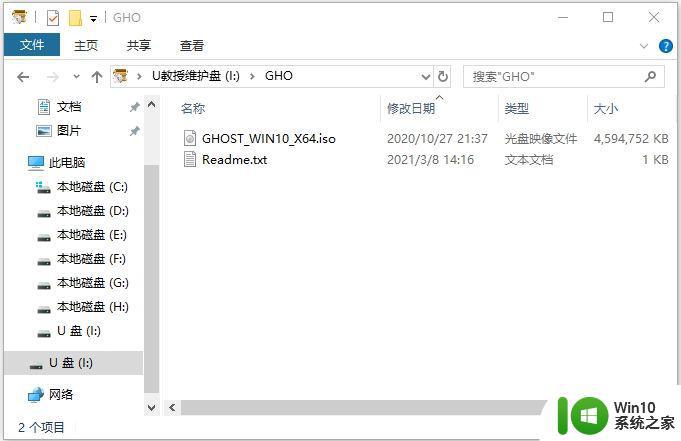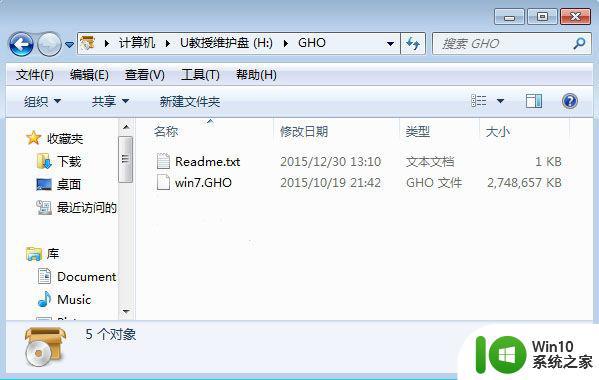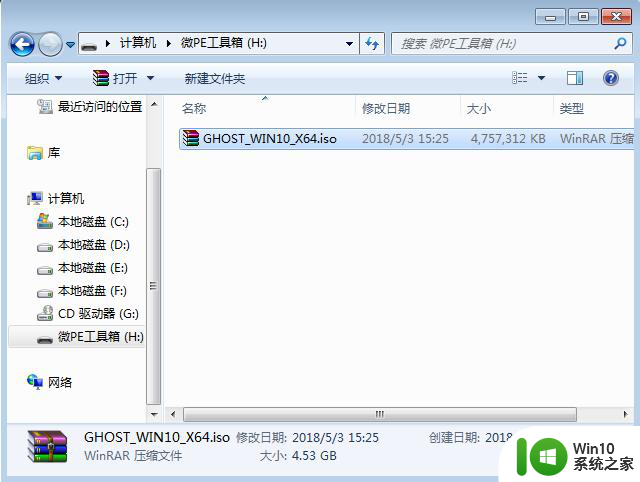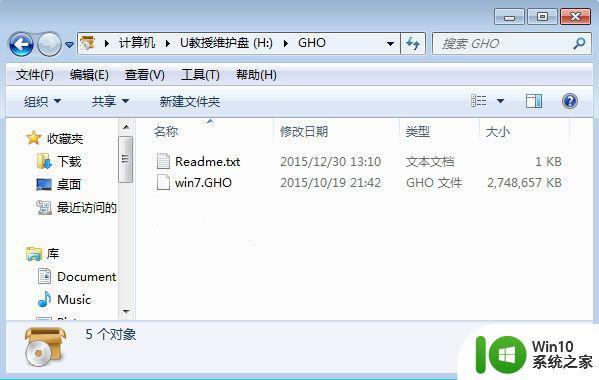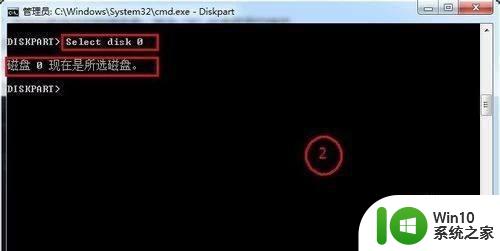装win10用mbr还是guid磁盘分区类型格式 win10系统安装选择MBR还是GUID分区类型
装win10用mbr还是guid磁盘分区类型格式,在安装Windows 10系统时,我们需要选择磁盘的分区类型格式,即MBR(主引导记录)还是GUID(全局唯一标识符)分区类型,MBR是一种较早的磁盘分区格式,适用于BIOS(基本输入输出系统)启动模式的计算机。而GUID分区类型则是为了满足UEFI(统一扩展固件接口)启动模式而设计的。选择适合的分区类型对于系统的稳定性和兼容性至关重要。在安装Windows 10之前,我们需要了解自己计算机的启动模式,并根据实际情况选择合适的磁盘分区类型格式。
操作方法:
win10系统分区注意事项:
1、如果是uefi引导模式装win10要采用gpt分区,如果是legacy引导模式装win10要采用mbr分区。
2、现在2018年以后出来的机型默认都采用的uefi引导模式,所以我们默认要将硬盘分区改成guid(gpt)分区。需要注意的是像戴尔一些机器只能采用uefi引导模式安装系统,所以这里要注意一下。
装win10系统分区步骤(guid分区教程)戴尔机器为例
1、开机一直按F2进入BIOS,按F2进入BIOS界面,切换到BOOT Sequence项,如果boot list Opion引导模式选择为uefi,我们对应的分区类型对应的是guid分区,如下图所示;
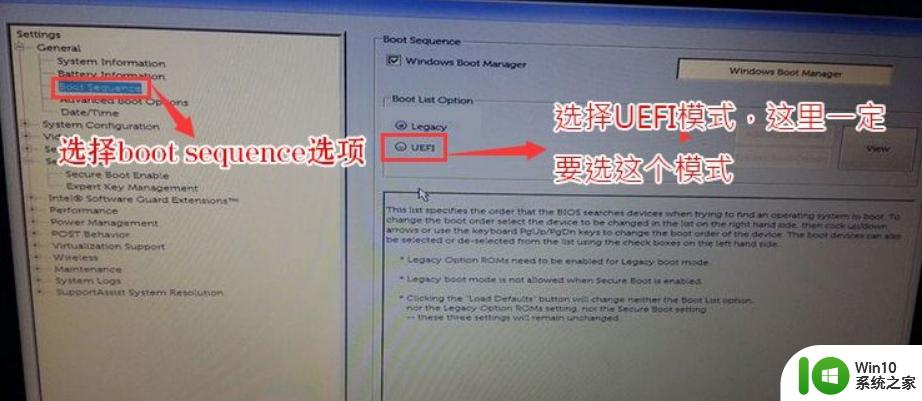
2、插入制作好U盘启动盘,重启时不停的按下f12,打开快速引导菜单,选择识别的U盘启动回车从U盘启动,如下图所示;
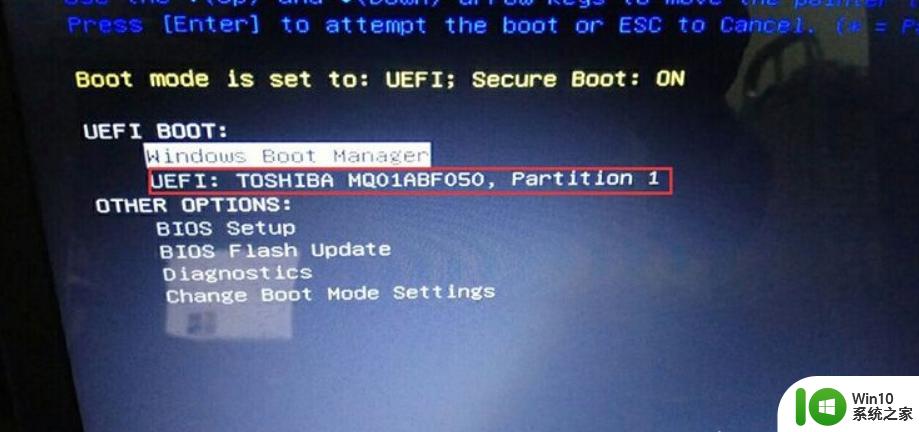
3、选择U盘启动盘进入PE后,在桌面上运行DiskGenius分区工具,点击菜单栏的【硬盘】,选择【转换分区表类型为guid格式】,然后保存更改,如下图所示;

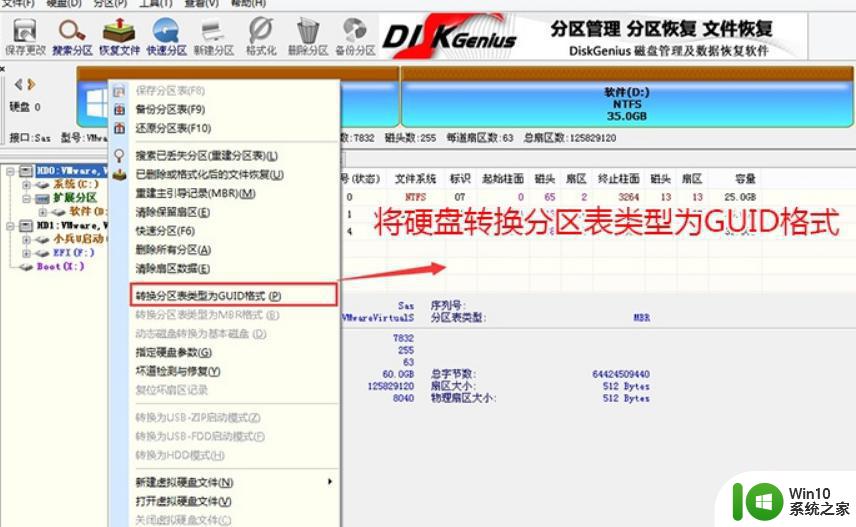
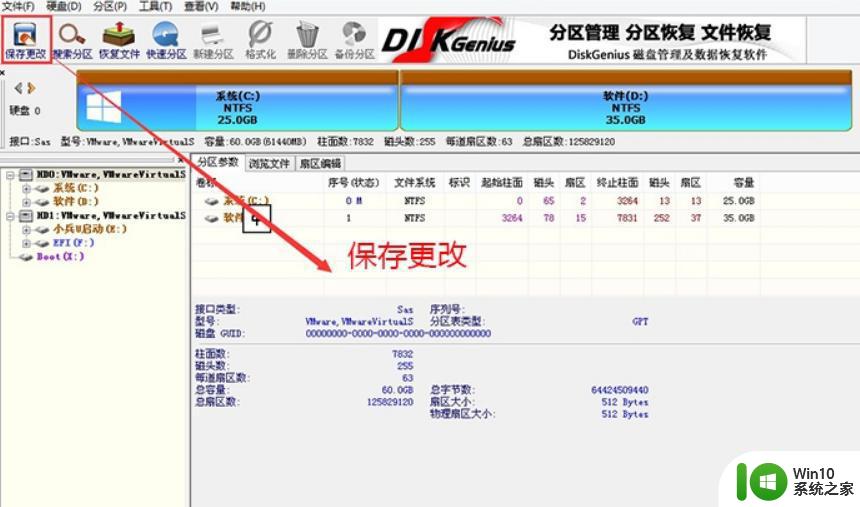
2、然后选择要分区的硬盘,点击上面【快速分区】,如下图所示;
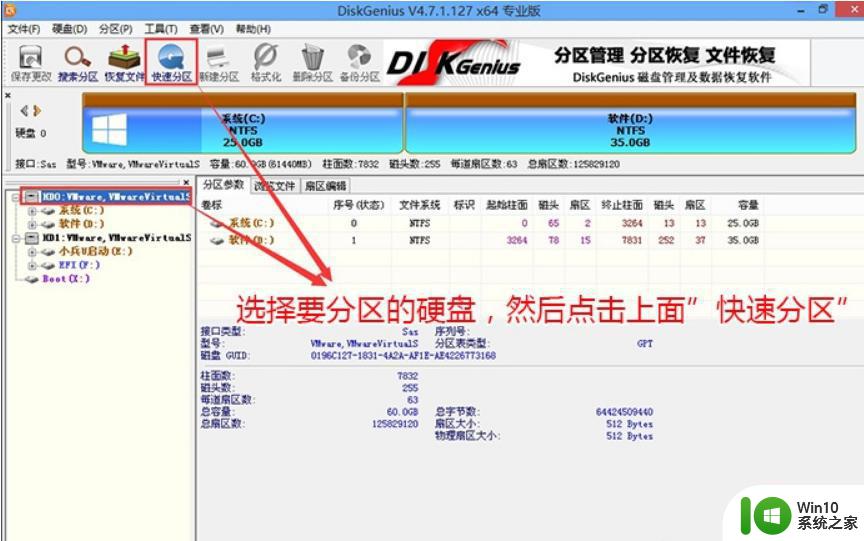
3、在弹出的【快速分区】界面,我们这里选择好分区的类型GUID和分区的个数以及大小,这里一般推荐C盘大小大于60G比较好,然后注意如果是固态硬盘要进行4K对齐,如下图所示;
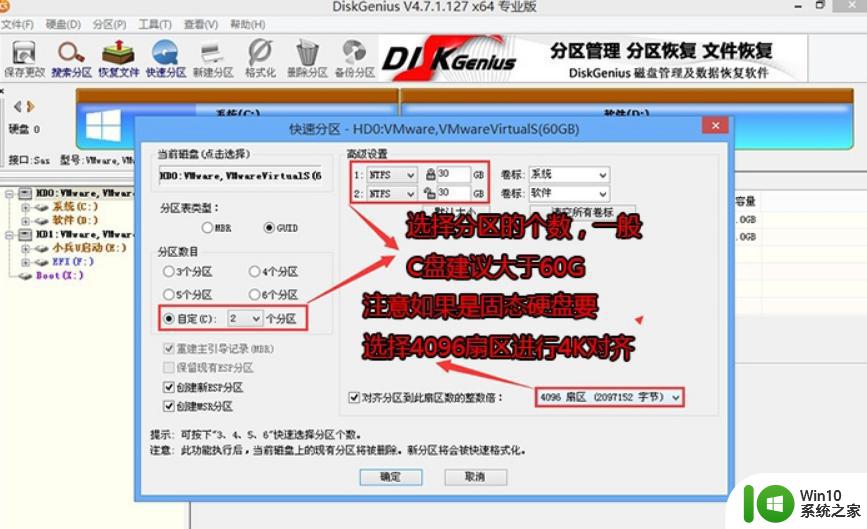
4、分区完成后可以看到ESP和MSR分区代表GPT分区完成,该分区类型对应的是uefi模式,如下图所示;
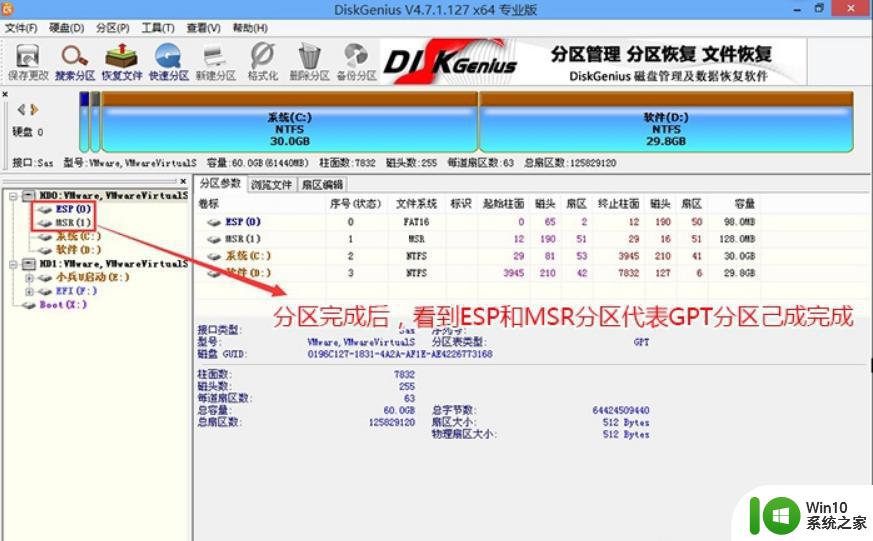
以上就是关于选择使用MBR还是GUID磁盘分区类型格式的全部内容,如果还有不清楚的用户,可以参考以上小编提供的步骤进行操作,希望能对大家有所帮助。