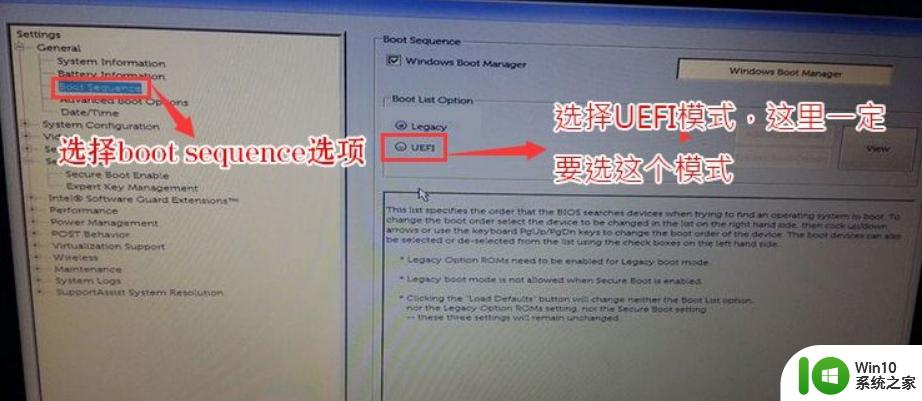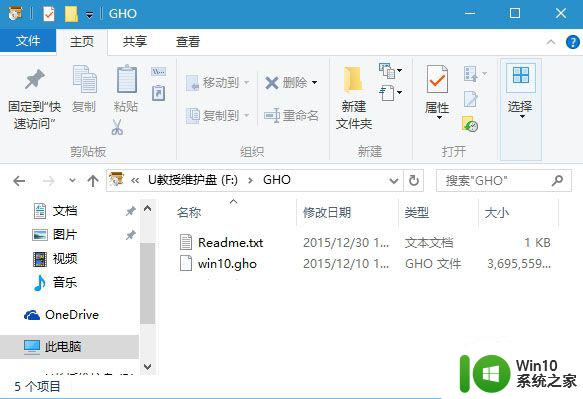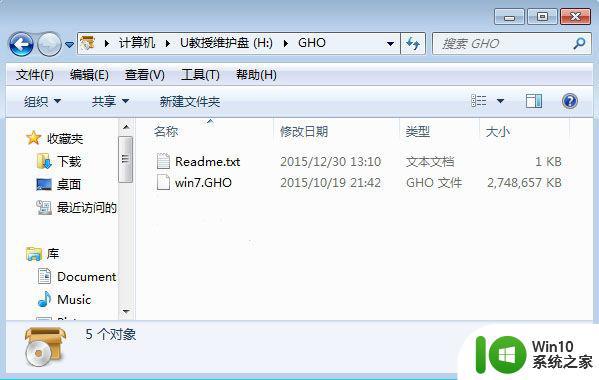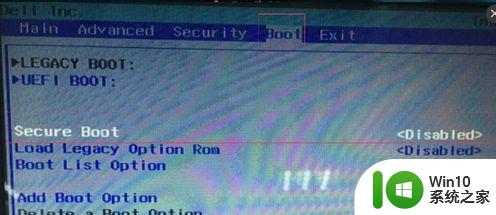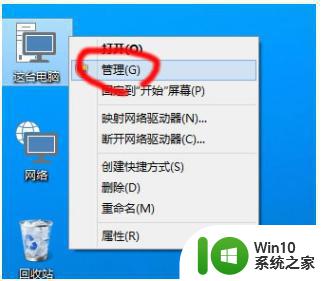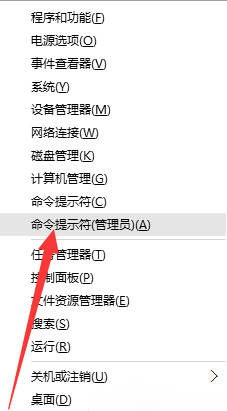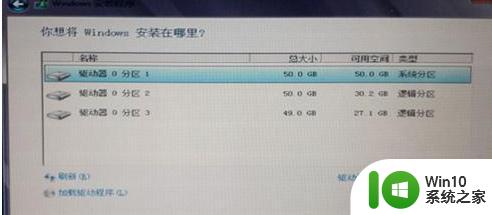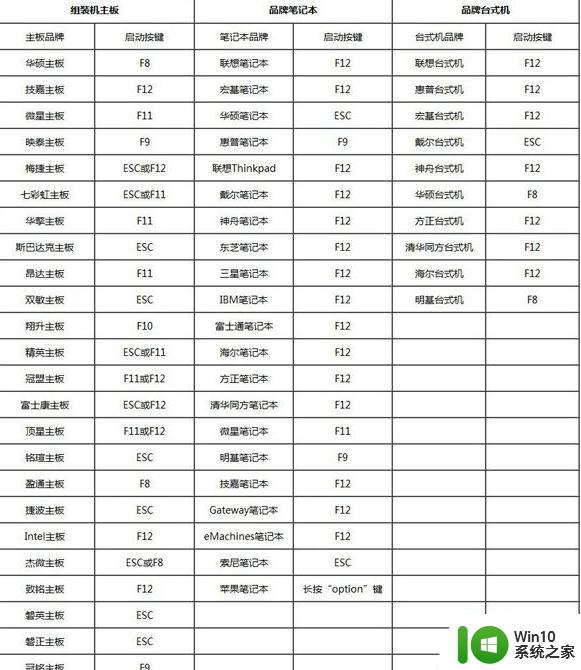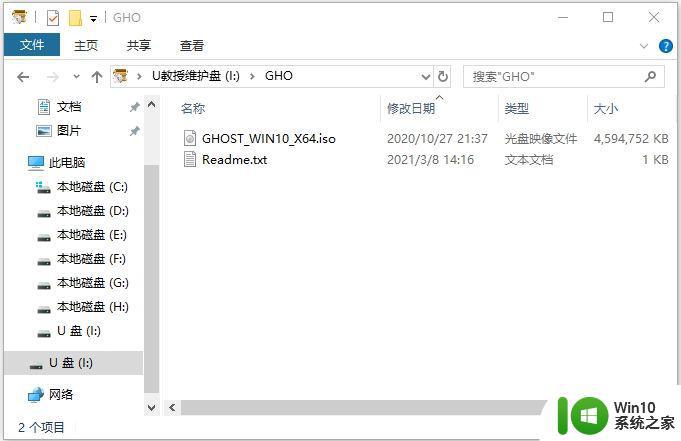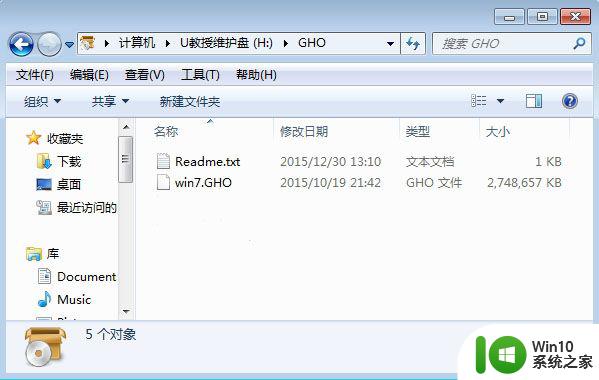电脑guid分区装win10系统教程 怎样在GUID分区下安装Windows 10系统的步骤
更新时间:2024-01-21 14:32:08作者:jiang
在当今数字化时代,电脑成为人们生活不可或缺的一部分,而操作系统则扮演着电脑的核心,Windows 10作为一款功能强大的操作系统,受到了广大用户的喜爱。有些用户可能会遇到在GUID分区下安装Windows 10系统的问题。不用担心本文将为大家介绍一套简单易行的教程,帮助大家顺利完成在GUID分区下安装Windows 10系统的步骤。无论您是电脑小白还是资深用户,都能轻松掌握这些方法,让您的电脑焕发新生。让我们一起来看看吧!
guid是新型的磁盘分区表,可以支持超过2T的硬盘,所以guid就渐渐成为主流,那么要电脑guid分区装win10系统教程呢?如果硬盘采用guid分区表,那么电脑要采用uefi模式启动,也就是uefi和guid组合,同时要使用windows10 64位版本。接下来小编就和大家分享怎样在GUID分区下安装Windows 10系统的步骤。uefi安装原版教程:win10官方u盘安装教程
一、准备工作
1、8G以上的U盘一个,支持uefi的电脑2、制作uefi启动盘:wepe制作u盘启动盘教程
3、64位win10系统下载:深度技术ghost win10 64位正式纯净版v2021.10
4、制作好uefi启动盘之后,将64位win10系统iso镜像直接复制到U盘中
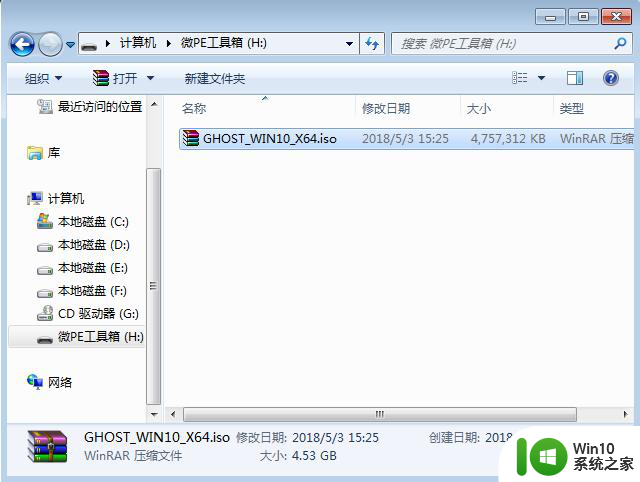
二、电脑guid分区装win10系统步骤如下
1、在电脑上插入uefi启动盘,开机启动过程中不停按F12或F11或Esc等启动快捷键。查看下图找到对应电脑品牌的启动热键。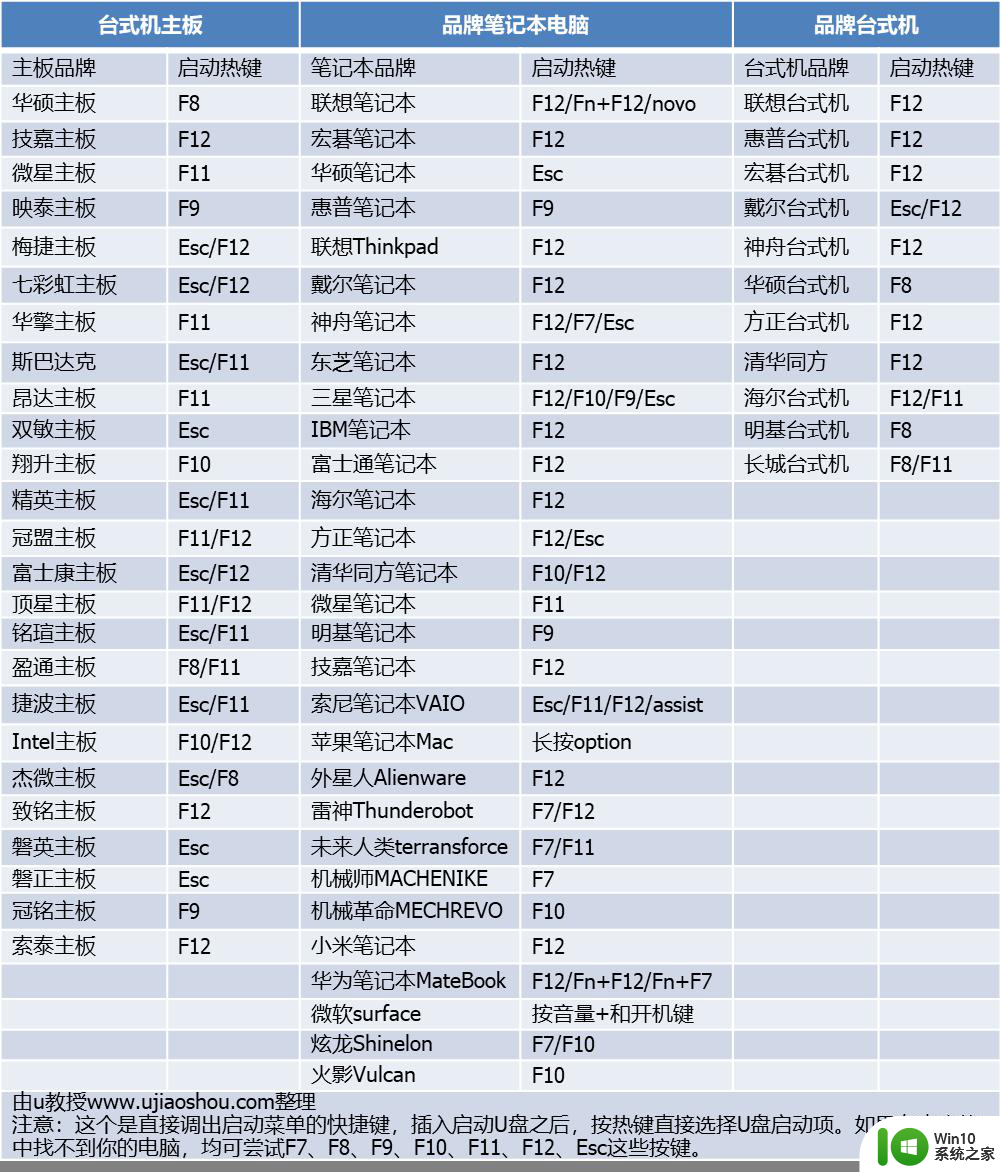
2、调出启动设备选择菜单,按↓方向键选择识别到的U盘选项,如下图所示,选择UEFI:KingstonDT,按Enter键进入。
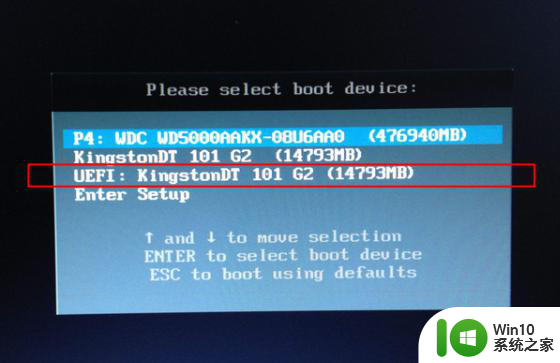
3、选择windows pe分辨率,默认选择第1个,按Enter键。
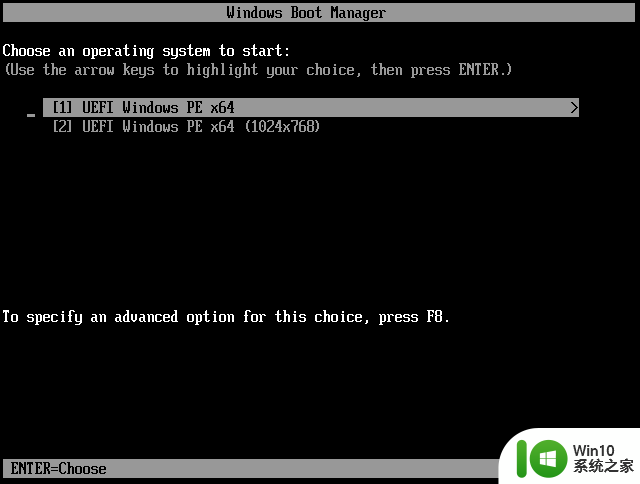
4、进入pe系统之后,双击桌面上的【分区助手(无损)】,选择磁盘1,点击【快速分区】,如果你是2个硬盘,要选对。
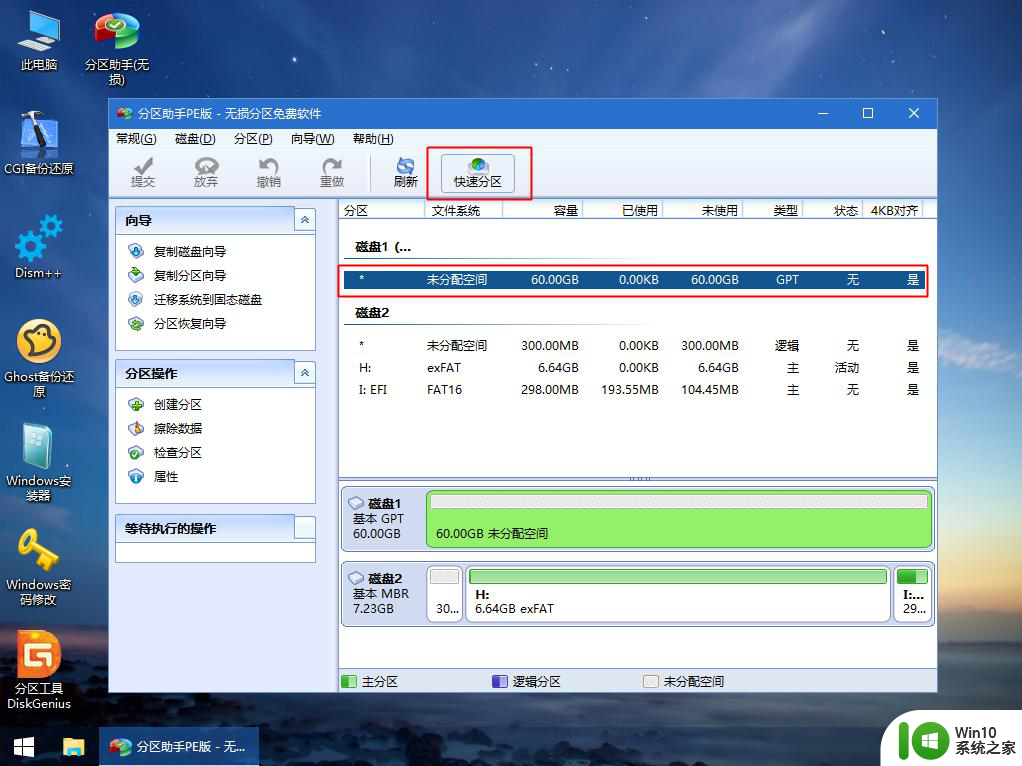
5、设置分区数目、分区大小以及分区类型,卷标为【系统】的系统盘建议100G以上,UEFI启动对应的【磁盘的类型】要选择GPT(也就是GUID),【分区对齐到】表示4k对齐,2048扇区就行,也可以4096扇区,确认无误后点击开始执行。
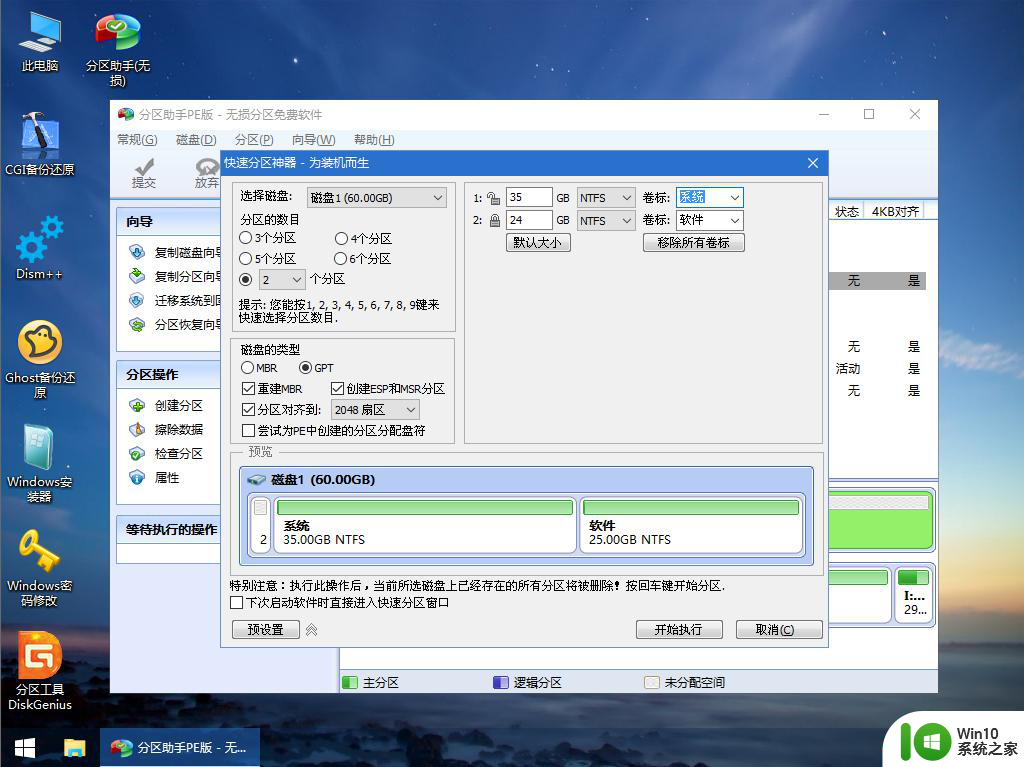
6、分区完成后,如图所示,GUID分区会多出两个盘ESP和MSR。
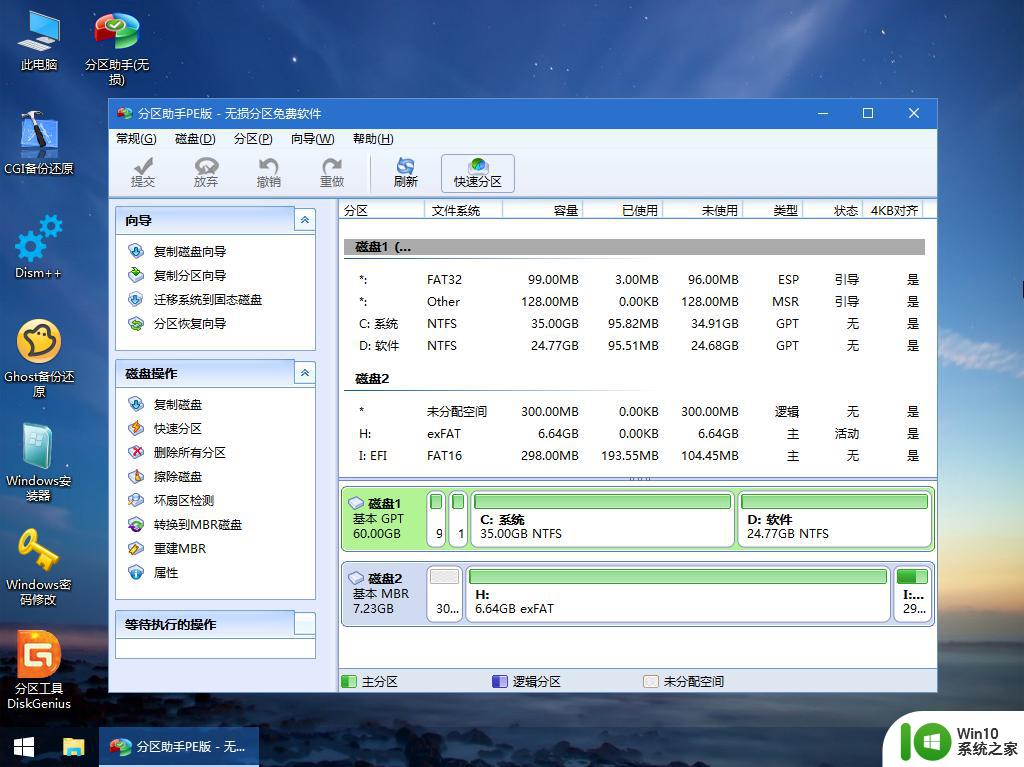
7、接着打开此电脑—微PE工具箱,右键点击win10系统iso镜像,选择【装载】,如果没有装载选项,右键—打开方式—资源管理器。
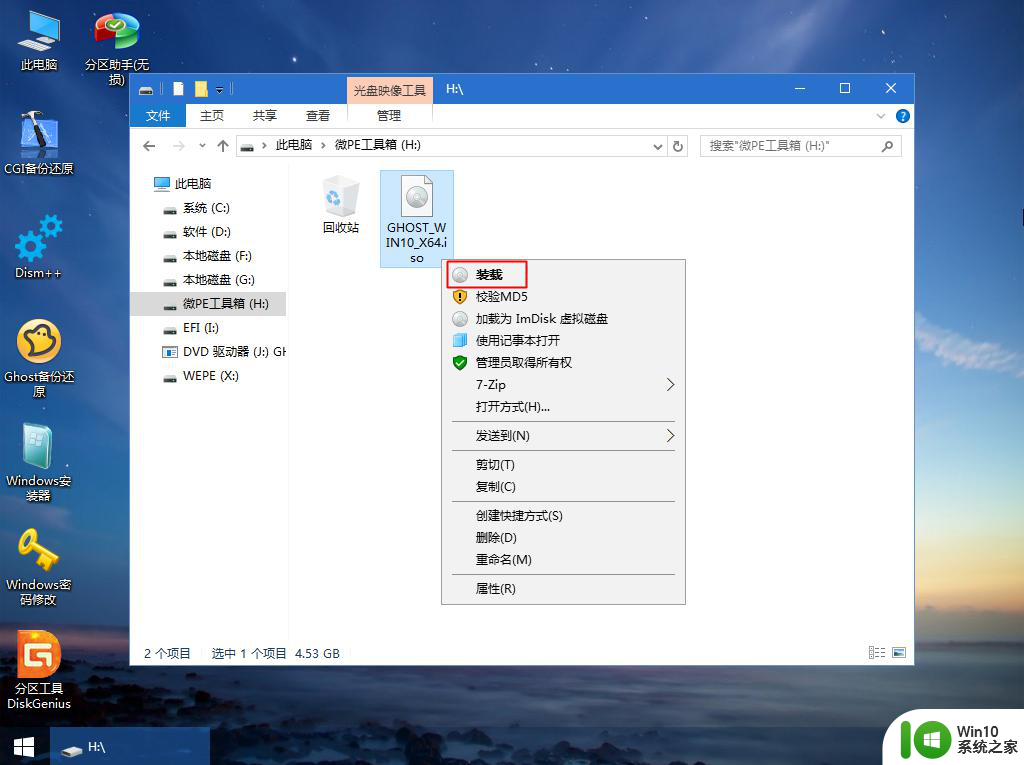
8、双击【双击安装系统.exe】,选择【还原分区】,GHO WIM ISO映像路径会自动提取到win10.gho,接着选择安装位置,一般是C盘,pe环境下盘符可能错乱,可以根据卷标(系统)或总大小来判断C盘位置,选择之后,点击确定。
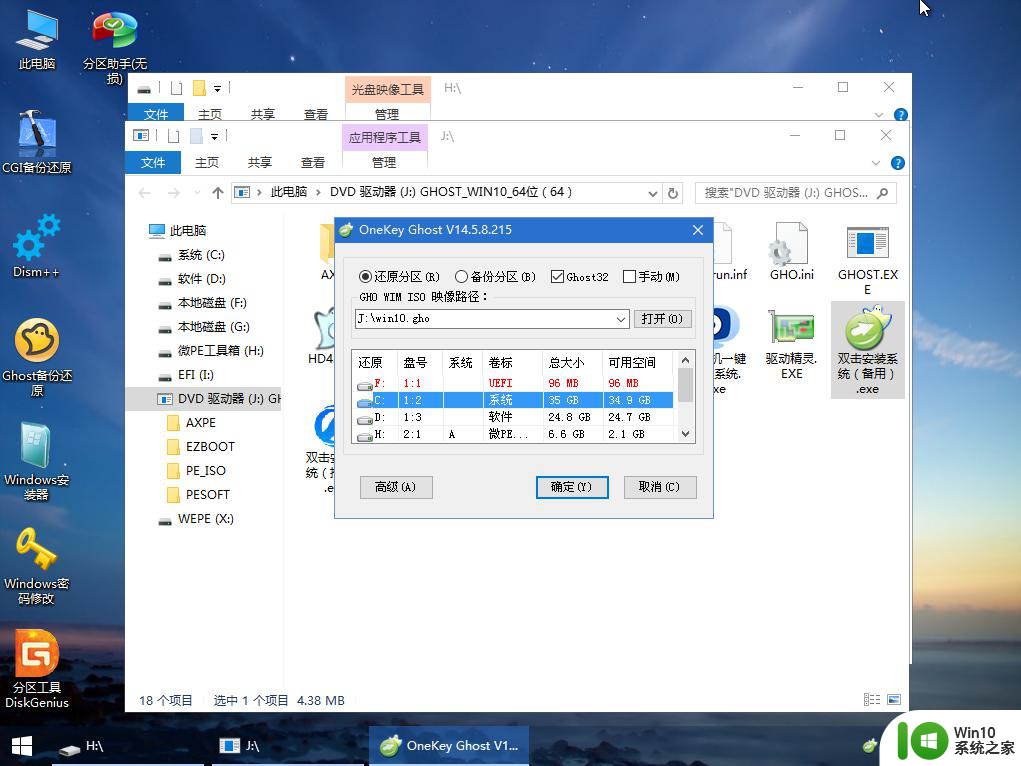
9、如果弹出这个提示,点击是,继续执行。
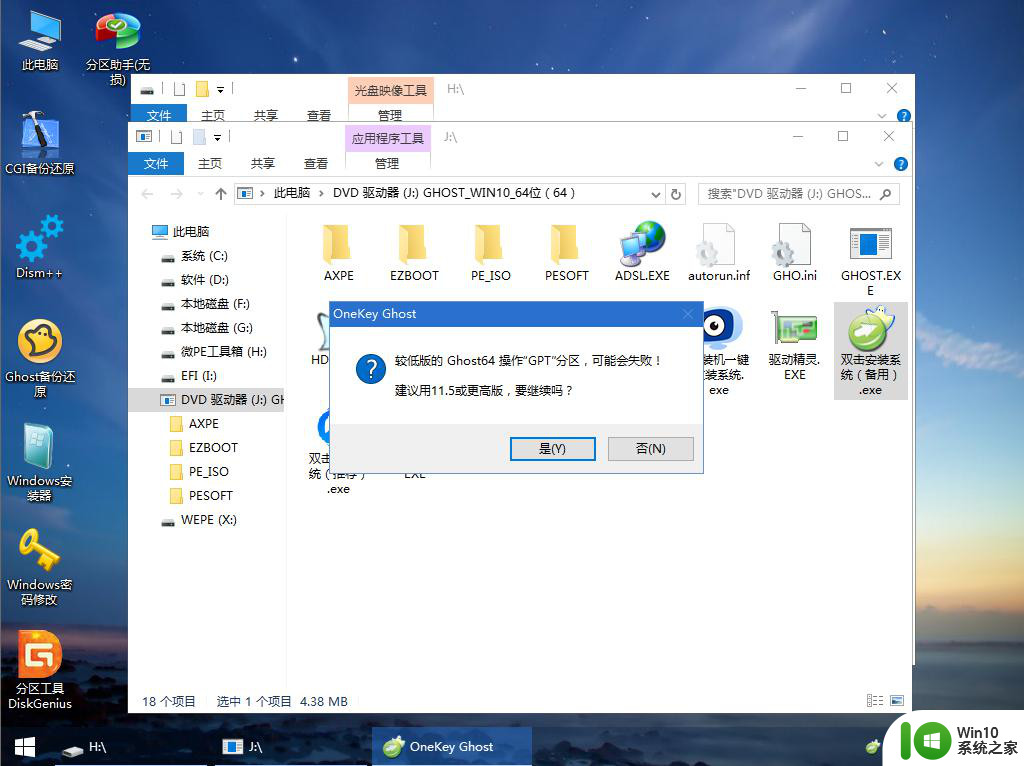
10、弹出这个对话框,勾选【完成后重启】以及【引导修复】两个选项,点击是。
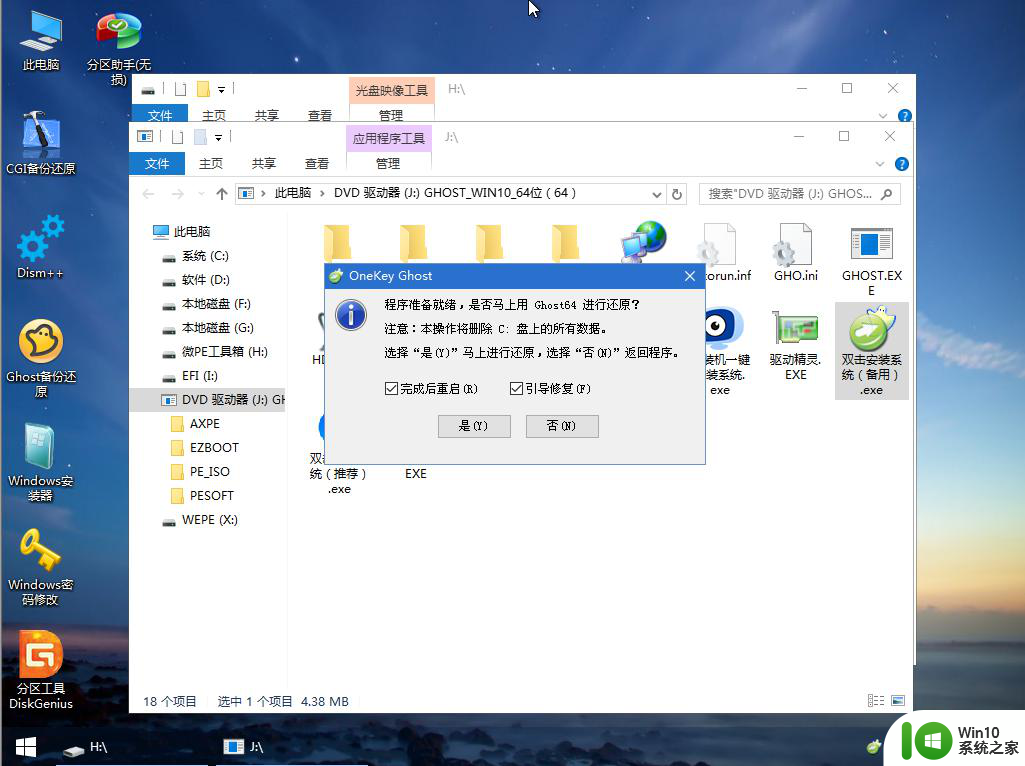
11、转到这个界面,执行win10系统安装部署到系统盘的过程,需要等待一段时间。
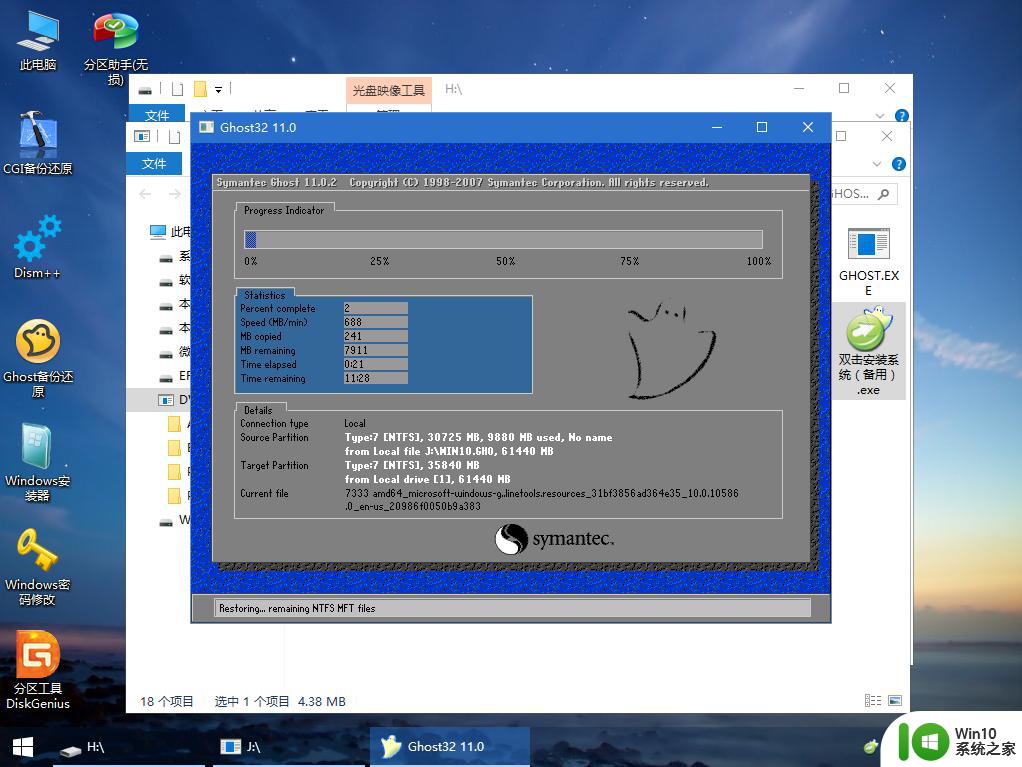
12、操作完成后,10秒后会自动重启计算机,重启过程拔出U盘。
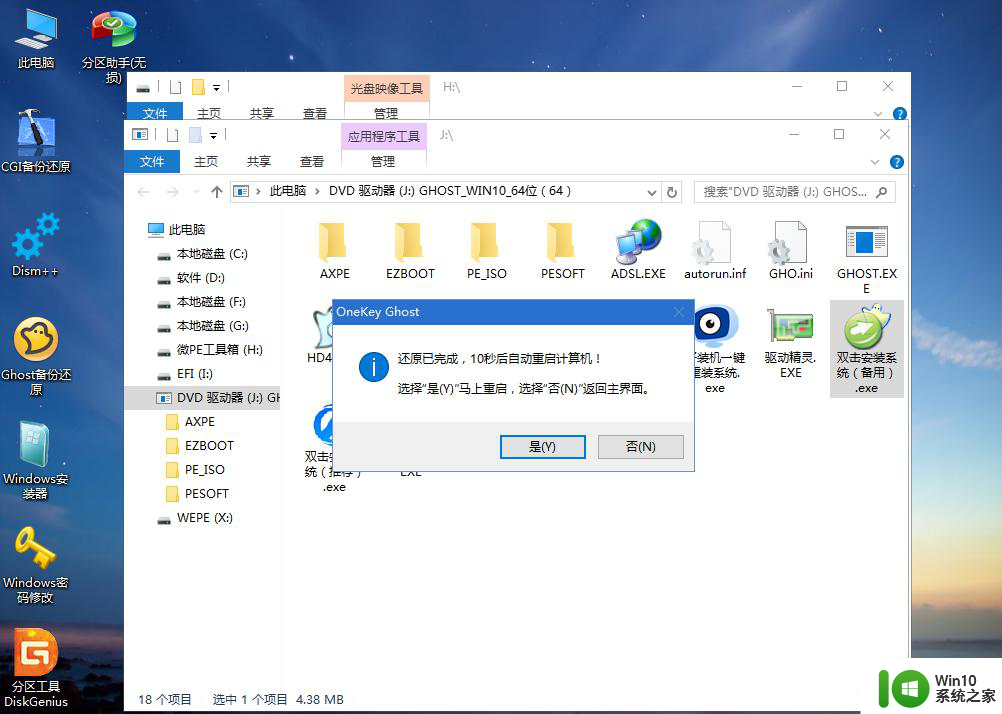
13、重启过程拔出U盘,重启之后进入到这个界面,执行系统组件安装、驱动安装以及系统激活操作。
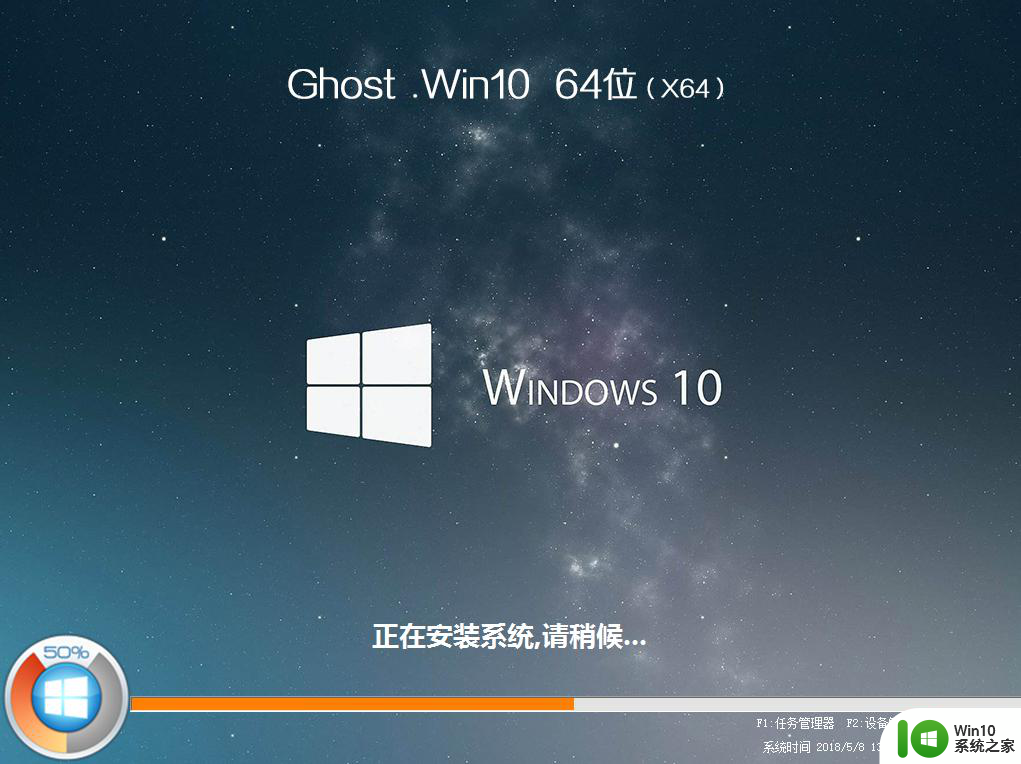
14、安装完成后启动进入全新win10系统桌面。
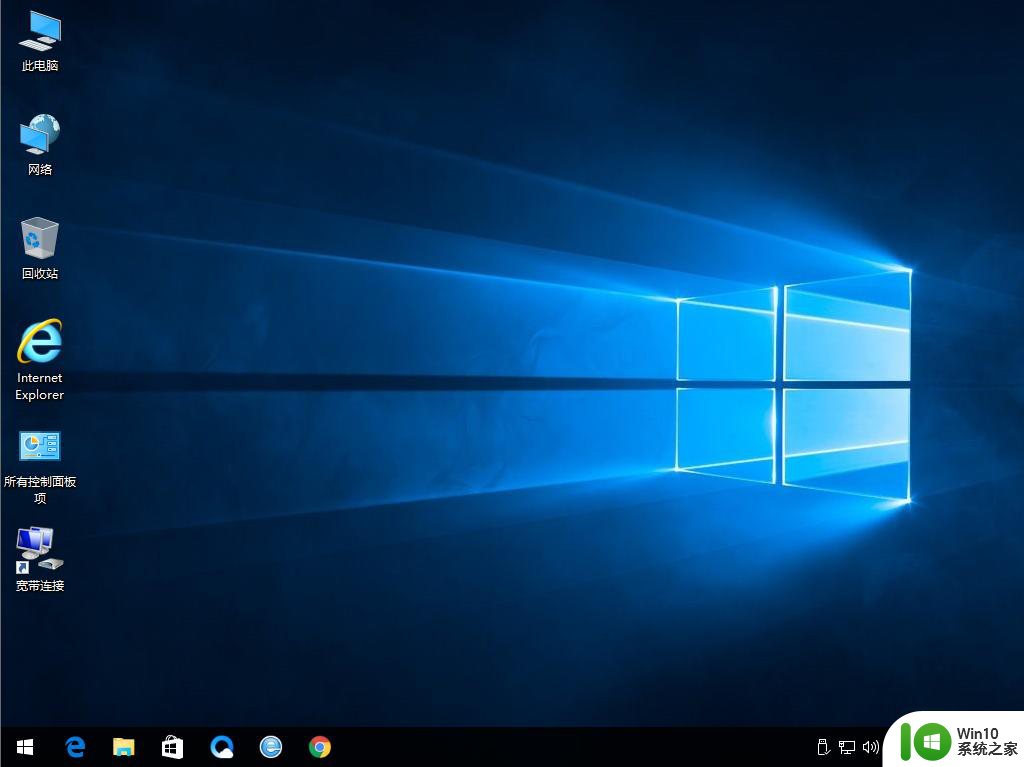
完成上述操作之后,我们就在guid分区下装好win10系统了,guid分区要和uefi对应,这样电脑系统才能正常启动。希望本教程可以帮到大家。
以上就是电脑guid分区装win10系统教程的全部内容,有遇到这种情况的用户可以按照小编的方法来进行解决,希望能够帮助到大家。