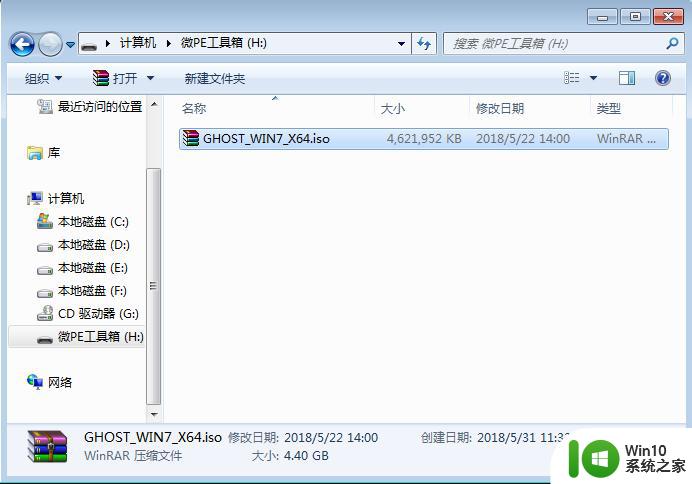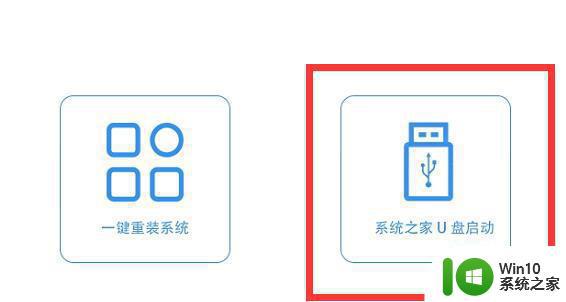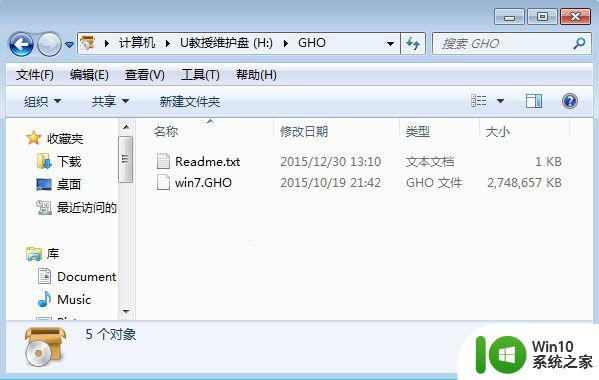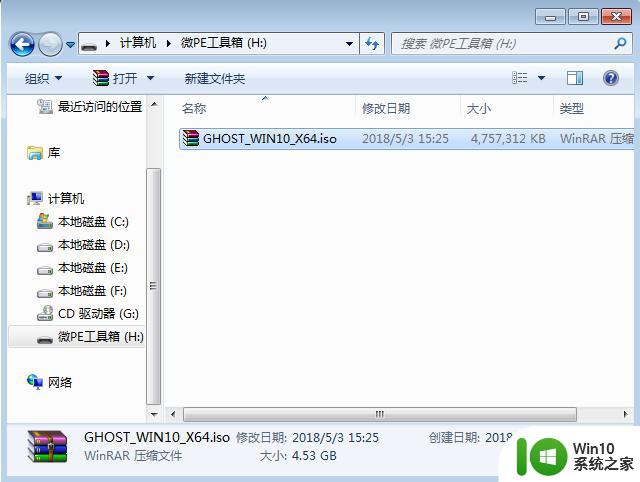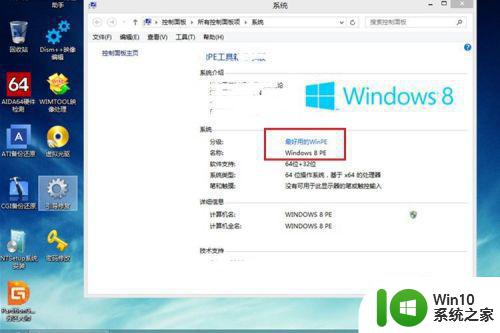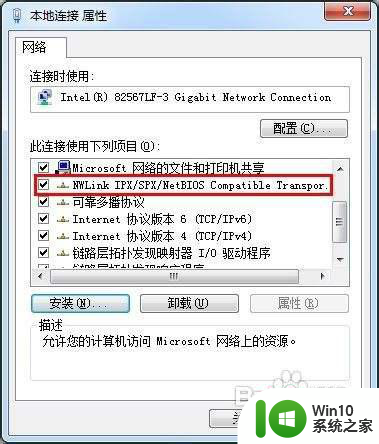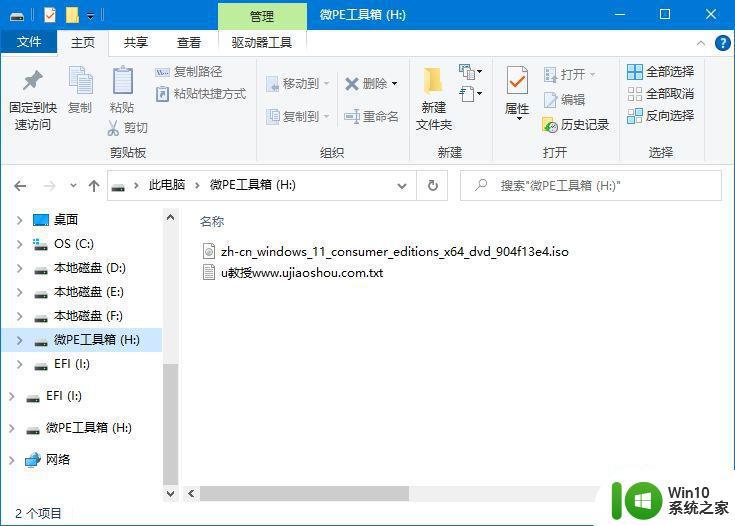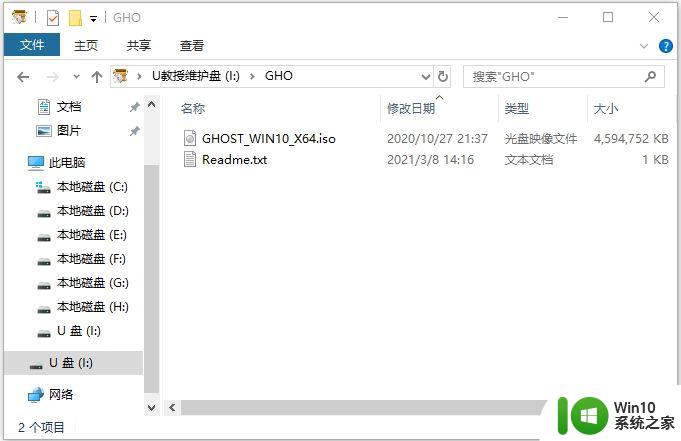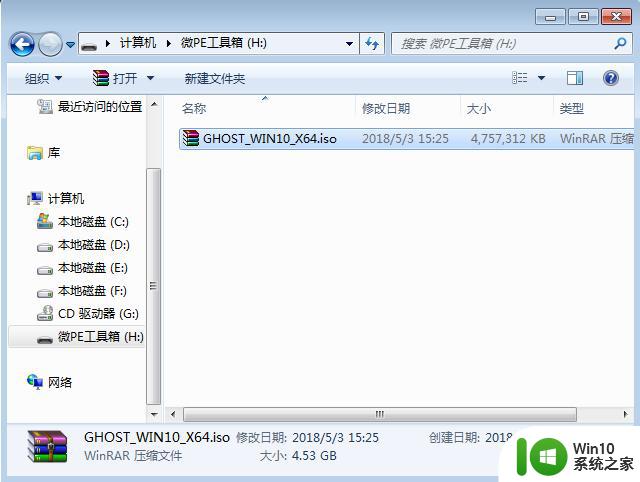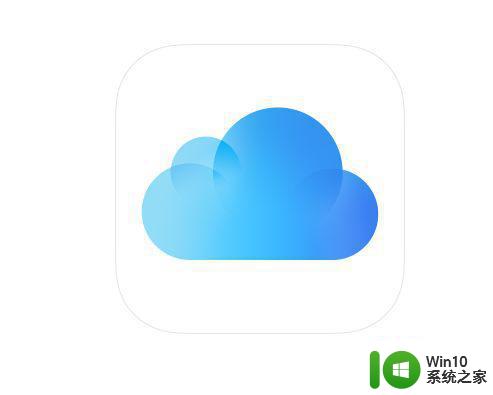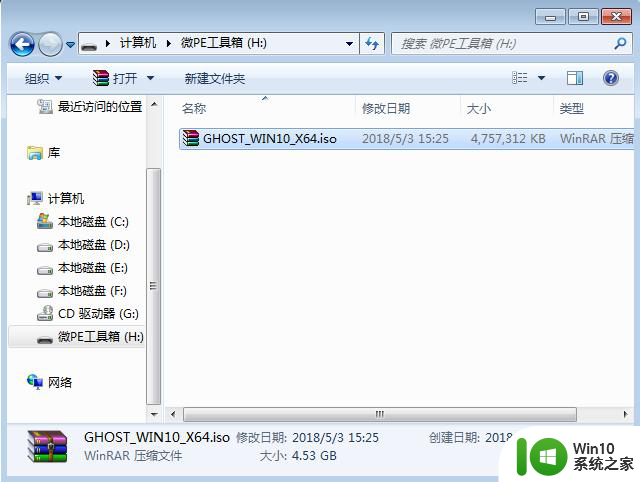微pe安装win7系统步骤图解 微PE安装win7系统详细步骤
更新时间:2024-02-21 10:36:47作者:yang
在进行安装Windows 7系统的过程中,微PE可以帮助我们更方便地完成安装步骤,通过微PE安装win7系统的详细步骤图解,我们可以清晰地了解每个操作步骤,从而避免出现错误或困惑。微PE的安装流程简单明了,只需按照指示逐步操作即可顺利完成系统安装。通过本文的指导,相信大家可以轻松掌握微PE安装win7系统的技巧,让系统安装过程更加高效顺利。
越来越多的装机员选择微pe给电脑安装系统,因为微pe更加纯净,而且功能强大。有用户要用u盘给电脑安装win7旗舰版系统,但是不知道微pe安装win7系统步骤图解,于是就来找小编。首先我们需要把u盘做成微pe启动盘,然后让电脑进入pe启动盘即可安装,这边小编就来和大家分享微PE安装win7系统详细步骤。一、安装准备
1、8G或更大容量U盘2、制作微pe启动盘:微pe系统u盘制作方法
3、win7系统镜像下载:深度技术win7官方破解版64位v2022.05
二、微pe安装win7系统步骤如下
1、制作好微pe启动U盘,然后把下载的win7系统镜像iso文件复制到微pe的U盘中。
2、在需要安装win7系统的电脑上插入微pe启动盘,重启过程中不停按F12或F11或Esc等启动快捷键调出启动菜单,选择识别到的U盘选项,一般是带有USB的选项,选择之后按回车键。
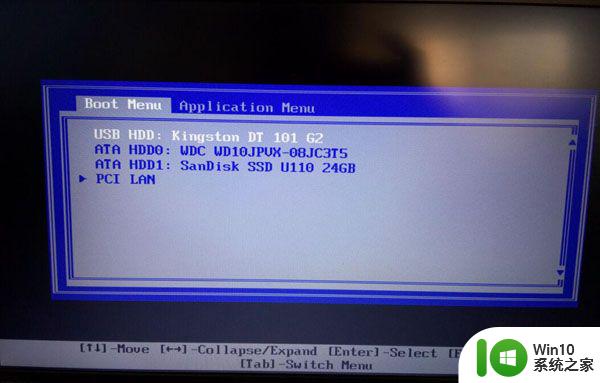
3、进入到微pe系统,双击桌面上的【分区工具DiskGenius】,右键HD0整个硬盘,选择【快速分区】。
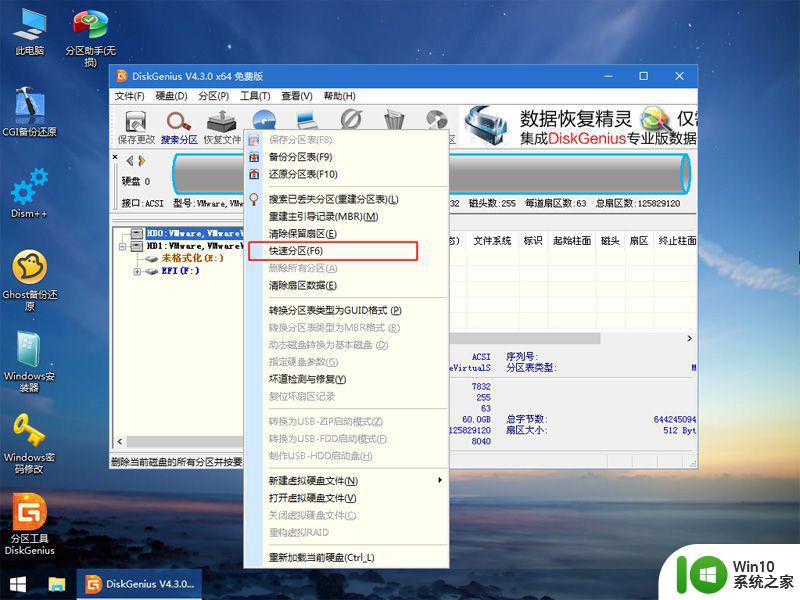
4、默认是MBR分区表类型,设置分区数目、分区大小,卷标为【系统】的表示系统盘(C盘),建议100G以上,如果是固态硬盘,勾选【对齐分区到此扇区数的整数倍】,默认2048即可4k对齐,选择4096也可以,最后点击确定。

5、执行硬盘分区过程,等待一会儿即可,分区之后,如图所示。
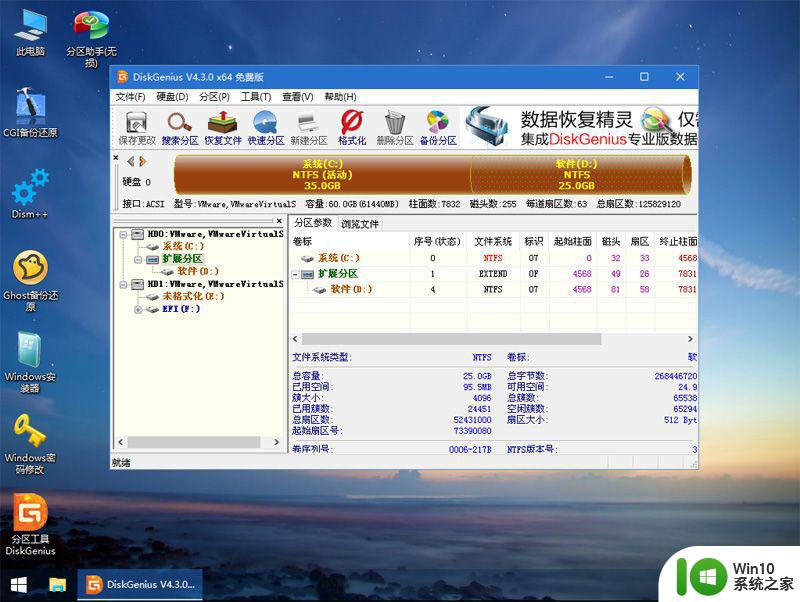
6、完成分区之后,打开此电脑—微pe工具箱,右键win7系统iso镜像,选择【装载】,如果没有装载选项,则右键—打开方式—资源管理器打开。
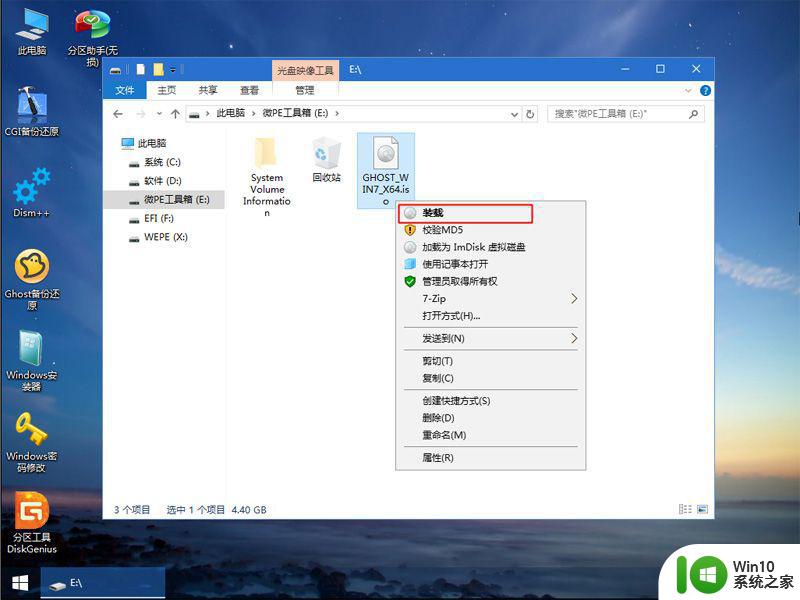
7、win10pe支持直接打开iso镜像,如图所示,运行绿色图标【双击安装系统】。
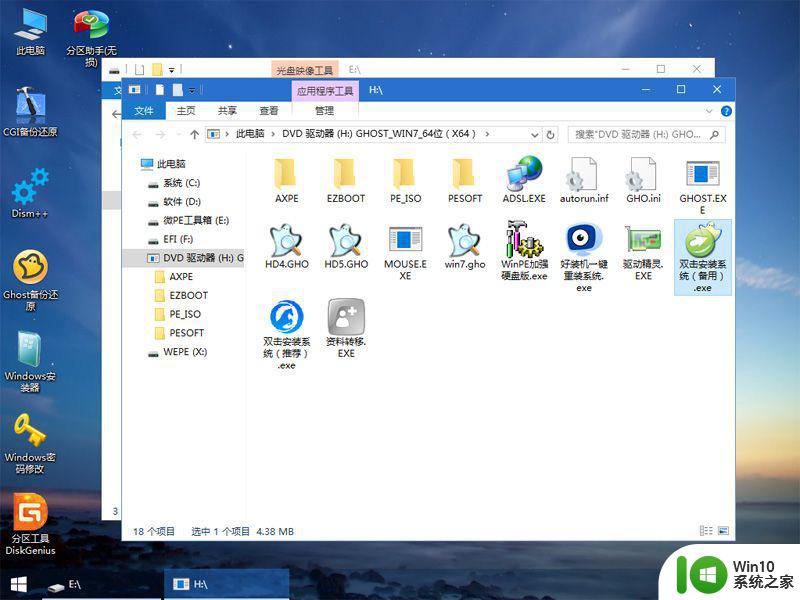
8、选择【还原分区】,GHO WIM ISO映像路径自动提取到gho文件,安装位置是通常是C盘,最后点击确定。
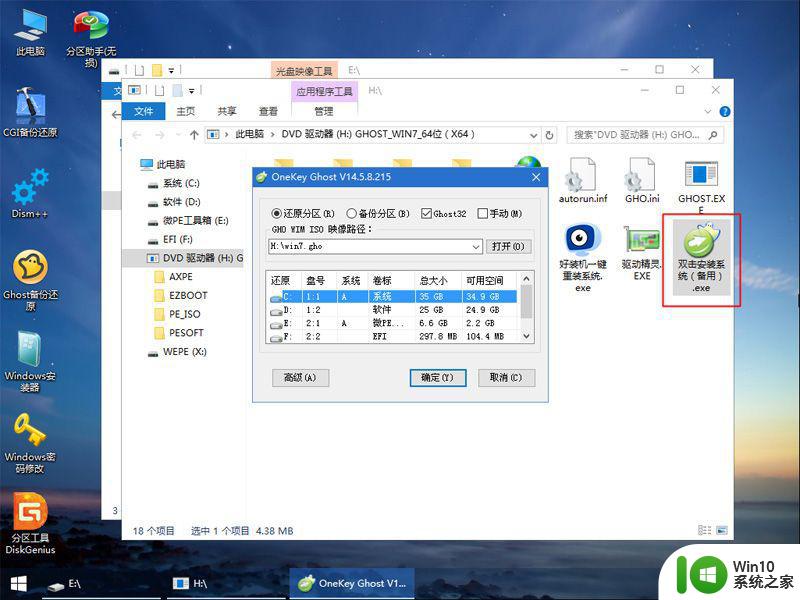
9、弹出提示框,勾选【完成后重启】和【引导修复】,点击是。
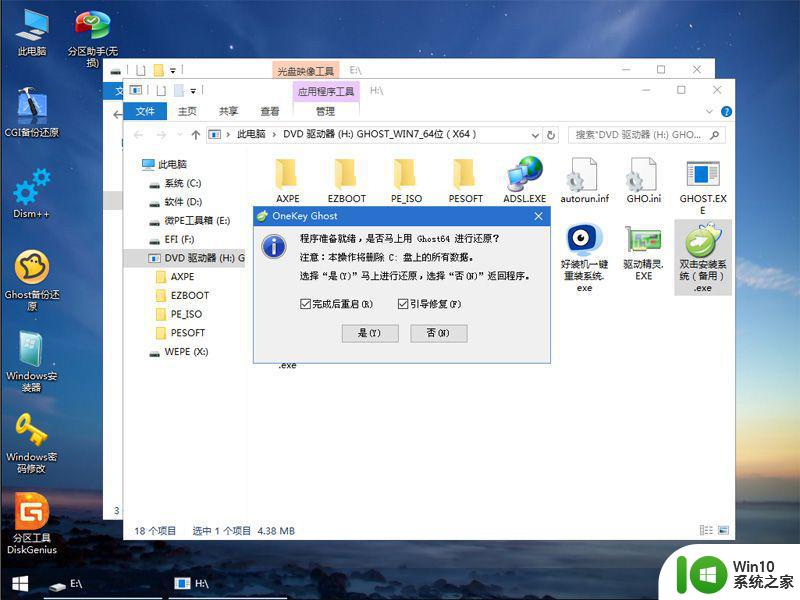
10、在这个界面中,执行win7系统安装部署到系统盘的过程,等待进度条完成。
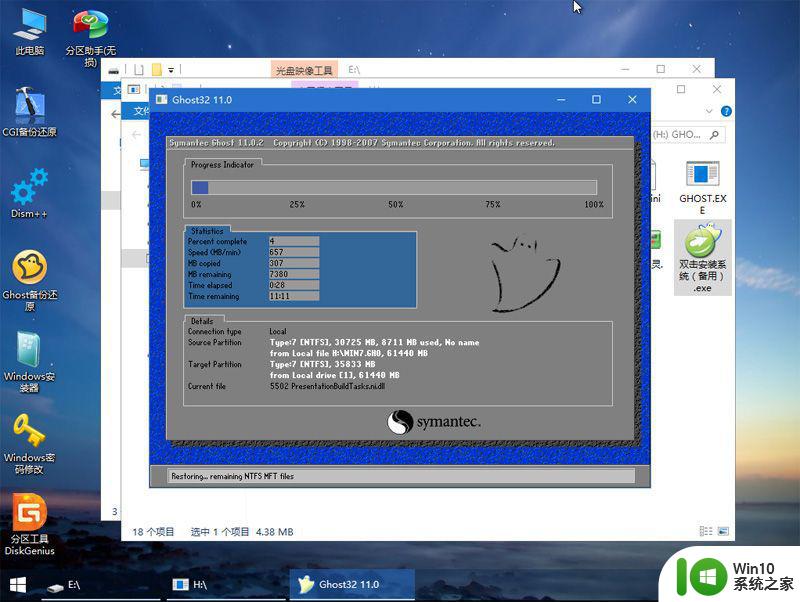
11、操作完成后会自动重启,重启时拔出U盘,进入这个界面,执行win7系统组件安装、驱动安装、系统配置和激活过程。

12、最后重启进入win7系统桌面,win7系统就装好了。

微PE安装win7系统详细步骤就是这样子,上面的步骤非常详细,如果你还不懂怎么安装,就快来学习下吧!
以上就是微pe安装win7系统步骤图解的全部内容,有需要的用户就可以根据小编的步骤进行操作了,希望能够对大家有所帮助。