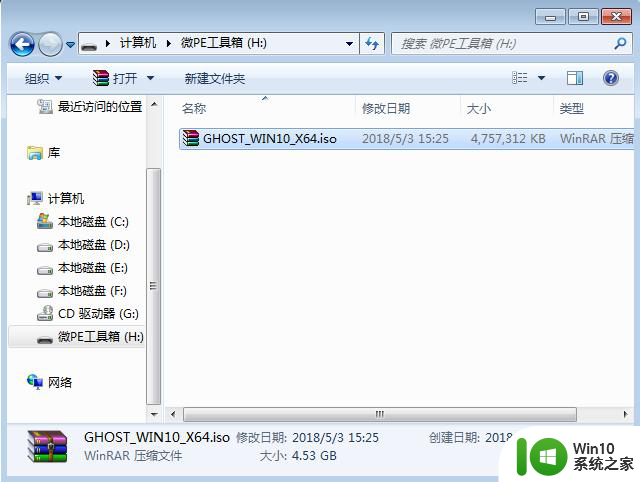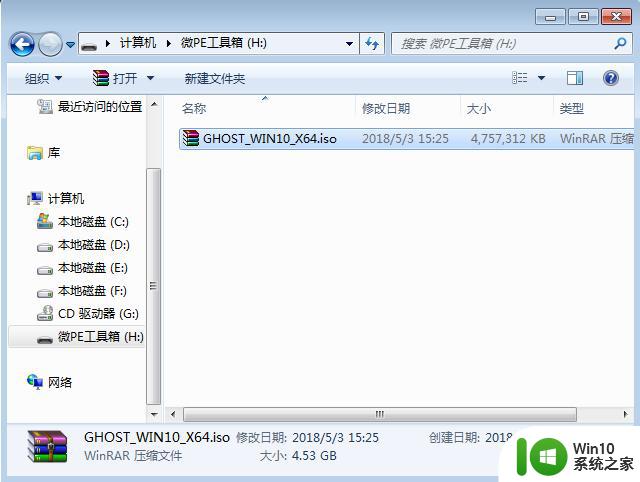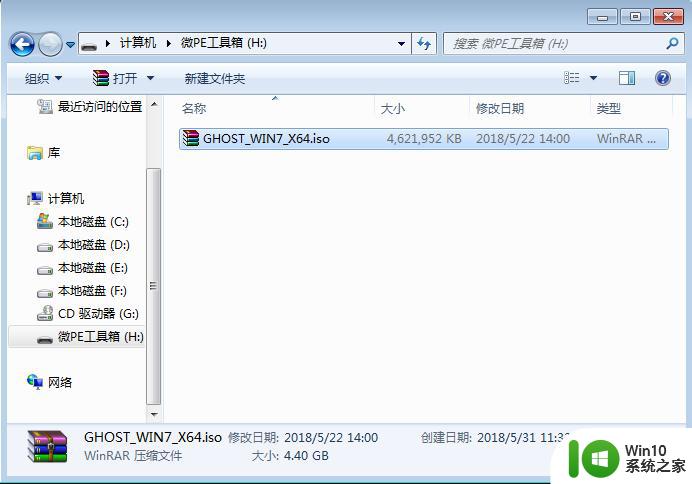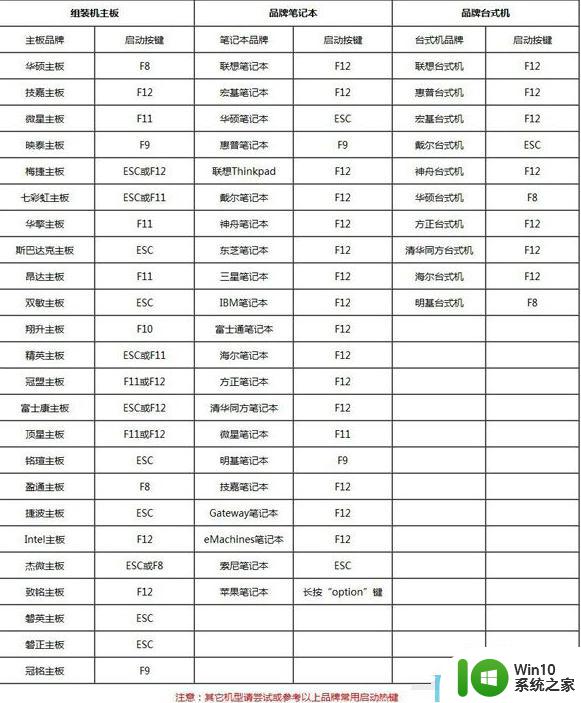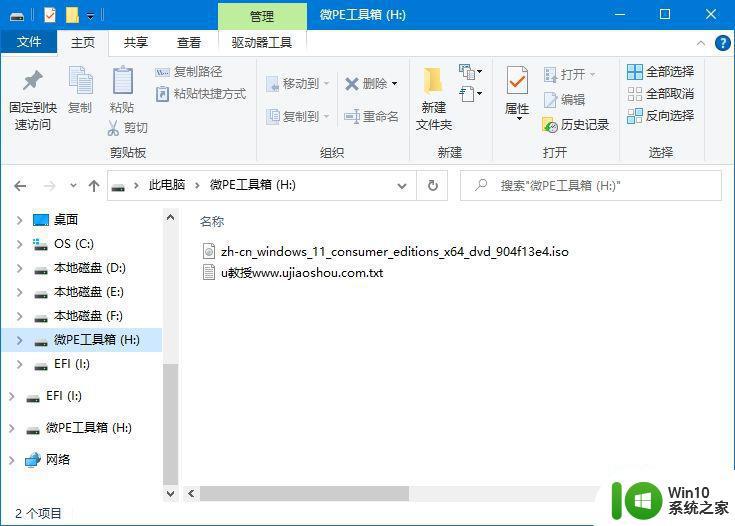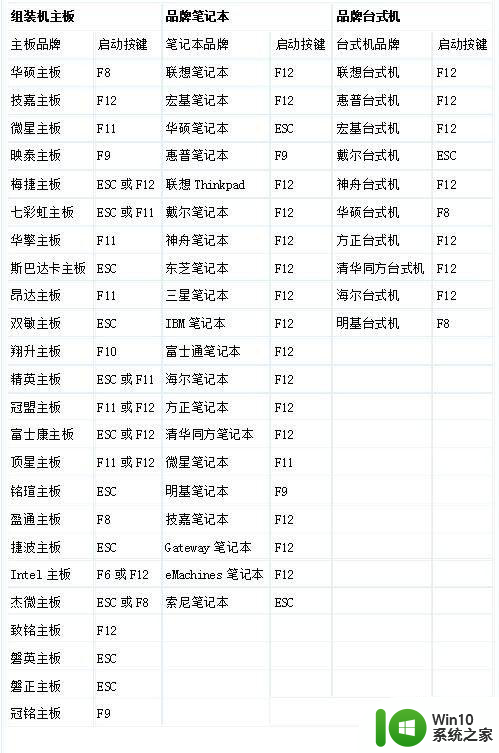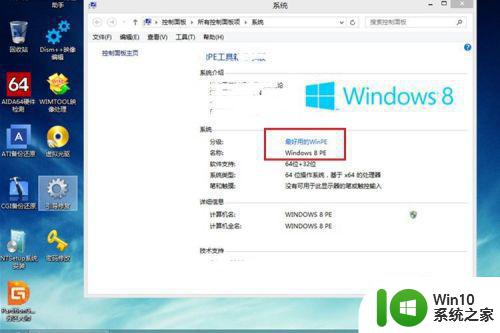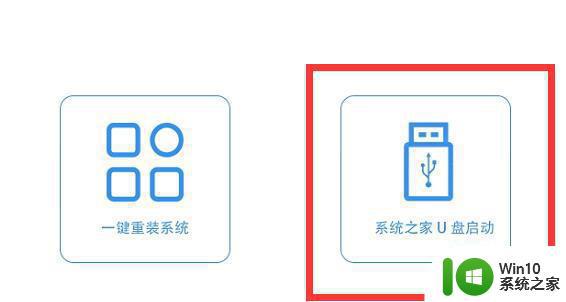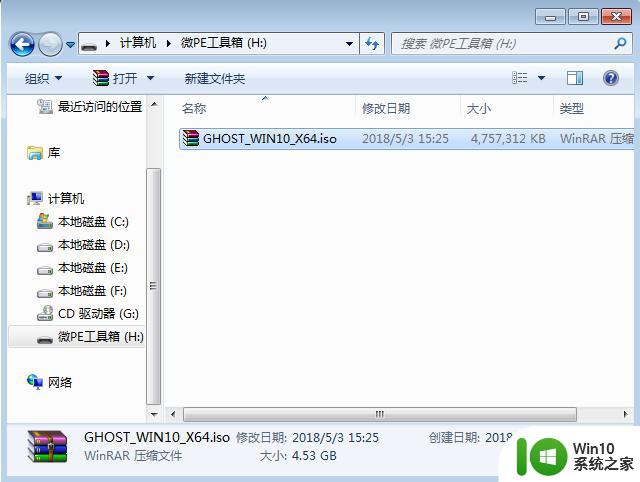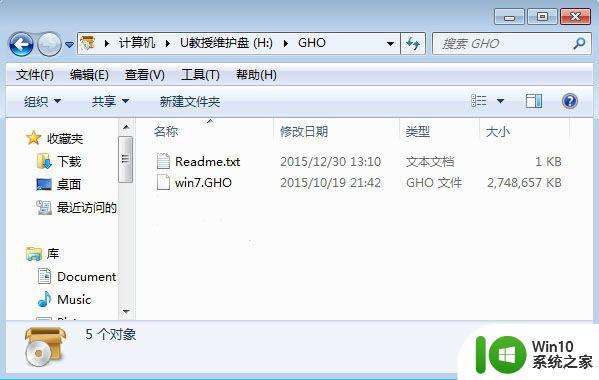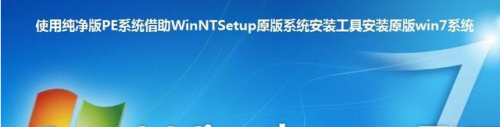微pe安装原版win11教程 微pe安装原版win11步骤
更新时间:2023-08-27 12:04:40作者:yang
微pe安装原版win11教程,Win11作为微软最新发布的操作系统,备受关注许多用户可能面临着安装原版Win11的困扰。为了帮助大家轻松安装原版Win11,微PE提供了一套简单易懂的教程和步骤。通过微PE安装原版Win11,用户可以体验到操作系统的最新功能和性能优势。本文将介绍微PE安装原版Win11的详细步骤,以帮助用户顺利完成安装过程。无论是对于技术爱好者还是普通用户,这都是一次值得尝试的升级之旅。让我们一起来了解微PE安装原版Win11的秘诀吧!
微软为了提升电脑安全性,要求具备tpm2.0模块的电脑才能安装原版win11系统,不过我们可以通过微pe安装的方式来跳过tpm检测,那么微pe安装原版win11教程系统呢?其实安装步骤并不难,接下来就和小编一起来学习微pe安装原版win11步骤。一、安装准备
1、8G容量U盘2、制作微pe启动盘:微pe怎么制作系统盘(支持跳过tpm)
3、win11系统下载:windows11 21H2原版iso镜像下载v2022.01
4、制作好pe启动盘之后,把win11系统iso镜像复制粘贴到U盘中
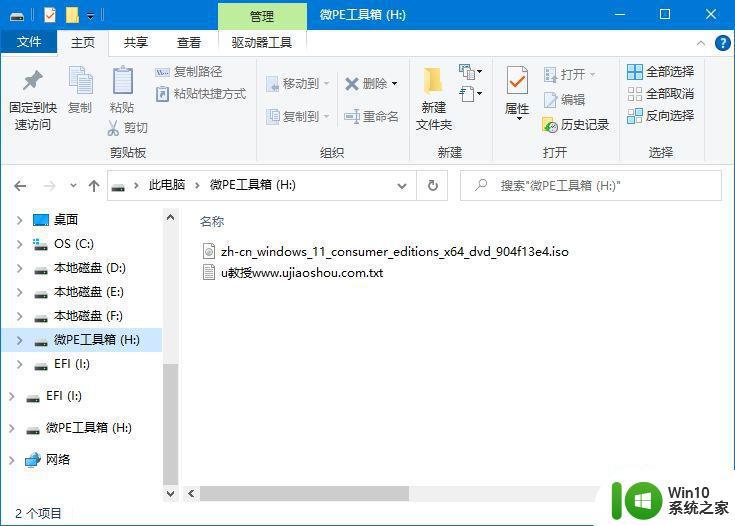
二、微pe安装原版win11步骤如下
1、在电脑上插入微pe启动盘,开机启动后不停按启动键,一般是F12或F11或Esc,详细查看下图查看对应的启动热键。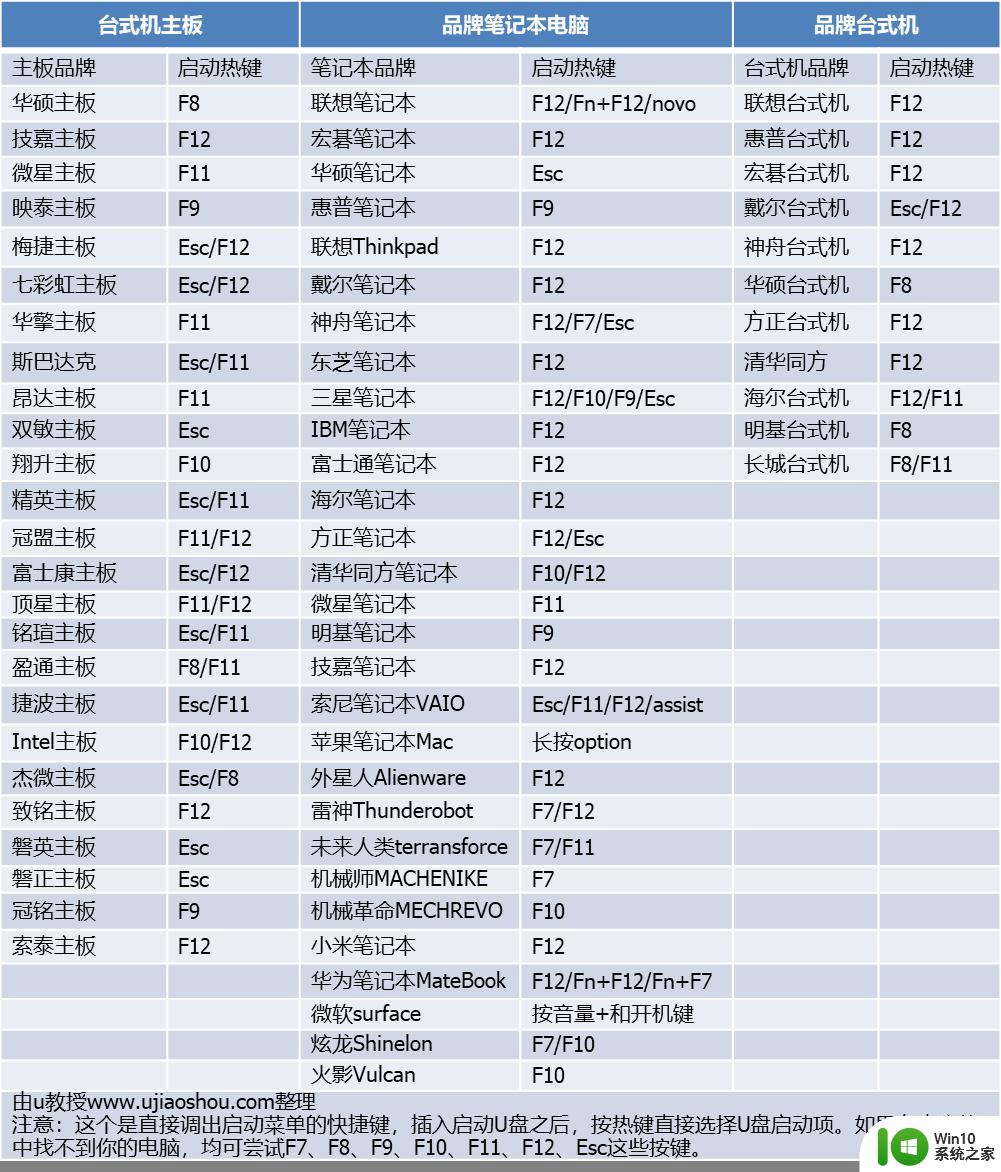
2、调出启动设备菜单,选择识别到的U盘启动项,现在的电脑一般选择uefi这个项,按enter键进入。

3、默认选择第一个Windows PE X64,按enter进入。
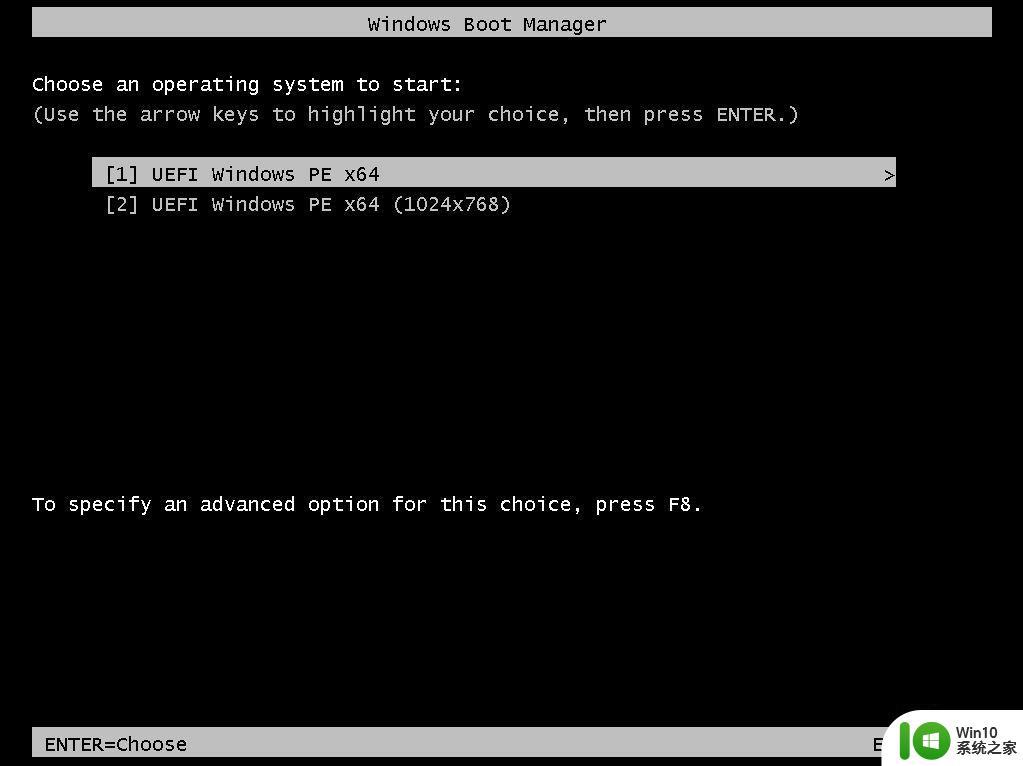
4、进入pe之后,建议全盘重新分区,双击打开分区工具Diskgenius,右键选择你的硬盘,点击快速分区。
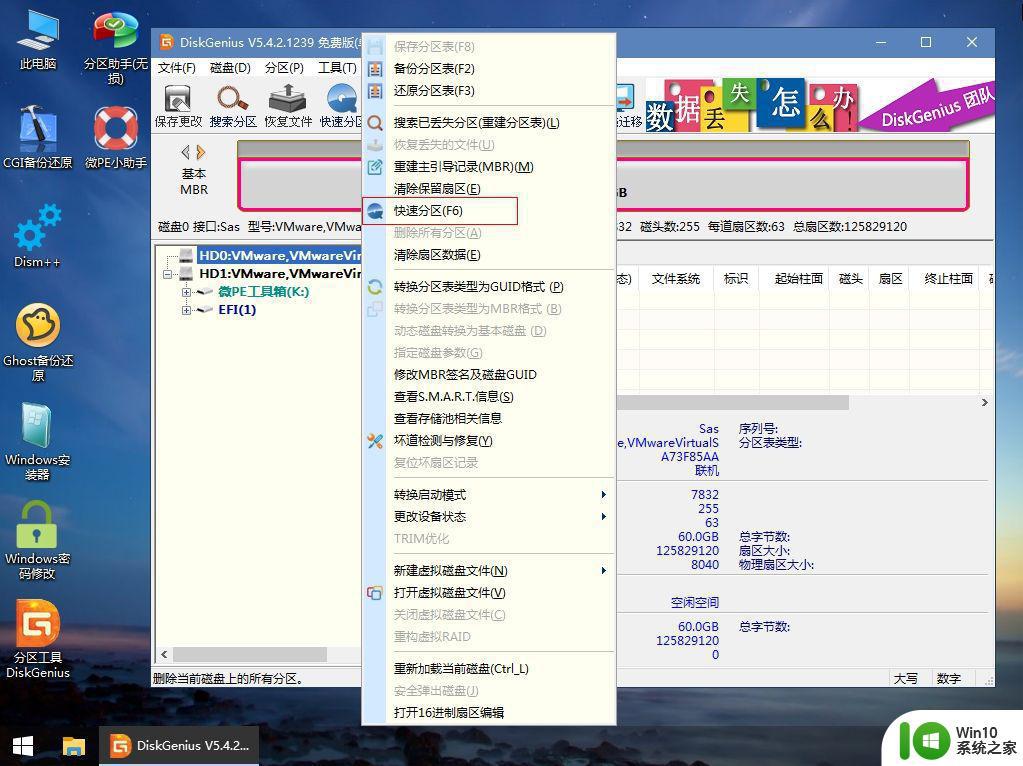
5、选择uefi启动的时候,分区表类型选择GUID,自行设置分区数目和分区大小,系统盘建议100G以上。最后勾选对齐分区(4k对齐),设置4096扇区,点击确定。
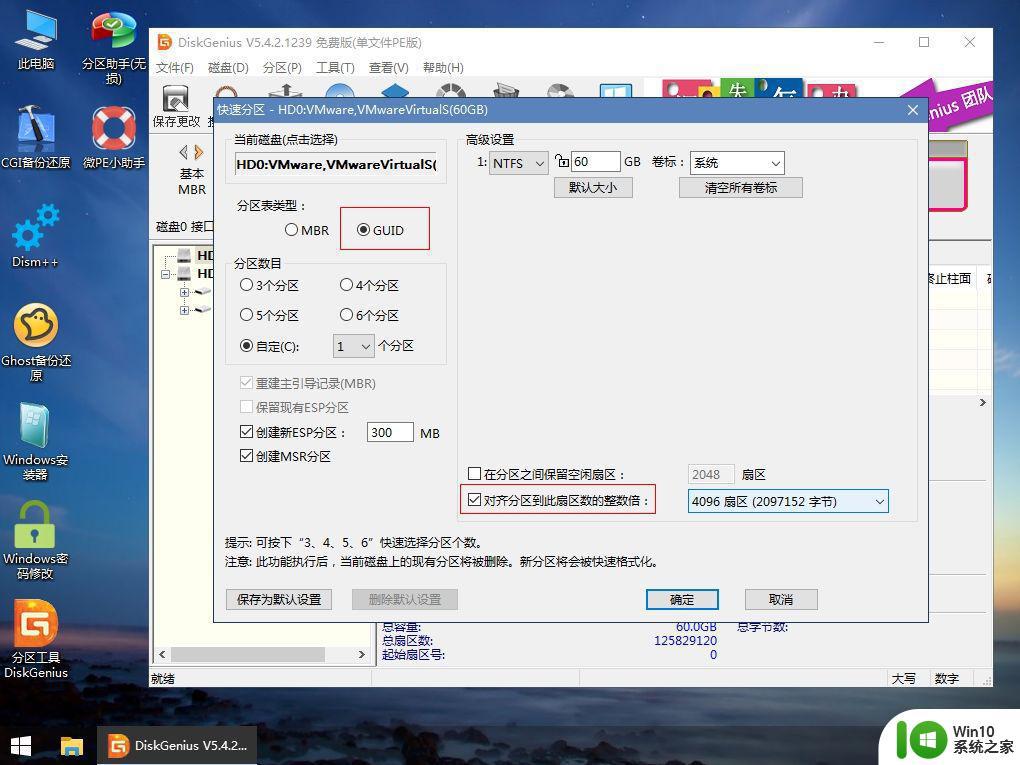
6、完成分区后如图所示。
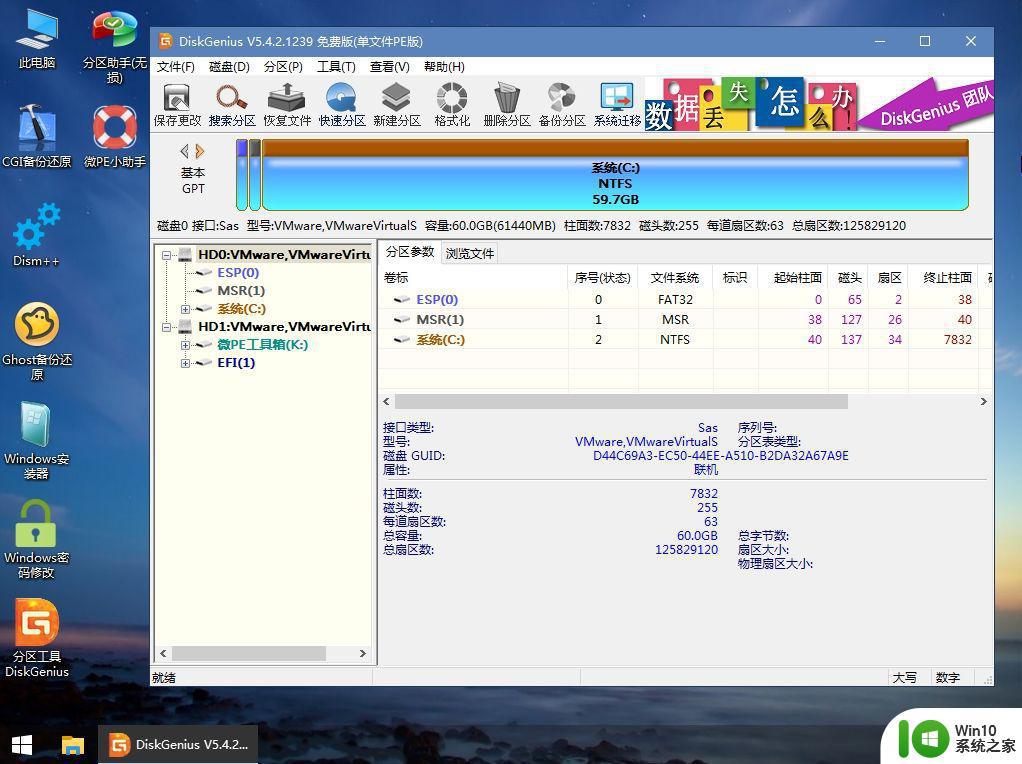
7、打开此电脑—微pe工具箱,右键win11系统镜像,选择装载。
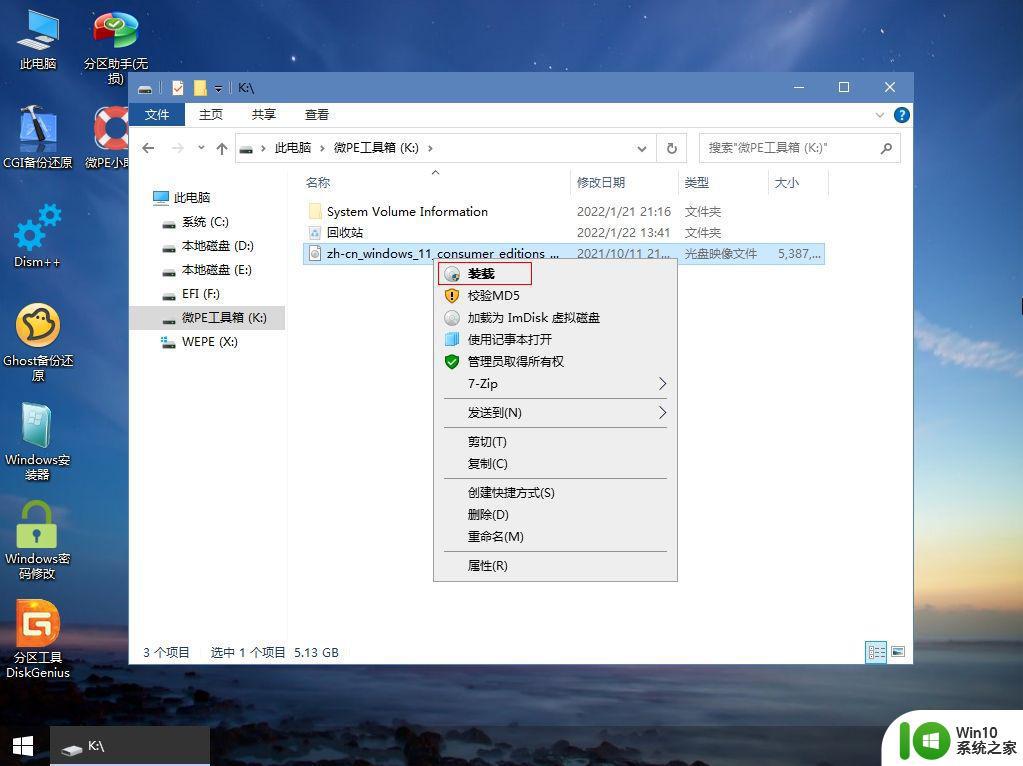
8、DVD驱动器这边读取出win11系统安装文件。
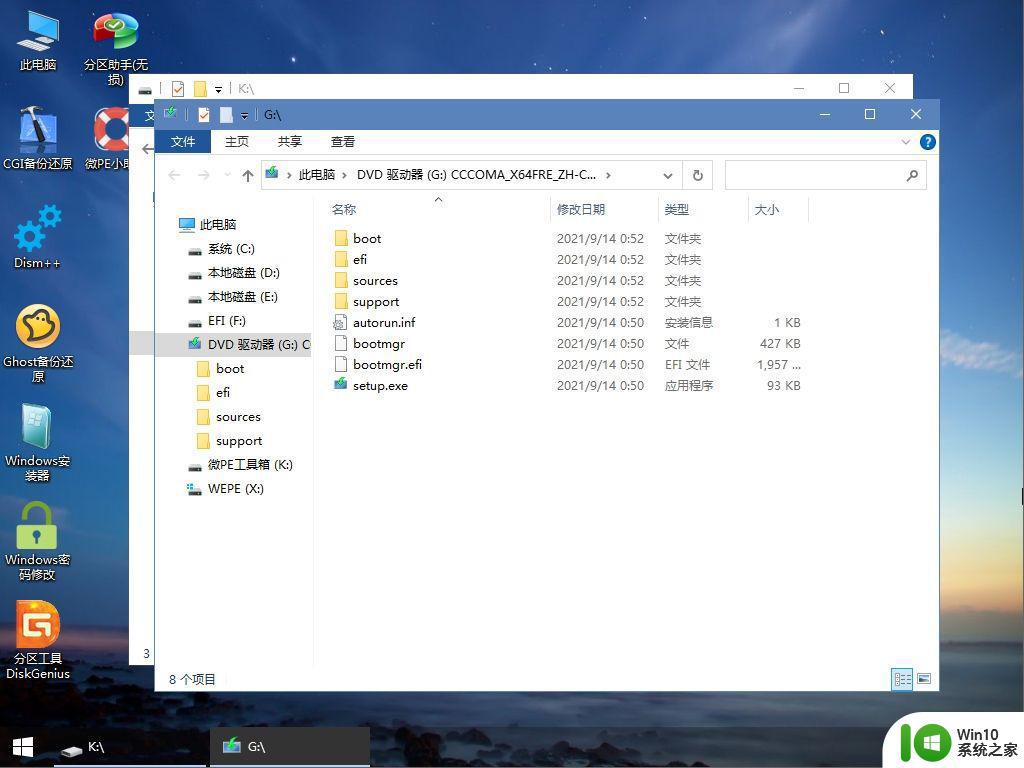
9、双击【Windows安装器】打开WinNT安装工具,点击搜索,选择sources目录下的install.wim文件,打开。
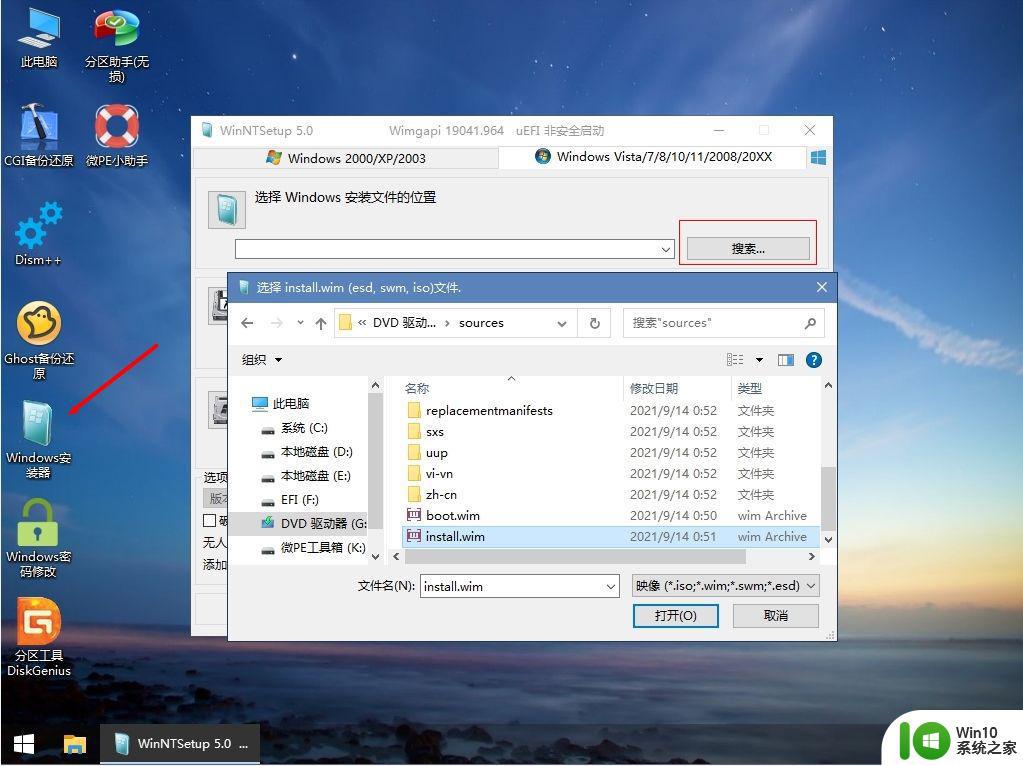
10、引导位置,一般是ESP分区,安装系统位置一般是系统盘,根据设置的大小选择。
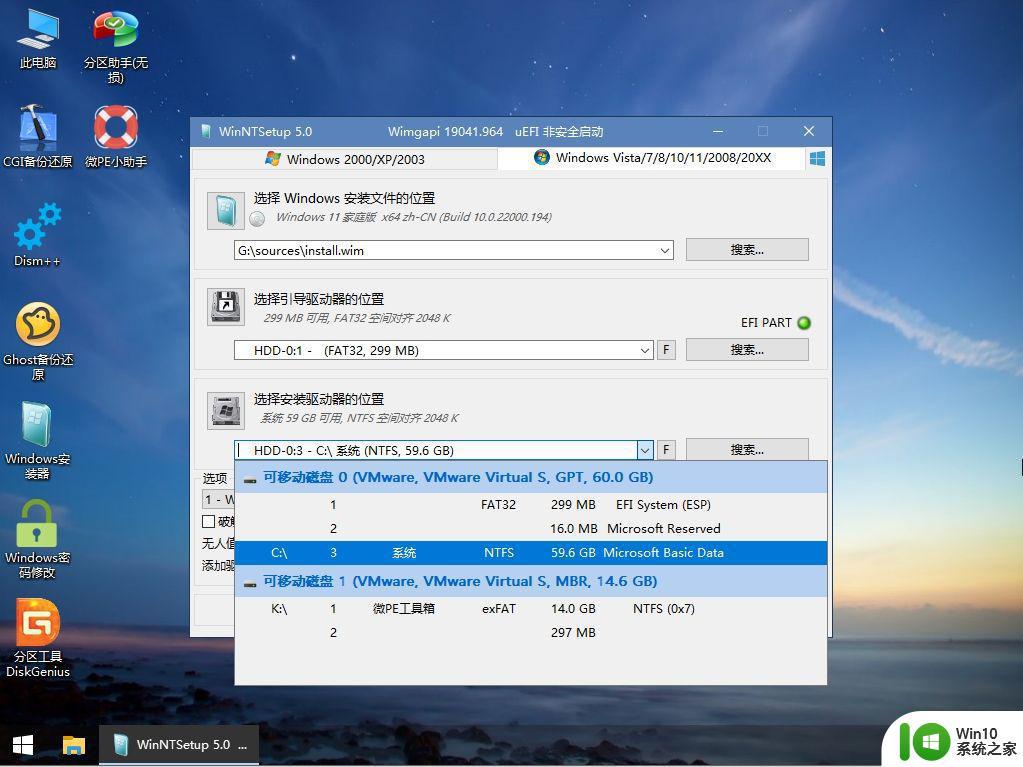
11、选项这边可以选择安装win11的版本,自行选择,最后点击安装。
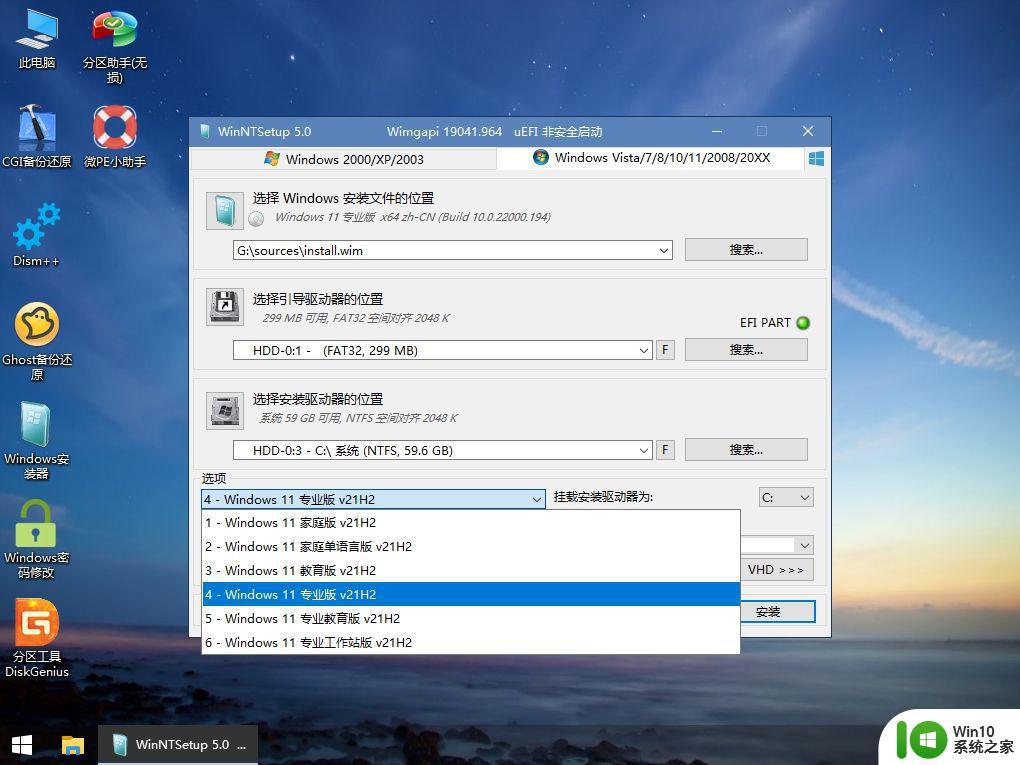
12、弹出就绪窗口,点击确定。
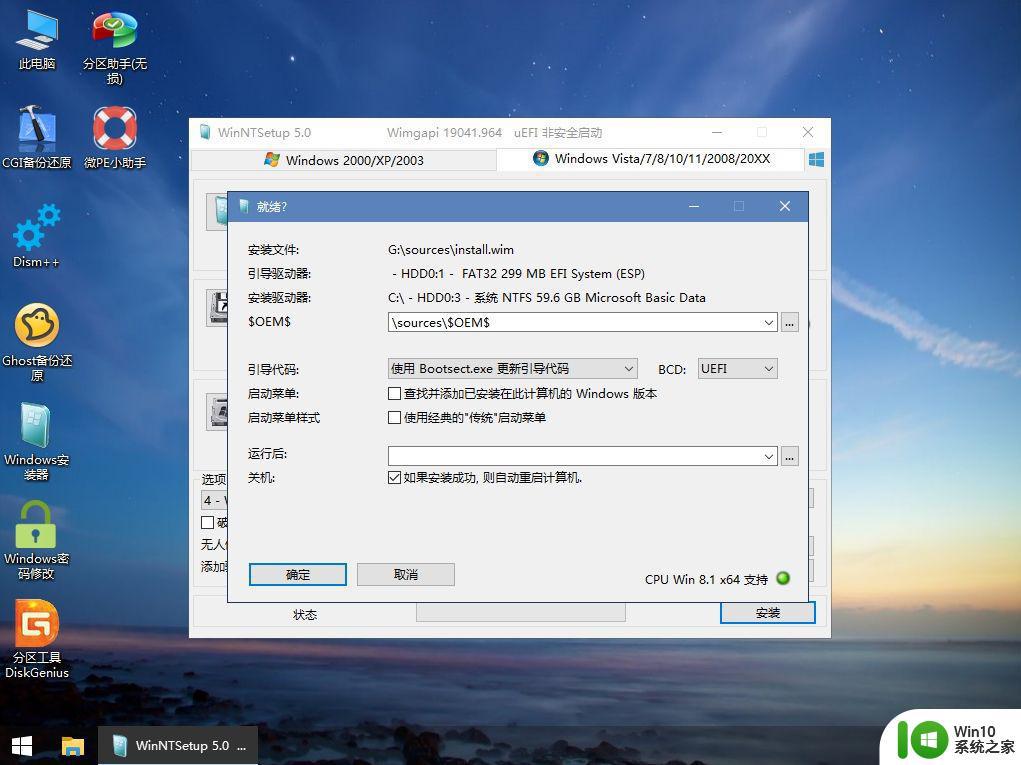
13、等待安装过程,完成之后30秒重新启动计算机,重启时拔出U盘。
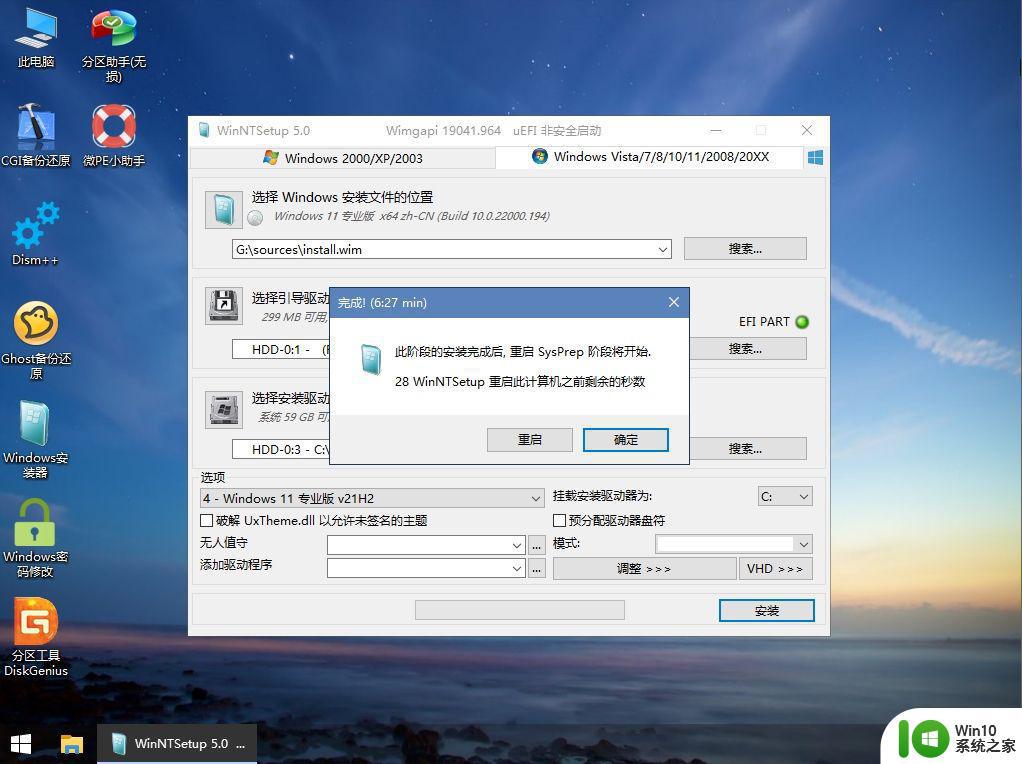
14、进入win11安装过程,等待,并根据提示设置你的帐号等信息。
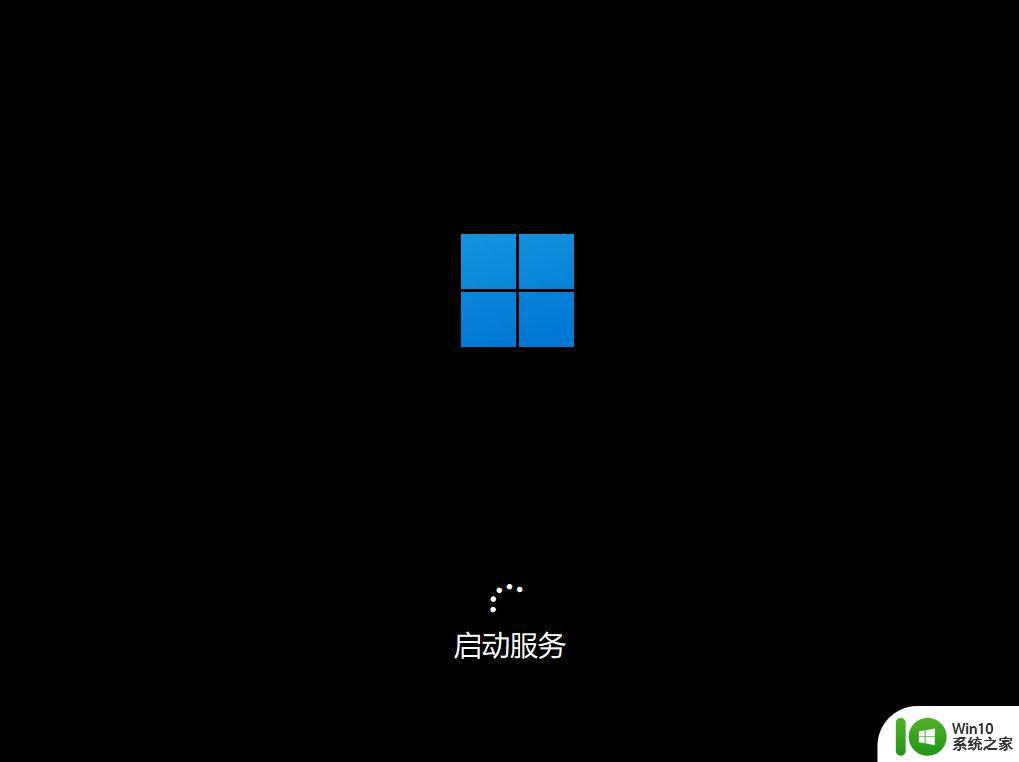
15、安装完成后,进入到win11全新的系统桌面。
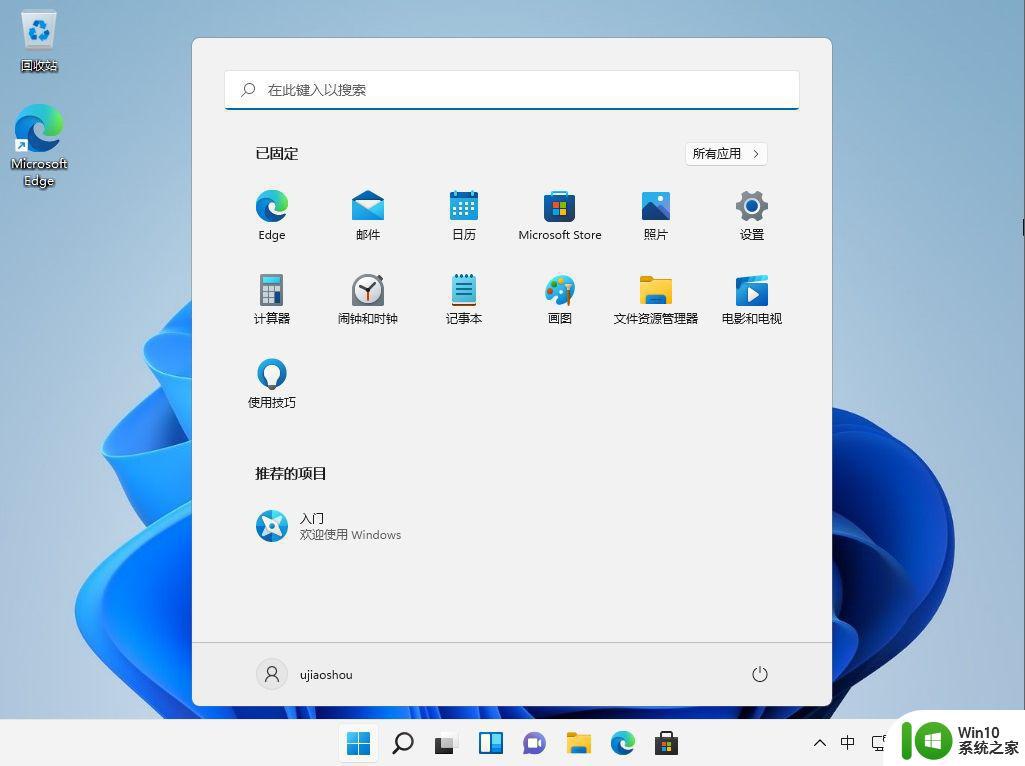
以上就是微pe安装原版win11步骤步骤,使用微pe最新版安装就可以自动跳过tpm。
以上就是安装原版Win11的微PE教程,如果您遇到相同的问题,可以按照小编的步骤进行解决。