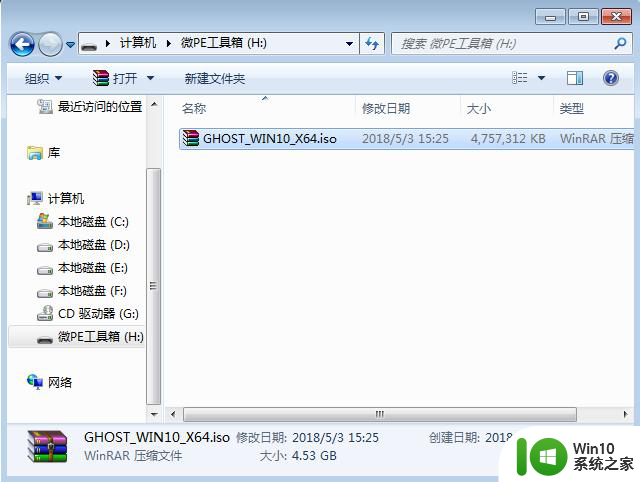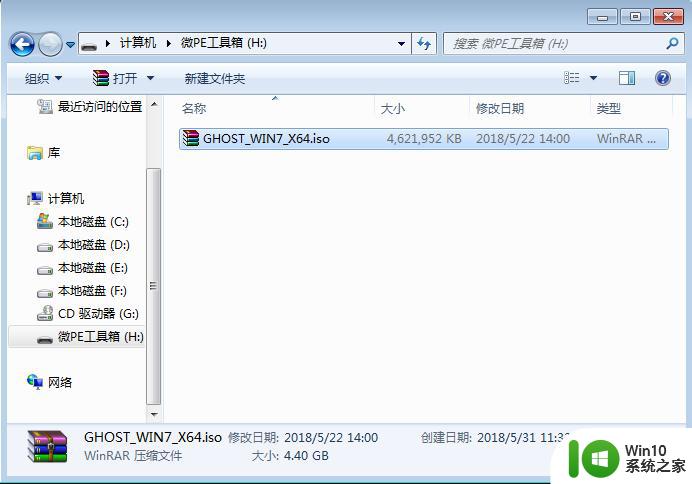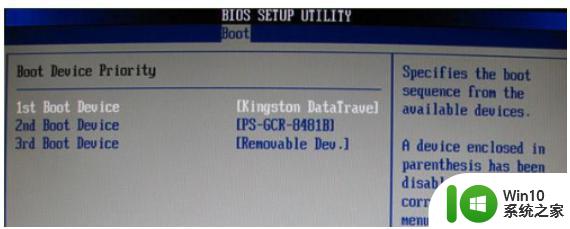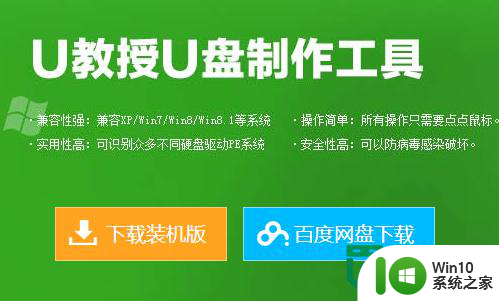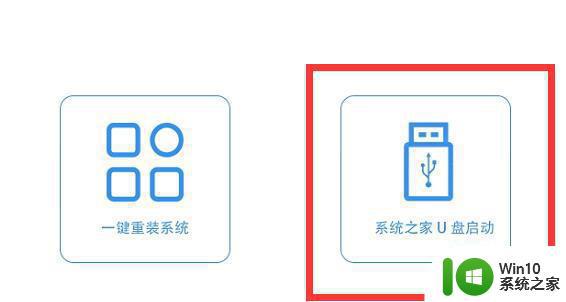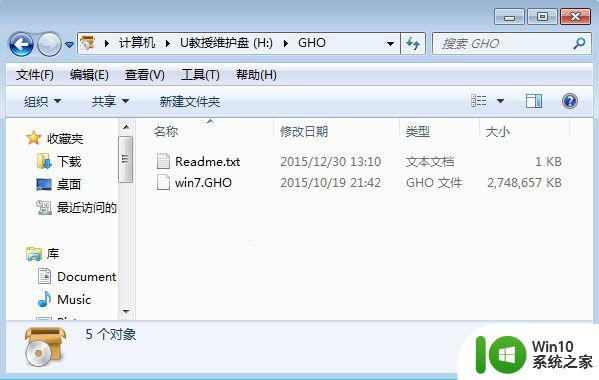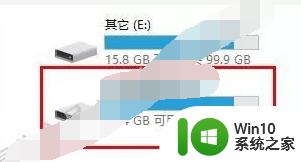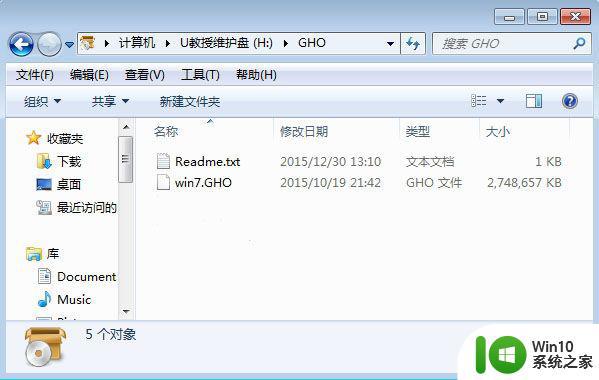大地win7系统pe安装教程 大地win7系统pe安装流程
更新时间:2023-07-29 14:03:08作者:jiang
大地win7系统pe安装教程,在现代社会中计算机已经成为人们生活中不可或缺的一部分,而操作系统作为计算机的核心组件,更是影响着计算机的性能和稳定性。在众多操作系统中,大地win7系统凭借其稳定性和用户友好的界面备受推崇。有时我们需要对计算机进行一些维护和修复的工作,这就需要借助PE工具来进行操作。本文将为大家详细介绍大地win7系统PE安装教程和安装流程,帮助大家轻松地进行操作系统的维护和修复工作。无论是初学者还是有一定经验的用户,都可以通过本教程快速掌握PE安装的技巧,提升计算机的使用体验。
大地系统是免激活的ghost系统,集成常用装机软件和硬件驱动,方便用户快速装机,大地win7系统不仅可以快速安装,也可以pe安装,相信有许多用户还不知道大地win7系统pe安装教程是怎样的,接下来就和小编一来学习下大地win7系统pe安装流程。一、安装准备
1、8G容量U盘,制作u盘pe启动盘:U教授制作U盘启动盘教程2、下载大地win7系统镜像文件:大地系统ghost win7 64位装机破解版v2021
3、制作好U教授pe启动盘之后,把win7系统镜像直接复制到U盘的GHO目录下
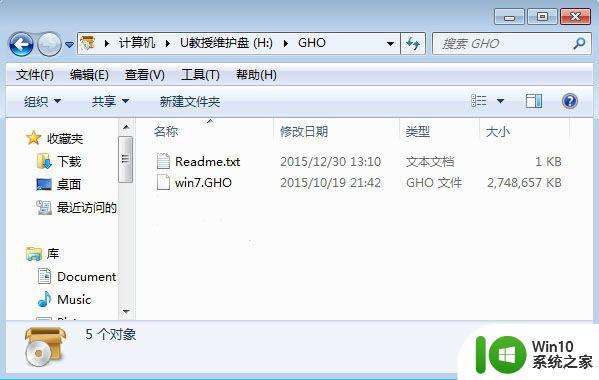
二、大地win7系统pe安装教程如下
1、在需要装win7系统的电脑上插入U盘pe启动盘,在开机启动过程中,不停按F12或F11或Esc等启动热键,不同电脑按键不同,具体查看下面表格。如果电脑不支持热键,则参考电脑u盘启动设置的方法。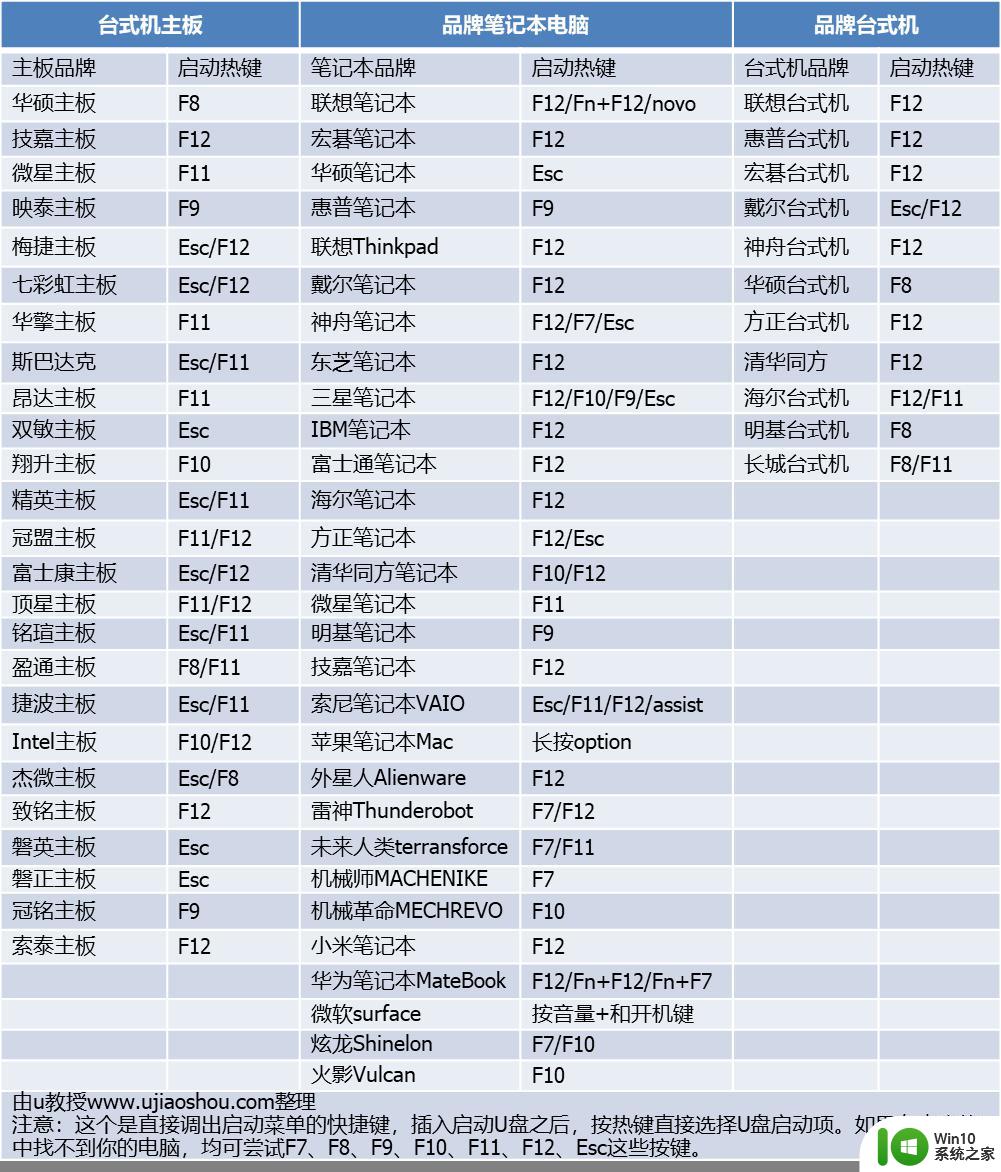
2、弹出启动设备选择对话框,选择识别到的u盘,选择之后按Enter键。
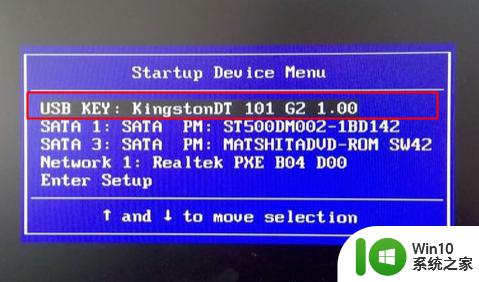
3、电脑会从u盘启动进入到U教授主菜单,选择【01】或【02】按回车,运行U教授WINPE。
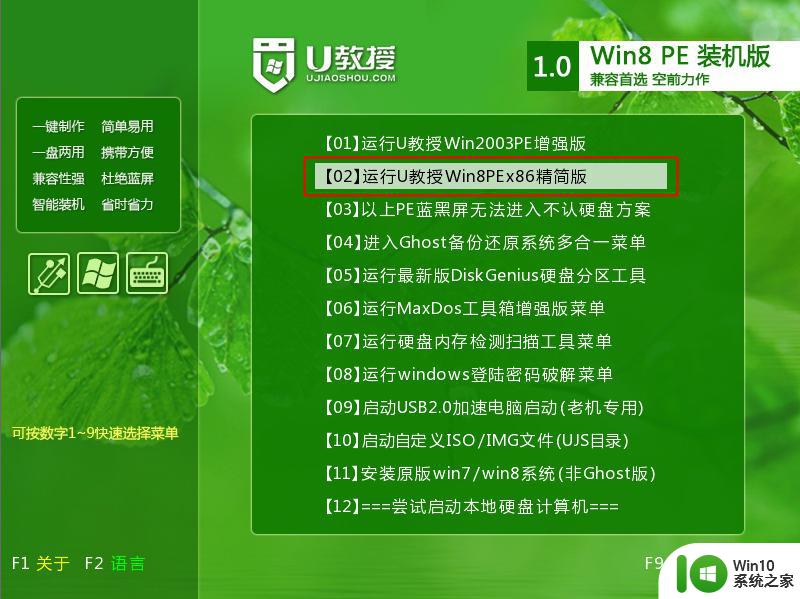
4、进入U教授pe桌面,如果不需要重新分区,直接看第7步,如果需要全盘重新分区,双击桌面上的Diskgenius分区工具,然后选择当前的硬盘,右键点击【快速分区】。
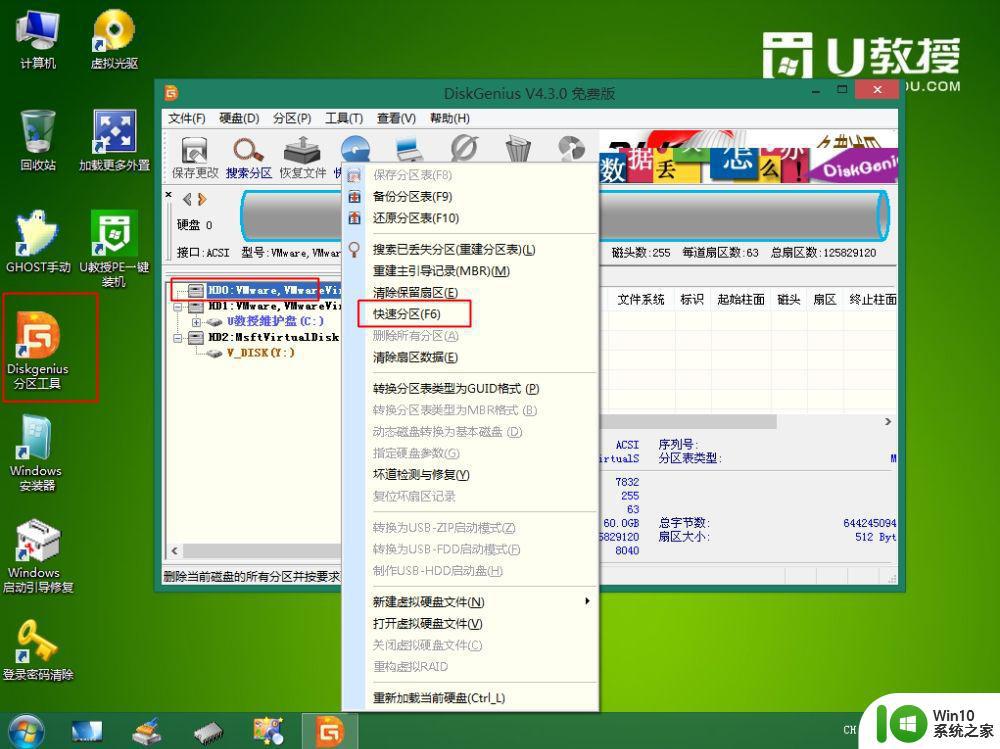
5、根据硬盘的大小来选择分几个盘,一般C盘建议60G以上,卷标【系统】的盘符要勾选【主分区】,用于安装系统,点击确定。

6、执行硬盘分区操作,等待分区自动完成。
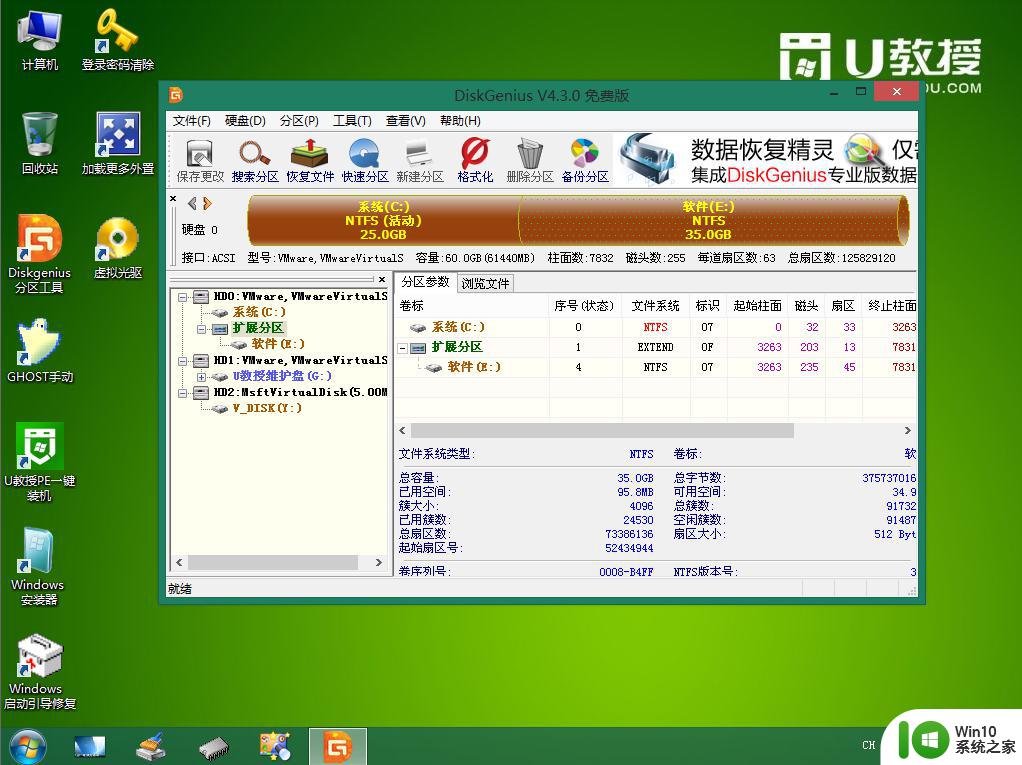
7、完成分区之后双击打开【U教授PE一键装机】,安装工具会自动打开放在U盘里的win7系统gho镜像文件,接下来选择安装盘符,一般是C盘,由于PE环境下电脑的盘符可能会错乱,建议大家根据分区容量或卷标来判断C盘的位置,选好之后,点击确定。
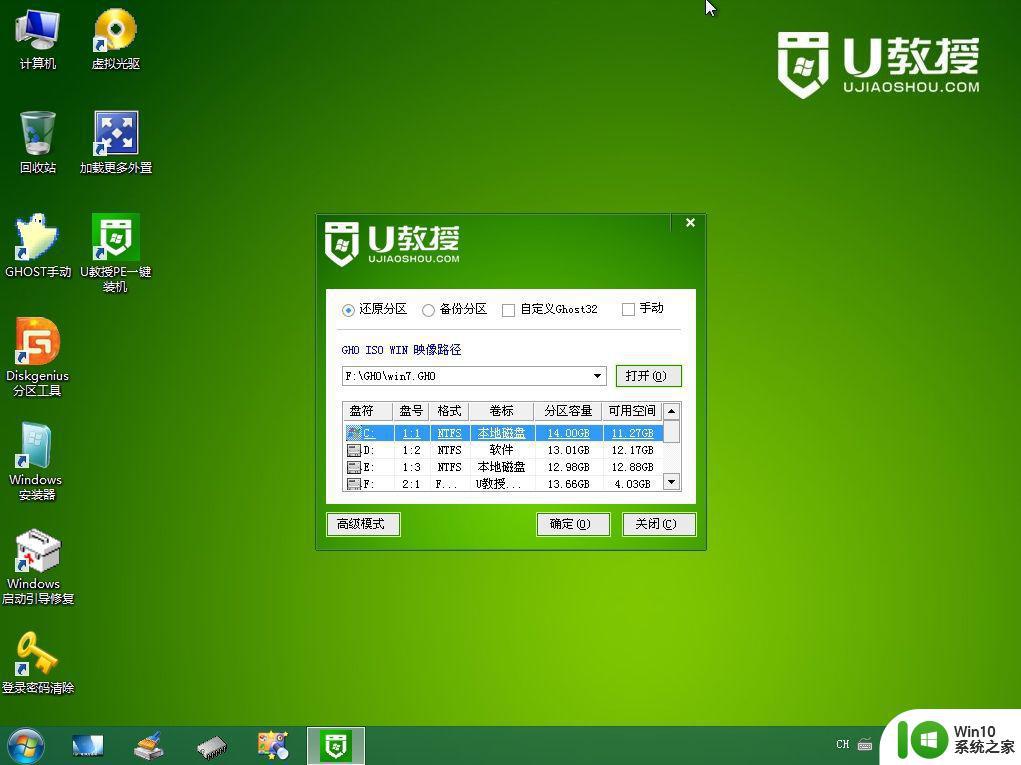
8、此时会弹出提示框,直接点击是。
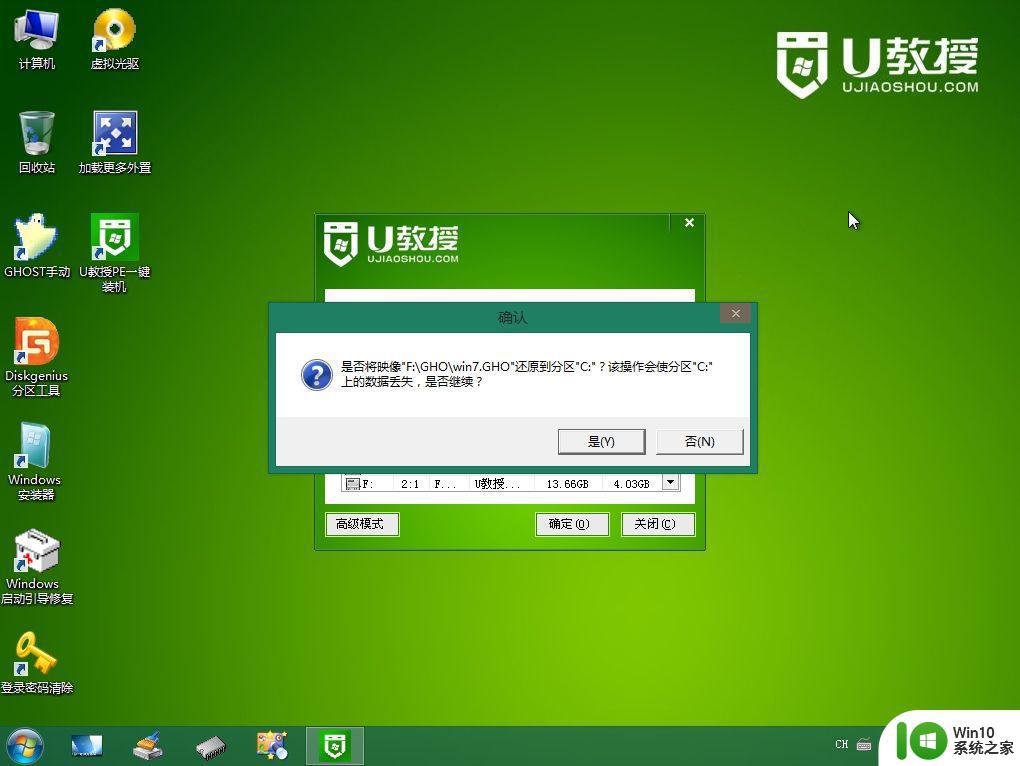
9、弹出这个界面,执行win7系统安装部署到C盘的过程,需等待一定的时间。
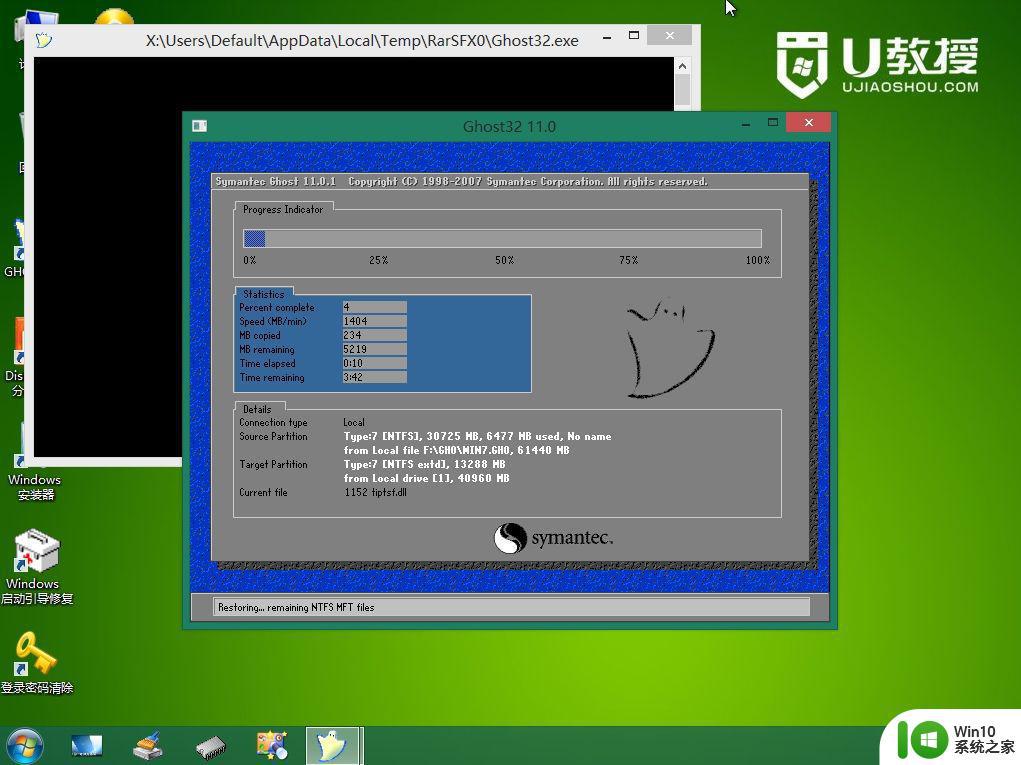
10、ghost完成之后,点击立即重启,重启过程中拔出U盘。
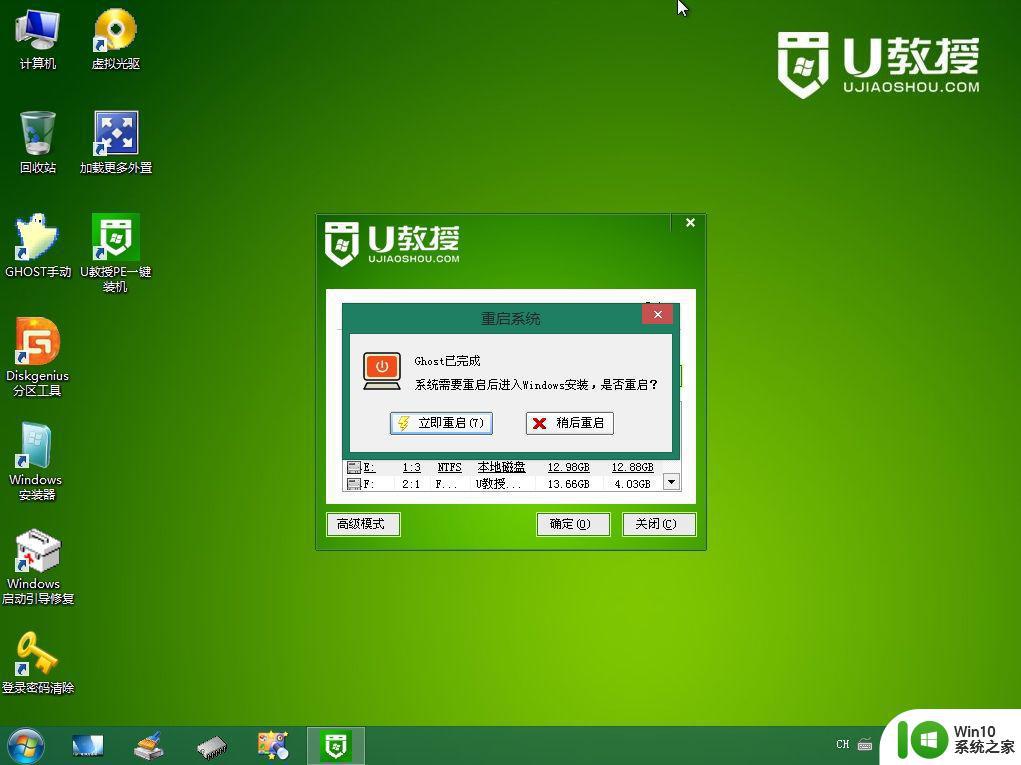
11、重启进入到这个界面,执行win7系统安装过程,包括系统组件安装、驱动安装、系统设置以及系统激活等流程。
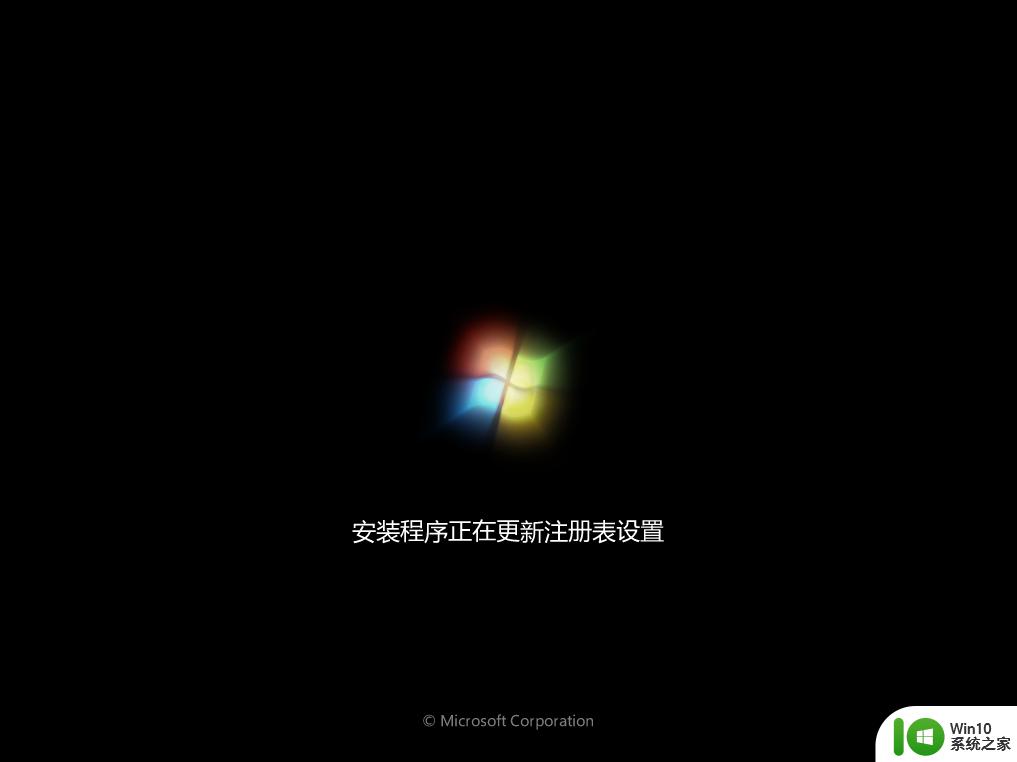
12、最后启动进入全新系统桌面,安装完毕。

大地win7系统pe安装过程就是这样子,安装过程不是很复杂,按照上面步骤操作即可完成系统的安装。
以上就是关于大地win7系统PE安装教程的全部内容,如果您遇到相同的问题,可以按照小编的方法解决。