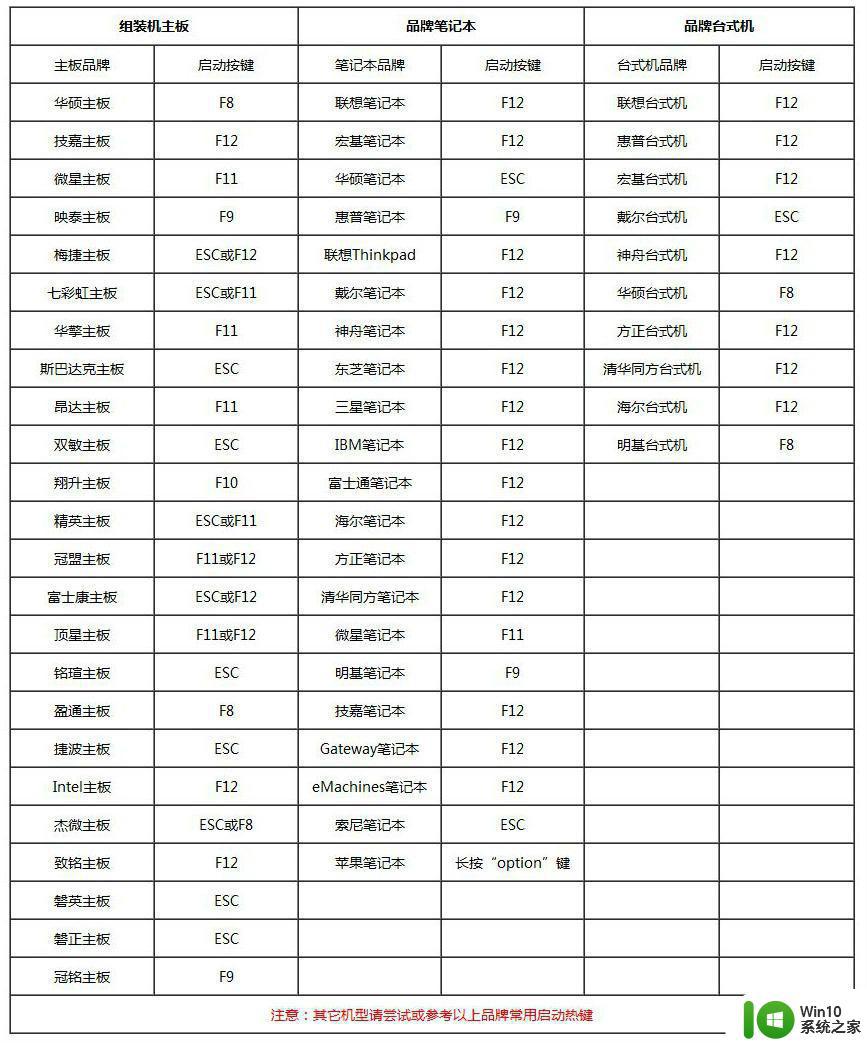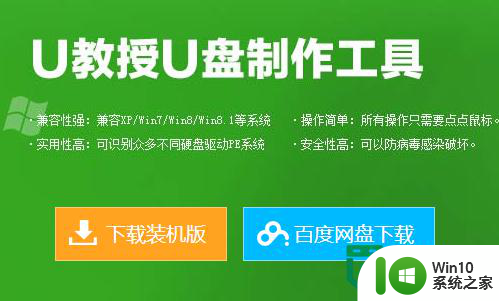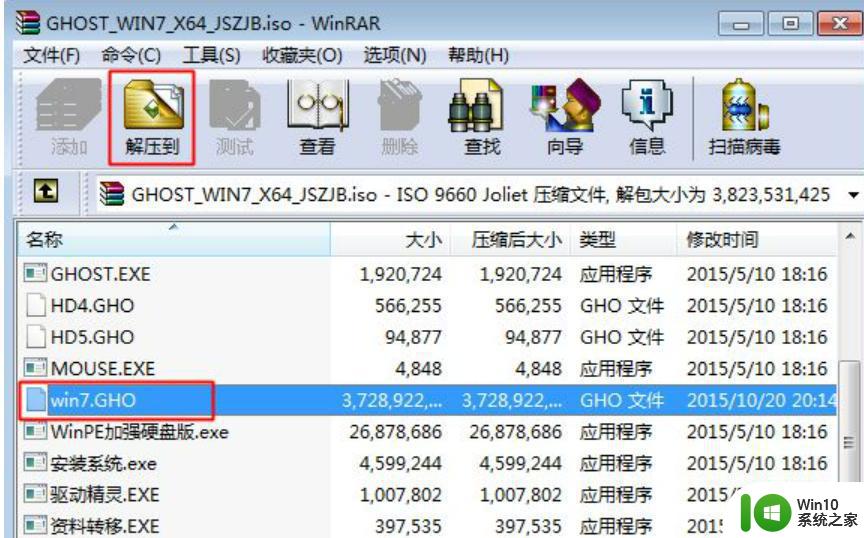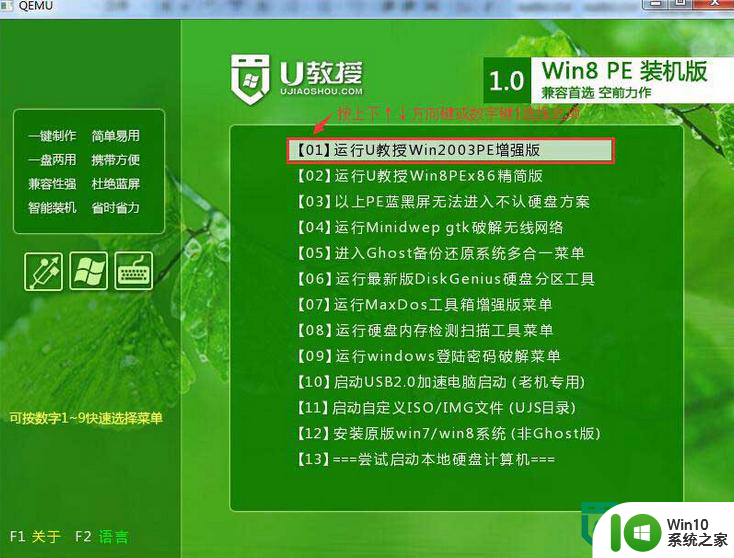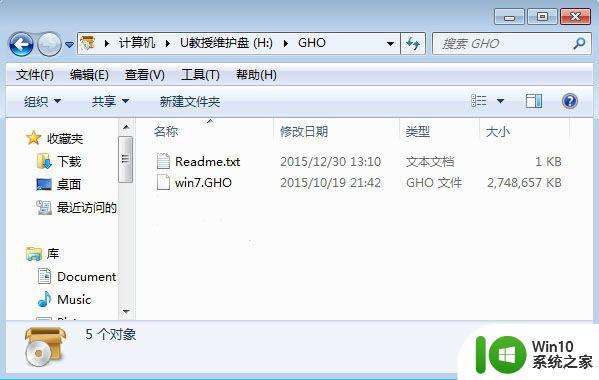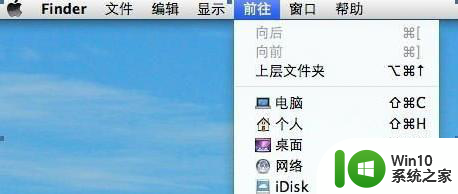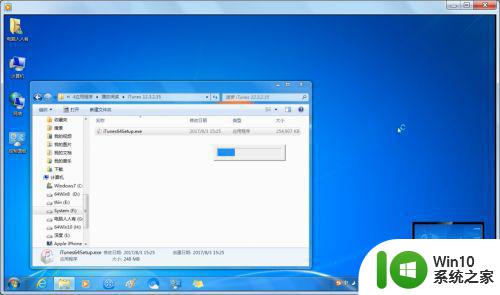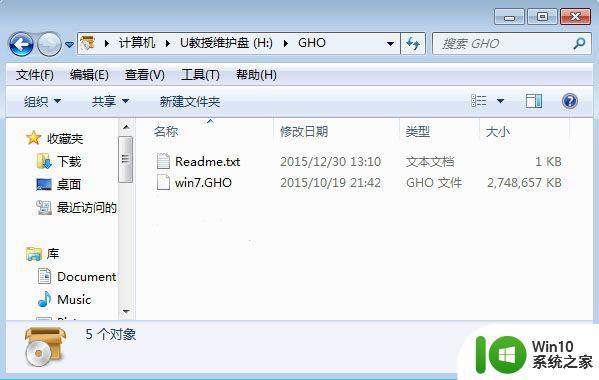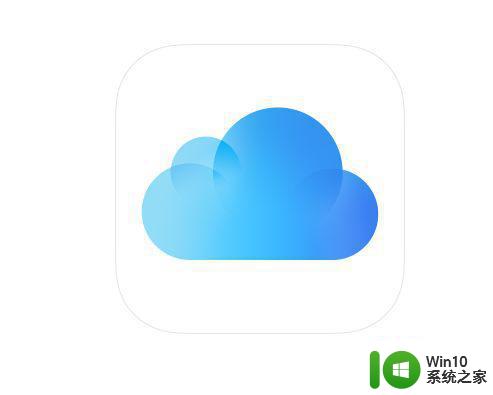win7安装版系统下载(非ghost)地址和安装步骤 win7系统下载官方原版安装教程
Win7系统是微软推出的一款经典操作系统,受到广泛用户的喜爱,如果你想安装Win7系统,可以通过官方原版安装教程来完成安装步骤,确保系统的稳定性和安全性。同时你也可以在网上找到Win7安装版系统的下载地址,选择非ghost版本进行安装,让你的电脑运行更加流畅。愿你顺利安装Win7系统,享受操作系统带来的便利和快捷!

下载方法:下载地址是ed2k链接,需要迅雷、旋风等下载工具,右键“复制链接地址”,或直接复制ed2k地址,在迅雷上新建任务粘贴即可,一般下载软件会自动检测到下载链接
1、win7旗舰版64位:Windows 7 Ultimate with Service Pack 1 (x64) - DVD (Chinese-Simplified)
点击下载:cn_windows_7_ultimate_with_sp1_x64_dvd_u_677408.iso
文本地址:ed2k://|file|cn_windows_7_ultimate_with_sp1_x64_dvd_u_677408.iso|3420557312|B58548681854236C7939003B583A8078|/
2、win7旗舰版32位:Windows 7 Ultimate with Service Pack 1 (x86) - DVD (Chinese-Simplified)
点击下载:cn_windows_7_ultimate_with_sp1_x86_dvd_u_677486.iso
文本地址:ed2k://|file|cn_windows_7_ultimate_with_sp1_x86_dvd_u_677486.iso|2653276160|7503E4B9B8738DFCB95872445C72AEFB|/
3、win7专业版64位:Windows 7 Professional with Service Pack 1 (x64) - DVD (Chinese-Simplified)
点击下载:cn_windows_7_professional_with_sp1_x64_dvd_u_677031.iso
文本地址:ed2k://|file|cn_windows_7_professional_with_sp1_x64_dvd_u_677031.iso|3420557312|430BEDC0F22FA18001F717F7AF08C9D5|/
4、win7专业版32位:Windows 7 Professional with Service Pack 1 (x86) - DVD (Chinese-Simplified)
点击下载:cn_windows_7_professional_with_sp1_x86_dvd_u_677162.iso
文本地址:ed2k://|file|cn_windows_7_professional_with_sp1_x86_dvd_u_677162.iso|2653276160|08F65018BD9B5BC8D77C1C7C5615A329|/
二、非ghost win7安装方法
win10系统之家怎么u盘装win7
大白菜怎么安装非ghost
三、安装所需工具
1、4G及以上U盘:win10系统之家u盘启动盘制作方法
2、win7激活工具
3、启动设置:设置开机从U盘启动的图文教程
四、大白菜安装非ghost win7系统方法
1、制作好大白菜u盘后,将非ghost win7系统iso文件复制到U盘中;
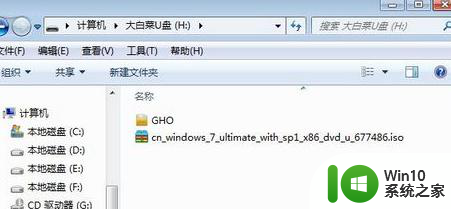
2、在电脑上插入U盘,重启后不停按F12、F11或Esc等按键,在弹出的启动菜单中选择USB选项,回车,不能弹出启动菜单的电脑需参考上述“启动设置”教程;
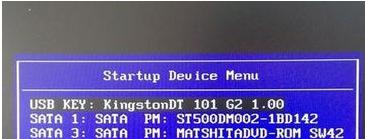
3、启动进入U盘安装菜单,选择【02】回车,运行PE系统,无法进入则选择【03】;
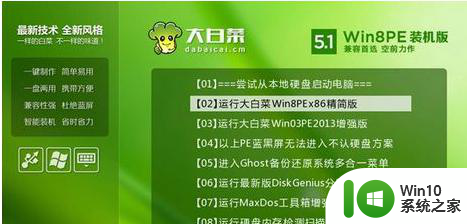
4、进入pe后,如果要分区,打开【DG分区工具】,点击快速分区,设置分区数目和大小,系统盘35G以上,固态盘勾选“对齐分区”即可4k对齐,点击确定执行分区;
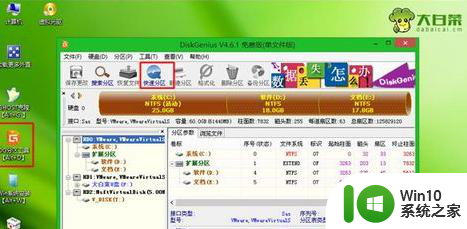
5、分区之后双击打开【大白菜一键装机】,映像路径直接选择原版win7系统iso文件,安装工具会自动提取安装文件,点击下拉框,可以选择系统版本,比如win7旗舰版;
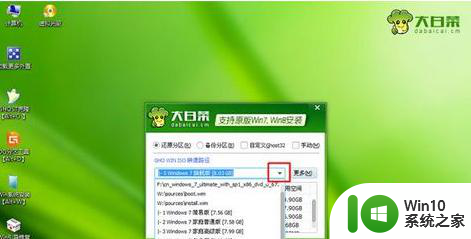
6、选择要安装系统版本之后,点击安装盘符,这边选择C盘,如果不是显示C盘,需要根据卷标或大小判断,点击确定;
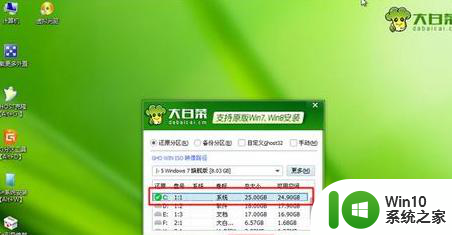
7、弹出这个对话框,点击确定,执行非ghost win7系统文件还原到C盘的操作;
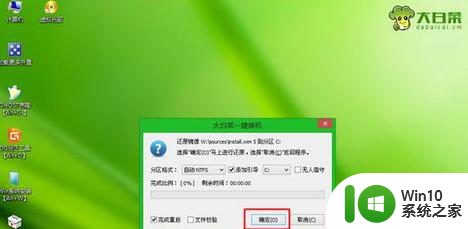
8、操作完成后,提示还原已完成,点击是立即重启,此时拔出U盘;
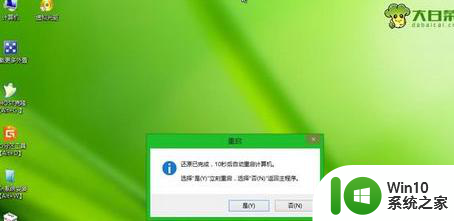
9、重启进入这个界面,开始执行win7系统非ghsot版安装过程,安装过程需多次重启;

10、安装完成后,重启进入到win7系统的配置界面,如图所示,点击下一步,根据提示操作;

11、输入用户名,比如win7之家,下一步,密钥选择跳过,后续的配置过程根据个人喜好设置;
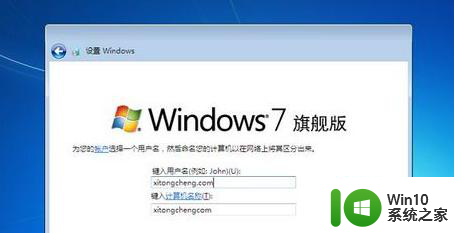
12、安装完成进入win7系统非ghsot桌面,打开win7激活工具,点击一键永久激活,重启电脑即可完成激活。
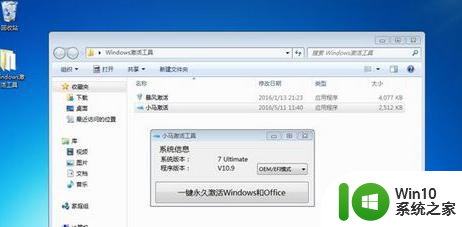
以上就是win7安装版系统下载(非ghost)地址和安装步骤的全部内容,还有不清楚的用户就可以参考一下小编的步骤进行操作,希望能够对大家有所帮助。